विषयसूची:
- चरण 1: Google कैलेंडर बनाना
- चरण 2: कैलेंडर में ईवेंट जोड़ना
- चरण 3: अपने कैलेंडर को अपनी Google साइट में जोड़ना
- चरण 4: अपनी साइट पर कैलेंडर का संपादन
- चरण 5: भविष्य का उपयोग

वीडियो: Google कैलेंडर को Google साइट्स में संलग्न करना: 5 चरण
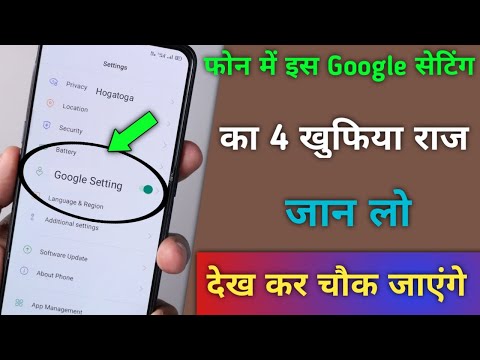
2024 लेखक: John Day | [email protected]. अंतिम बार संशोधित: 2024-01-30 09:18

यह आपको Google कैलेंडर बनाने, उपयोग करने और संपादित करने का तरीका सिखाने और फिर साझा करने की क्षमताओं का उपयोग करके उन्हें Google साइट से जोड़ने का निर्देश है। यह कई लोगों के लिए फायदेमंद हो सकता है क्योंकि Google साइट्स का उपयोग लोगों के बड़े समूहों को जानकारी के समन्वय और वितरण के लिए किया जा सकता है और इसे समझने में आसान तरीके से पोस्ट किया जा सकता है। मुझे यह क्लबों और खेल टीमों के साथ-साथ कार्य समूहों के लिए अत्यंत उपयोगी लगता है।
चरण 1: Google कैलेंडर बनाना

1. Google होम पेज पर, ऊपर दाएं और कोने में 3x3 स्क्वायर आइकन पर क्लिक करें। कैलेंडर आइकन का चयन करें और तब तक प्रतीक्षा करें जब तक यह आपको कैलेंडर शीट पर पुनर्निर्देशित न कर दे।
2. बाईं ओर देखें और "मेरा कैलेंडर" के बगल में स्थित छोटे त्रिकोण का चयन करें और "नया कैलेंडर बनाएं" चुनें। कैलेंडर की सभी जानकारी डालें जो आप इस पेज पर चाहते हैं
3. ऊपर बाईं ओर फिर से "कैलेंडर बनाएं" चुनें।
चरण 2: कैलेंडर में ईवेंट जोड़ना

1. मुख्य कैलेंडर स्क्रीन पर लौटें जहां आप लाल "बनाएं" बटन का चयन करके और अपने सभी ईवेंट विवरण जोड़कर ईवेंट जोड़ सकते हैं। सुनिश्चित करें कि कैलेंडर विकल्प ने फोटो में बताए अनुसार सही कैलेंडर का चयन किया है। सेव को हिट करना सुनिश्चित करें
2. समाप्त होने तक अपने ईवेंट जोड़ना जारी रखें। आवश्यकतानुसार किसी भी बाद के बिंदु पर और जोड़ा जा सकता है।
चरण 3: अपने कैलेंडर को अपनी Google साइट में जोड़ना

1. अपनी Google साइट की मुख्य स्क्रीन पर जाएँ जहाँ आप कैलेंडर जोड़ना चाहते हैं।
2. संपादन मोड में प्रवेश करने के लिए लेखन बर्तन आइकन का चयन करें। सम्मिलित करें-> कैलेंडर चुनें।
3. उस कैलेंडर की जांच करें जिसे आप सम्मिलित करना चाहते हैं, फिर चयन विकल्प को हिट करें। यह आपको एक विकल्प मेनू पर ले जाएगा जहां आप अलग-अलग चीजें निर्दिष्ट कर सकते हैं जिन्हें आप शामिल करना चाहते हैं या नहीं और साथ ही यह आपकी साइट पर कैसे निर्धारित किया गया है। जारी रखने के लिए सहेजें का चयन करें।
चरण 4: अपनी साइट पर कैलेंडर का संपादन

1. कैलेंडर को आपकी साइट पर सहेजने के बाद जब आप अपने पृष्ठ के प्रारूप को समायोजित करते हैं तो यह केवल एक ग्रे प्लेस होल्डिंग बॉक्स दिखाएगा। एक बार जब आप ब्लू सेव बटन दबाते हैं तो यह पेज पर आपके ईवेंट के साथ दिखाई देगा।
चरण 5: भविष्य का उपयोग
Google कैलेंडर की सुंदरता में से एक यह है कि एक बार इसे किसी साइट में जोड़ने के बाद Google कैलेंडर में जोड़े जाने पर ईवेंट स्वचालित रूप से अपडेट हो जाएंगे। यह घटनाओं को अद्यतन करने और समायोजित करने में आसान होने के साथ-साथ घटनाओं को जोड़ने का एक त्वरित और आसान तरीका है।
लंबी अवधि के क्लबों और समूहों के लिए एक रोलिंग कैलेंडर बहुत अधिक फायदेमंद है।
मुझे आशा है कि यह आपके लिए उपयोगी था, कृपया अपने नए Google कैलेंडर ज्ञान का आनंद लें।
सिफारिश की:
Google साइट्स के साथ ईपोर्टफ़ोलियो: 8 चरण

Google साइटों के साथ ईपोर्टफ़ोलियो: नमस्कार और Google साइटों का उपयोग करके एक ईपोर्टफ़ोलियो बनाने के तरीके पर इस ट्यूटोरियल में आपका स्वागत है
ESP32 के साथ शुरुआत करना - Arduino IDE में ESP32 बोर्ड स्थापित करना - ESP32 ब्लिंक कोड: 3 चरण

ESP32 के साथ शुरुआत करना | Arduino IDE में ESP32 बोर्ड स्थापित करना | ESP32 ब्लिंक कोड: इस निर्देश में हम देखेंगे कि esp32 के साथ काम करना कैसे शुरू करें और Arduino IDE में esp32 बोर्ड कैसे स्थापित करें और हम arduino ide का उपयोग करके ब्लिंक कोड चलाने के लिए esp 32 प्रोग्राम करेंगे।
रास्पबेरी पाई 3 बी में एचडीएमआई के बिना रास्पियन स्थापित करना - रास्पबेरी पाई 3बी के साथ शुरुआत करना - अपना रास्पबेरी पाई सेट करना 3: 6 कदम

रास्पबेरी पाई 3 बी में एचडीएमआई के बिना रास्पियन स्थापित करना | रास्पबेरी पाई 3बी के साथ शुरुआत करना | अपना रास्पबेरी पाई 3 सेट करना: जैसा कि आप में से कुछ लोग जानते हैं कि रास्पबेरी पाई कंप्यूटर काफी शानदार हैं और आप पूरे कंप्यूटर को सिर्फ एक छोटे बोर्ड पर प्राप्त कर सकते हैं। रास्पबेरी पाई 3 मॉडल बी में क्वाड-कोर 64-बिट एआरएम कोर्टेक्स ए 53 है। 1.2 गीगाहर्ट्ज़ पर क्लॉक किया गया। यह पाई 3 को लगभग 50
Arduino IDE के साथ Esp 8266 Esp-01 के साथ शुरुआत करना - Arduino Ide और Programming Esp में Esp बोर्ड स्थापित करना: 4 चरण

Arduino IDE के साथ Esp 8266 Esp-01 के साथ शुरुआत करना | Arduino Ide और प्रोग्रामिंग Esp में Esp बोर्ड स्थापित करना: इस निर्देश में हम सीखेंगे कि Arduino IDE में esp8266 बोर्ड कैसे स्थापित करें और esp-01 कैसे प्रोग्राम करें और उसमें कोड कैसे अपलोड करें। चूंकि esp बोर्ड इतने लोकप्रिय हैं इसलिए मैंने एक इंस्ट्रक्शंस को सही करने के बारे में सोचा यह और अधिकांश लोगों को समस्या का सामना करना पड़ता है
कार्य समाप्त करना: OLPC XO लैपटॉप में USB कीबोर्ड स्थापित करना, चरण II: 6 चरण

कार्य समाप्त करना: OLPC XO लैपटॉप में USB कीबोर्ड स्थापित करना, चरण II: एक ऐसे व्यक्ति के लिए जिसने अपना अधिकांश जीवन होम रो से जुड़ी अपनी उंगलियों के साथ बिताया है, इस USB कीबोर्ड को जोड़कर जिसे मैं वास्तव में टच-टाइप कर सकता हूं, एक बना दिया है XO की उपयोगिता में भारी अंतर। यह "चरण II" -- केबल इंसी लगाना
