विषयसूची:

वीडियो: Google डॉक्स (iPad) पर हैंगिंग इंडेंट कैसे बनाएं: 12 कदम

2024 लेखक: John Day | [email protected]. अंतिम बार संशोधित: 2024-01-30 09:20
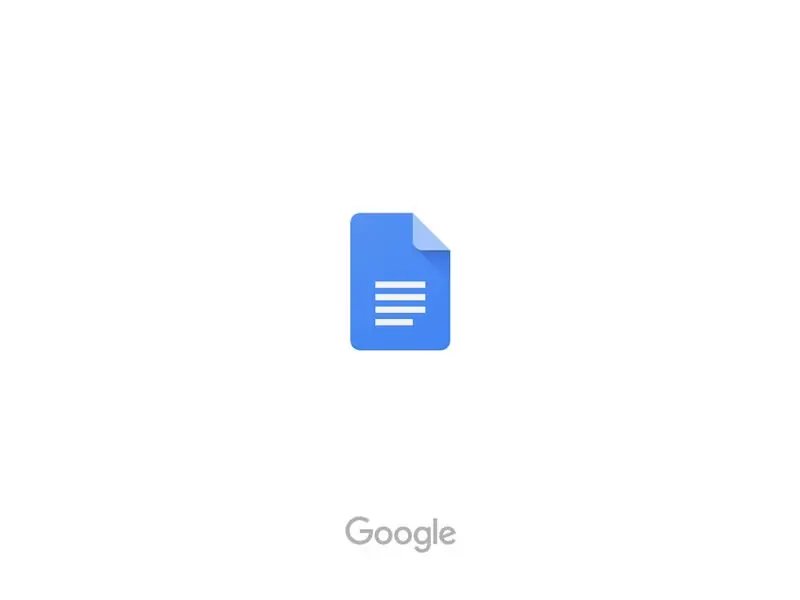
कई लोगों को यह पता लगाने में समस्या हुई है कि iPad पर एक हैंगिंग इंडेंट कैसे बनाया जाए, जिस अस्पष्ट तरीके से आप इसे करते हैं। ये कदम आपको इस प्रक्रिया के माध्यम से ले जाएंगे कि यह कैसे करना है ताकि आपके निबंध पर उस कार्य उद्धृत पृष्ठ को पूरा किया जा सके।
चरण 1:
अपने iPad पर Google डॉक्स ऐप डाउनलोड करें यदि आपके पास पहले से नहीं है और फिर ऐप खोलें।
चरण 2:
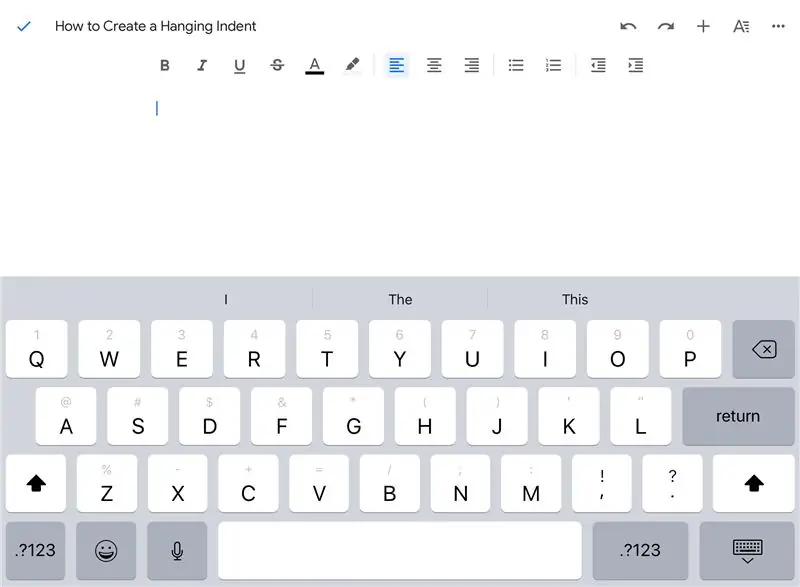
उस दस्तावेज़ में जहाँ आप उद्धरण रख रहे हैं, अपना कर्सर उस स्थान पर रखें जहाँ आप इसे रखना चाहते हैं।
चरण 3:
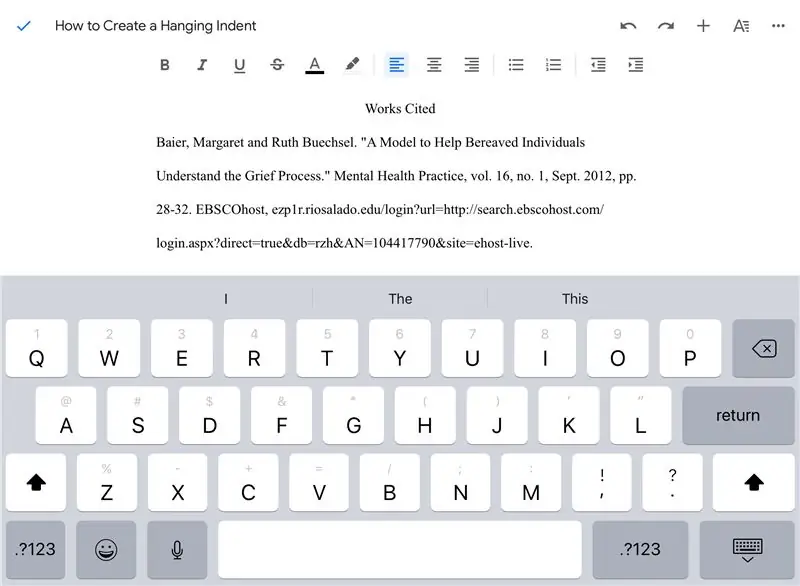
अपना उद्धरण जोड़ें जो आपने पहले पाया है और इसे अपने Google दस्तावेज़ में कॉपी और पेस्ट करें।
चरण 4:
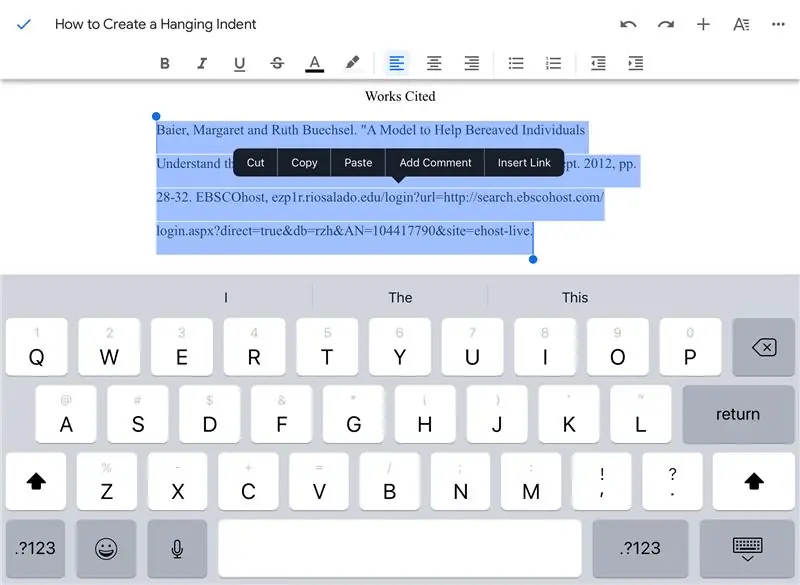
आपके द्वारा दिए गए उद्धरण को हाइलाइट करें।
चरण 5:
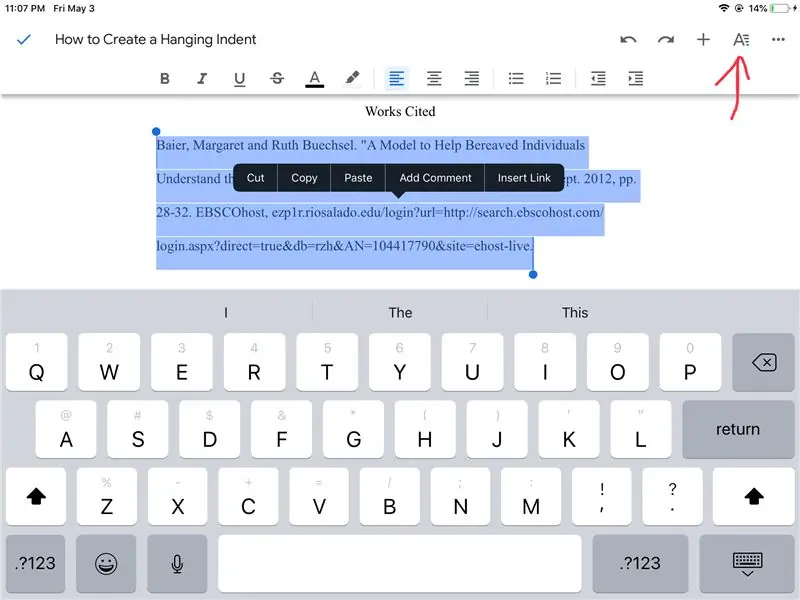
ऐप के ऊपरी दाएं कोने में "ए" टैप करें।
चरण 6:
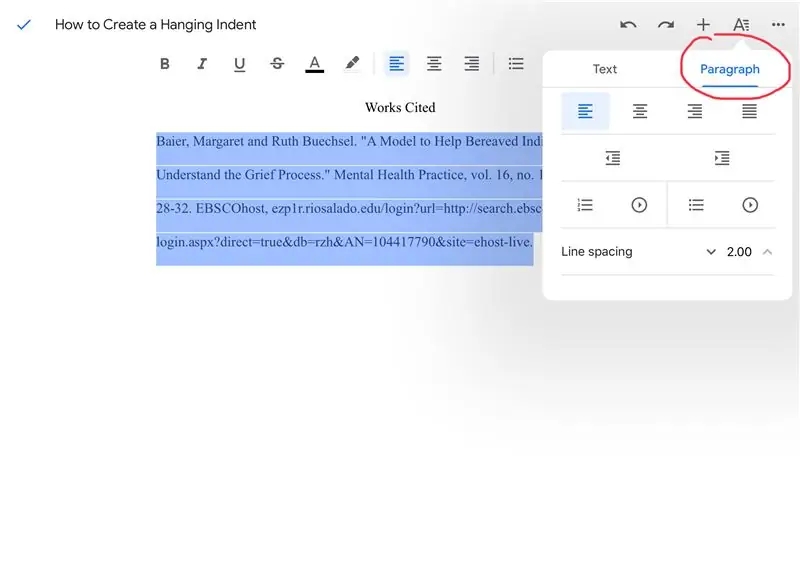
एक बार विकल्प पॉप अप हो जाने पर, आप "पैराग्राफ" विकल्प को दबाना चाहेंगे।
चरण 7:
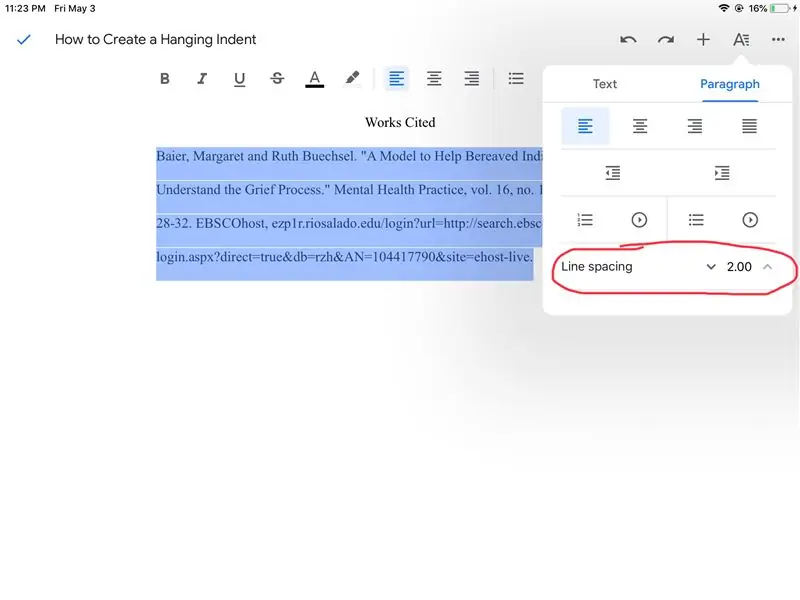
यदि आपकी पंक्ति रिक्ति 1.5 कहती है, जो कि डिफ़ॉल्ट है, तो आप ऊपर तीर को तब तक टैप करना चाहेंगे जब तक कि यह आपके उद्धरण को दोगुने स्थान पर रखने के लिए 2.0 न पढ़ ले।
चरण 8:
इस विकल्प मेनू से बाहर निकलने के लिए, बस स्क्रीन के केंद्र पर टैप करें।
चरण 9:
अपने उद्धरण की पहली पंक्ति में अंतिम अक्षर के बाद टैप करें और अपने कीबोर्ड पर "रिटर्न" बटन दबाएं। यह स्वचालित रूप से आपके कर्सर को आपके उद्धरण की दूसरी पंक्ति के सामने ले जाना चाहिए।
चरण 10:
स्क्रीन के ऊपरी दाएं कोने में एक बार फिर "ए" पर टैप करें।
चरण 11:
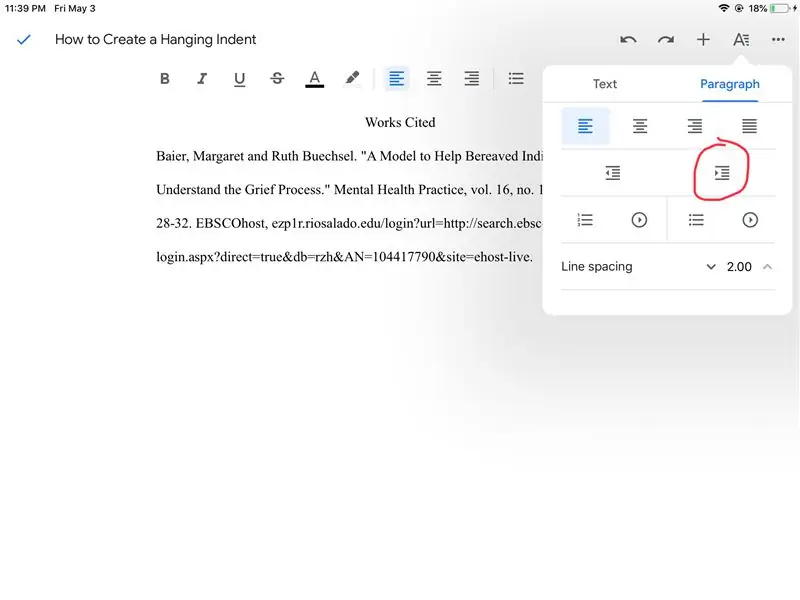
पैराग्राफ विकल्पों में, अब आप दायां इंडेंट बटन दबाएंगे।
चरण 12:
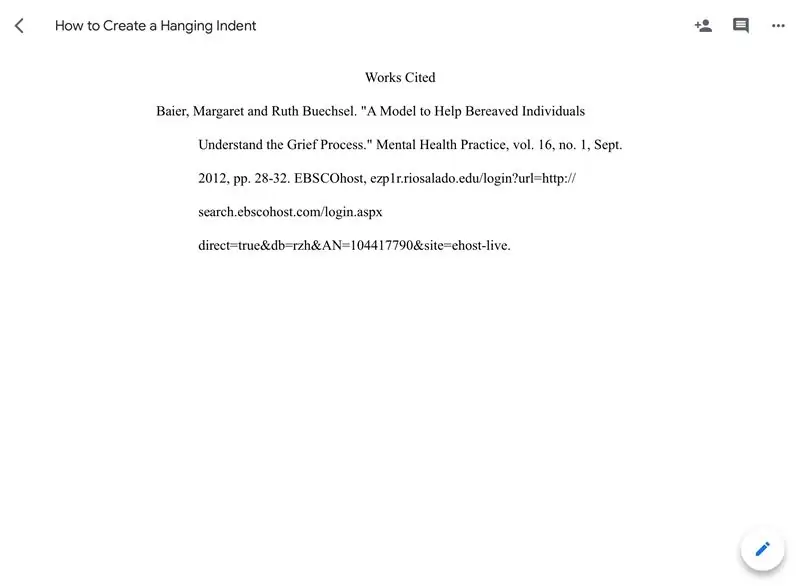
अब आपके पास एक डबल-स्पेस होगा जो इंडेंटेड प्रशस्ति पत्र लटकाएगा। एक बार फिर, पैराग्राफ विकल्पों को बंद करने के लिए स्क्रीन के केंद्र को टैप करें।
सिफारिश की:
सुपर वेदर स्टेशन हैंगिंग बास्केट: 11 कदम (चित्रों के साथ)

सुपर वेदर स्टेशन हैंगिंग बास्केट: सभी को नमस्कार! इस T3chFlicks ब्लॉग पोस्ट में, हम आपको दिखाएंगे कि कैसे हमने एक स्मार्ट हैंगिंग बास्केट बनाया। पौधे किसी भी घर के लिए एक ताजा और स्वस्थ जोड़ हैं, लेकिन जल्दी ही थकाऊ हो सकते हैं - खासकर यदि आप कभी भी उन्हें पानी देना याद रखें जब आप
हैंगिंग गियर वेदर स्टेशन: 7 कदम (चित्रों के साथ)

हैंगिंग गियर वेदर स्टेशन: इस निर्देशयोग्य में, मैं आपको अपना खुद का हैंगिंग गियर वेदर स्टेशन बनाने का तरीका दिखाने जा रहा हूँ, जो सीएनसी लेजर-कट एमडीएफ भागों से बना है। एक स्टेपर मोटर प्रत्येक गियर को चलाती है और एक Arduino DHT का उपयोग करके तापमान और आर्द्रता माप लेता है
हैंगिंग लाइट: 7 कदम

हैंगिंग लाइट: हैलो!मैंने हमेशा अपनी अलमारी के लिए अतिरिक्त रोशनी की कामना की है ताकि मैं अपने कपड़ों के माध्यम से बेहतर देख सकूं। इसलिए, मैंने एक मजेदार लैंप प्रोटोटाइप बनाया है कि आप अपने कोठरी में कहीं भी घूम सकते हैं और लटका सकते हैं। इस परियोजना के लिए जिन सामग्रियों का उपयोग किया जाता है वे हैं: 1. एलईडी ली
Google डॉक्स का उपयोग करना: 11 चरण

Google डॉक्स का उपयोग करना: यह वह स्क्रीन है जो आपको Google डॉक्स मिल जाने पर दिखाई देगी। इस स्क्रीन पर जाने के लिए, Google खोज बार में बस Google डॉक्स टाइप करें, फिर पहले परिणाम पर क्लिक करें। उसके बाद, आप पेंच के बीच में बटन पर क्लिक करने जा रहे हैं
गिटार स्पीकर बॉक्स कैसे बनाएं या अपने स्टीरियो के लिए दो कैसे बनाएं: 17 कदम (चित्रों के साथ)

अपने स्टीरियो के लिए गिटार स्पीकर बॉक्स या बिल्ड टू कैसे बनाएं: मैं चाहता था कि मेरे द्वारा बनाए जा रहे ट्यूब amp के साथ एक नया गिटार स्पीकर जाए। स्पीकर मेरी दुकान में बाहर रहेगा इसलिए इसे कुछ खास होने की जरूरत नहीं है। Tolex कवरिंग बहुत आसानी से क्षतिग्रस्त हो सकती है इसलिए मैंने हल्की रेत के बाद बाहरी काले रंग का छिड़काव किया
