विषयसूची:
- चरण 1: आपको क्या चाहिए
- चरण 2: सर्किट
- चरण 3:
- चरण 4: Visuino प्रारंभ करें, और Arduino UNO बोर्ड प्रकार चुनें
- चरण 5: Visuino में अवयव जोड़ें
- चरण 6: विसुइनो कनेक्ट घटकों में
- चरण 7: Arduino कोड उत्पन्न करें, संकलित करें और अपलोड करें
- चरण 8: खेलें

वीडियो: Visuino Arduino का उपयोग करके एक घुसपैठ का पता लगाने वाली प्रणाली का निर्माण करें: 8 कदम

2024 लेखक: John Day | [email protected]. अंतिम बार संशोधित: 2024-01-30 09:20



इस ट्यूटोरियल में हम Arduino UNO और Visuino से जुड़े एक XYC-WB-DC माइक्रोवेव रडार मोशन सेंसर का उपयोग करेंगे, जो पतली दीवारों सहित 5m के दायरे में किसी भी गति का पता लगाने के लिए होगा।
एक प्रदर्शन वीडियो देखें।
चरण 1: आपको क्या चाहिए


- Arduino UNO (या कोई अन्य Arduino)
- एक्सवाईसी-डब्ल्यूबी-डीसी 5.8GHz माइक्रोवेव रडार मोशन सेंसर
- जम्पर तार
- OLED डिस्प्ले (वैकल्पिक)
- एलईडी
- Visuino प्रोग्राम: Visuino डाउनलोड करें
चरण 2: सर्किट
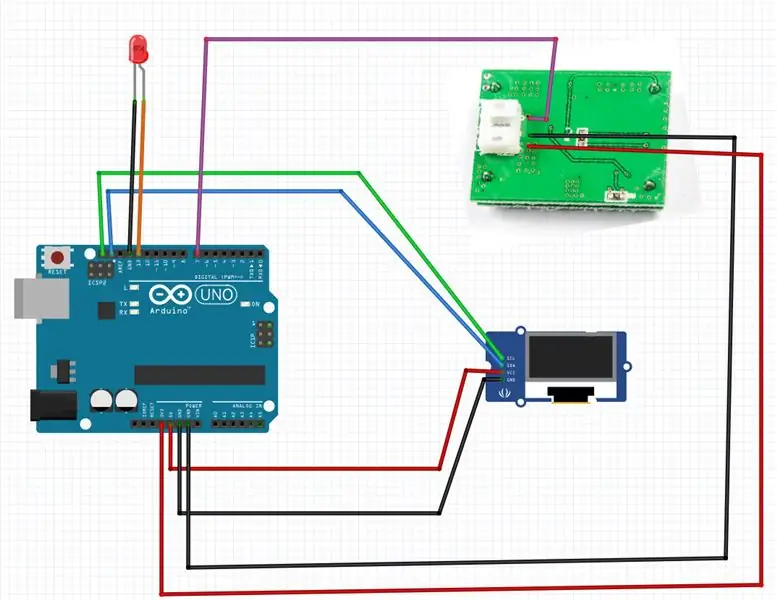



एलईडी:
- LED पॉजिटिव पिन को Arduino डिजिटल पिन से कनेक्ट करें [13]
- LED नेगेटिव पिन को Arduino नेगेटिव पिन से कनेक्ट करें [GND]
एक्सवाईसी-डब्ल्यूबी-डीसी सेंसर:
- XYC-WB-DC पिन [O] को Arduino डिजिटल पिन से कनेक्ट करें [7]
- XYC-WB-DC पिन [-] को Arduino नेगेटिव पिन [GND] से कनेक्ट करें
- XYC-WB-DC पिन [+] को Arduino पॉजिटिव पिन से कनेक्ट करें [3.3V]
OLED प्रदर्शन:
- OLED पिन [SDA] को Arduino पिन [SDA] से कनेक्ट करें
- OLED पिन [SCL] को Arduino पिन [SCL] से कनेक्ट करें
- OLED पिन [VCC] को Arduino पॉजिटिव पिन [5v] से कनेक्ट करें
- OLED पिन [GND] को Arduino नेगेटिव पिन [GND] से कनेक्ट करें
चरण 3:
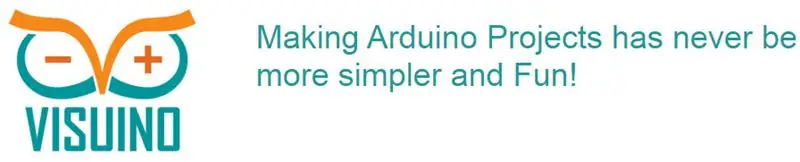

आपको केवल घटकों को ड्रैग और ड्रॉप करना है और उन्हें एक साथ जोड़ना है। Visuino आपके लिए वर्किंग कोड बनाएगा ताकि आपको कोड बनाने में समय बर्बाद न करना पड़े। यह आपके लिए सारी मेहनत तेजी से और आसानी से करेगा! Visuino सभी प्रकार की परियोजनाओं के लिए एकदम सही है, आप कुछ ही समय में आसानी से जटिल प्रोजेक्ट बना सकते हैं!
नवीनतम शक्तिशाली विसुइनो सॉफ्टवेयर डाउनलोड करें
चरण 4: Visuino प्रारंभ करें, और Arduino UNO बोर्ड प्रकार चुनें
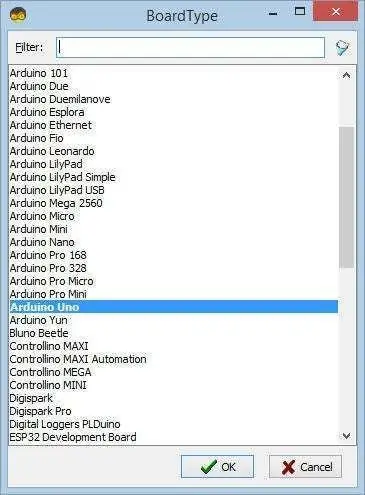
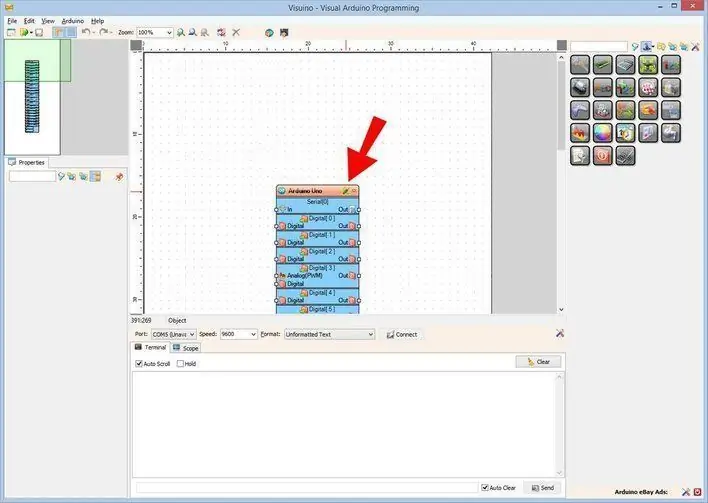
Arduino की प्रोग्रामिंग शुरू करने के लिए, आपको यहां से Arduino IDE इंस्टॉल करना होगा:
कृपया ध्यान रखें कि Arduino IDE 1.6.6 में कुछ महत्वपूर्ण बग हैं। सुनिश्चित करें कि आप 1.6.7 या उच्चतर स्थापित करते हैं, अन्यथा यह निर्देश काम नहीं करेगा! यदि आपने Arduino UNO को प्रोग्राम करने के लिए Arduino IDE सेटअप करने के लिए इस निर्देश में दिए चरणों का पालन नहीं किया है! Visuino: https://www.visuino.eu को भी इंस्टॉल करना होगा। Visuino को प्रारंभ करें जैसा कि पहली तस्वीर में दिखाया गया है Visuino में Arduino घटक (चित्र 1) पर "टूल्स" बटन पर क्लिक करें जब संवाद प्रकट होता है, तो चित्र 2 पर दिखाए गए अनुसार "Arduino UNO" चुनें।
चरण 5: Visuino में अवयव जोड़ें
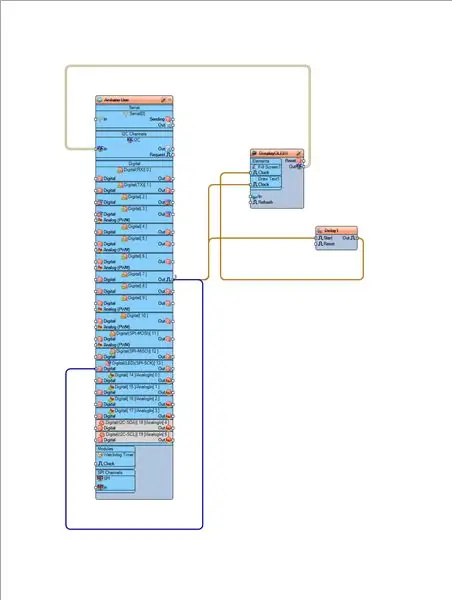
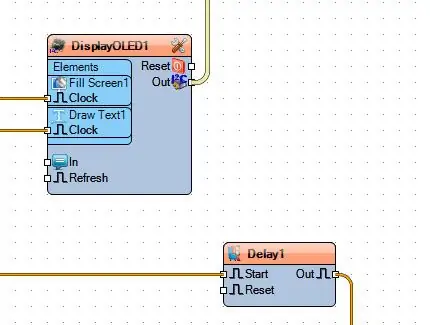
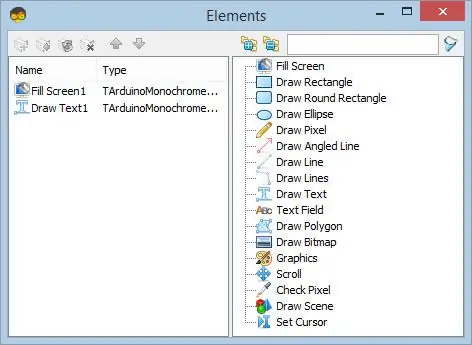
OLED "SSD1306/SH1106 OLED डिस्प्ले (I2C)" घटक जोड़ें और "तत्व" संवाद में डबल क्लिक करें:
- "स्क्रीन भरें" तत्व को बाईं ओर खींचें और गुण विंडो में रंग "tmcBlack" सेट करें
- "टेक्स्ट फ़ील्ड" तत्व को बाईं ओर खींचें और गुण विंडो सेट आकार में: "1", टेक्स्ट: "आंदोलन का पता चला"
"विलंब" घटक जोड़ें और गुण विंडो में अंतराल सेट करें: "2000000"
चरण 6: विसुइनो कनेक्ट घटकों में
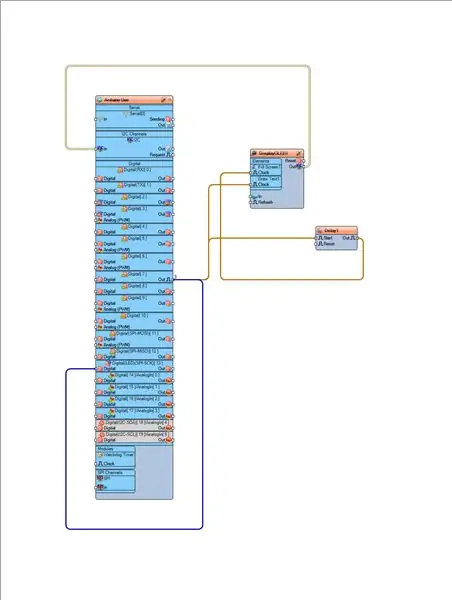
- Arduino डिजिटल आउट पिन [7] को Arduino Digital पिन से कनेक्ट करें[13]
- Arduino डिजिटल आउट पिन [7] को "DisplayOled1" घटक से कनेक्ट करें> टेक्स्ट 1 पिन बनाएं [घड़ी]
- Arduino डिजिटल आउट पिन [7] को "Delay1" कंपोनेंट पिन से कनेक्ट करें [प्रारंभ]
- "Delay1" कंपोनेंट पिन [आउट] को "DisplayOled1" कंपोनेंट से कनेक्ट करें > Screen1 पिन बनाएं [घड़ी]
- "DisplayOLED1" पिन [आउट] को Arduino I2C पिन से कनेक्ट करें [In]
चरण 7: Arduino कोड उत्पन्न करें, संकलित करें और अपलोड करें
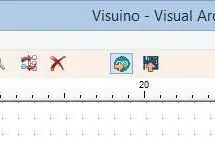
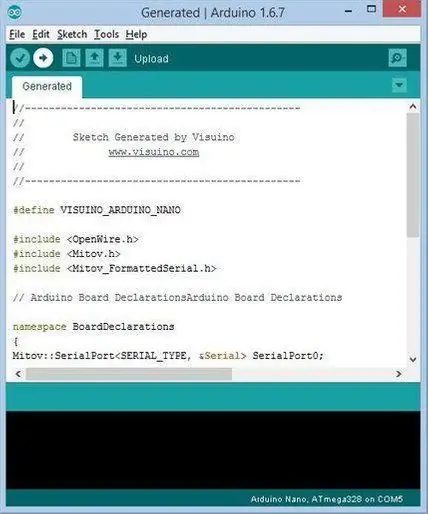
Visuino में, F9 दबाएं या Arduino कोड जेनरेट करने के लिए चित्र 1 पर दिखाए गए बटन पर क्लिक करें, और Arduino IDE खोलें
Arduino IDE में, कोड को संकलित और अपलोड करने के लिए अपलोड बटन पर क्लिक करें (चित्र 2)
चरण 8: खेलें
यदि आप Arduino UNO मॉड्यूल को पावर देते हैं, तो डिस्प्ले "मूवमेंट डिटेक्टेड" दिखाना शुरू कर देगा और रडार सेंसर के चारों ओर +-5m के दायरे में पाए जाने वाले हर मूवमेंट पर एक LED चमकेगी।
बधाई हो! आपने अपना प्रोजेक्ट Visuino के साथ पूरा कर लिया है। विसुइनो प्रोजेक्ट भी संलग्न है, जिसे मैंने इस निर्देश के लिए बनाया है। आप इसे Visuino में डाउनलोड और खोल सकते हैं:
सिफारिश की:
बिजली का पता लगाने के लिए रेडियो का उपयोग करना: 4 कदम

बिजली का पता लगाने के लिए रेडियो का उपयोग करना: छोटे रेडियो का उपयोग संगीत या खेल सुनने से अधिक के लिए किया जा सकता है। बिजली और अन्य वायुमंडलीय घटनाओं का पता लगाने के लिए सभी रेडियो (यहां तक कि सस्ते एएम केवल रेडियो) का उपयोग किया जा सकता है। एक प्रशिक्षित कान के साथ, कोई यह भी निर्धारित कर सकता है कि बिजली की ओर बढ़ रही है या नहीं
कम लागत वाली IOT चोरी का पता लगाने वाला उपकरण (Pi गृह सुरक्षा): 7 कदम

लो कॉस्ट IOT थेफ्ट डिटेक्शन डिवाइस (Pi Home Security): सिस्टम को किसी भवन या अन्य क्षेत्रों में घुसपैठ (अनधिकृत प्रवेश) का पता लगाने के लिए डिज़ाइन किया गया है। इस परियोजना का उपयोग आवासीय, वाणिज्यिक, औद्योगिक और सैन्य संपत्तियों में चोरी या संपत्ति के नुकसान से सुरक्षा के लिए किया जा सकता है, साथ ही
ग्रेबॉक्स - दुर्घटना का पता लगाने और चोरी से सुरक्षा प्रणाली: 4 कदम (चित्रों के साथ)

ग्रेबॉक्स - दुर्घटना का पता लगाने और चोरी से सुरक्षा प्रणाली: ग्रेबॉक्स एक ऐसा उपकरण है जो आपकी और आपके वाहन* की सुरक्षा करता है। यह उपकरण आपके वाहन* पर लगाया जाएगा और आपको और आपके वाहन को बचाने के लिए स्वचालित रूप से कुछ कार्य करेगा*। ग्रेबॉक्स में एक सिम कार्ड होता है इसलिए आप इसके साथ पाठ संदेश के माध्यम से संवाद कर सकते हैं
बाधा का पता लगाने वाला स्मार्टफोन Arduino का उपयोग कर रोबोकार संचालित करता है: 5 कदम

अरुडिनो का उपयोग करते हुए बाधा का पता लगाने वाले स्मार्टफोन द्वारा संचालित रोबोकार: इस परियोजना में हमने एक रोबोकार बनाया है जिसमें दो अल्ट्रासोनिक सेंसर, एक ब्लूटूथ मॉड्यूल को Arduino के साथ जोड़ा गया है।
अल्ट्रासोनिक सेंसर और फंडुइनो वॉटर सेंसर का उपयोग करके जल स्तर Arduino का पता लगाने के तरीके: 4 कदम

अल्ट्रासोनिक सेंसर और फंडुइनो वॉटर सेंसर का उपयोग करके जल स्तर Arduino का पता लगाने के तरीके: इस परियोजना में, मैं आपको दिखाऊंगा कि कैसे दो तरीकों का उपयोग करके एक सस्ता वाटर डिटेक्टर बनाया जाता है: १। अल्ट्रासोनिक सेंसर (HC-SR04).2। फंडुइनो वॉटर सेंसर
