विषयसूची:
- चरण 1: कैसे शुरू करें
- चरण 2: चलिए कोडिंग शुरू करते हैं
- चरण 3: कोडिंग …
- चरण 4: अभी भी कोडिंग …
- चरण 5: आधा हो गया …
- चरण 6: फिर से कोडिंग …
- चरण 7: थोड़ा और कोडिंग …
- चरण 8: लगभग हो गया …
- चरण 9: अंतिम जोड़ना…
- चरण 10: आनंद लें …

वीडियो: मैजिक 8 बॉल के साथ माइक्रोबिट रनिंग असिस्टेंट: 10 कदम

2024 लेखक: John Day | [email protected]. अंतिम बार संशोधित: 2024-01-30 09:21



हम मैजिक 8 बॉल के साथ रनिंग असिस्टेंट को कोड करने जा रहे हैं,
एक माइक्रोबिट रनिंग असिस्टेंट उन लोगों के लिए बहुत मददगार है जो बहुत दौड़ते थे, कभी-कभी दौड़ने वाले लोगों के लिए या यहां तक कि उन लोगों के लिए भी जिन्होंने अभी-अभी दौड़ना शुरू किया है। कभी-कभी आपको निर्णय लेने की आवश्यकता होती है, उदाहरण के लिए- यह तय करने के लिए कि किस रास्ते पर चलते रहना है, और उसके लिए हमारे पास मैजिक 8 बॉल है। इस निर्देशयोग्य को 10 भागों में विभाजित किया गया है।
नोट: प्रत्येक चरण में कोड बनाने के लिए आपके द्वारा अनुसरण किए जाने वाले चरणों को विस्तृत करने के लिए चित्र होगा। कृपया इसे शुरू करने से पहले पूरे निर्देश को पढ़ें। () इस निर्देश में कोष्ठक शब्द और भाग हैं जो महत्वपूर्ण हैं। तो () कोष्ठक केवल दिखाने का एक तरीका है, शब्द का आकार, वह गोल आकार। तो मुझे उम्मीद है कि आप लोग भ्रमित नहीं होंगे।
चरण 1: कैसे शुरू करें


सबसे पहले अपने सर्च वेबपेज पर जाएं और माइक्रो बिट को कोड करने के लिए https://makecode.microbit.org खोजें, जो आपको होम पेज पर ले जाता है। फिर आपको ब्लैक कलर में Headline (My Project) दिखाई देगी, और उसके नीचे आपको वायलेट में एक ऑप्शन दिखाई देगा जो दिख रहा होगा (New Project) उसे सेलेक्ट करें और स्टार्ट पेज पॉप इन हो जाएगा!
जब प्रारंभ पृष्ठ पर, आप पाएंगे (प्रारंभ) तथा (हमेशा के लिए) पहले से ही रखा गया है।
चरण 2: चलिए कोडिंग शुरू करते हैं


2) अब हम एक स्माइली के साथ एक शुरुआती लाइन को कोड करने जा रहे हैं, जो जब भी आप अपना माइक्रोबिट शुरू करेंगे तो प्रदर्शित होगी। तो (उन्नत) विकल्प पर राइट क्लिक करें और (इमेज) में (इमेज) खोजें, खोजें (ऑफसेट 0 पर इमेज मायइमेज दिखाएं)।
फिर इसे (शुरू में) कॉलम के अंदर फिट करें, फिर (छवियों) पर वापस जाएं और नीचे स्क्रॉल करते समय ढूंढें (आइकन छवि), जब आपको यह मिल जाए तो इसे खींचें और इसे (myImages) (ऑफसेट 0 पर छवि myImages दिखाएं) पर रखें।. फिर छवि आइकन को (दिल) से (स्माइली) में बदलें, आप इसे अपनी पसंद के अनुसार भी बदल सकते हैं!
फिर (बेसिक) विकल्प पर जाएं, जो कि पहला विकल्प है, और उसे चुनें। जब (बेसिक) में, ढूंढें (स्ट्रिंग "हैलो" दिखाएं), जो हमारा प्रारंभिक परिचय होगा। फिर इसे (शुरुआत पर) ब्लॉक के अंदर फिट करें (ऑफसेट 0 पर इमेज आइकन इमेज दिखाएं)। आप अपने परिचय को किसी और चीज़ में भी बदल सकते हैं, उदाहरण के लिए (नमस्कार सर/मैडम)।
चरण 3: कोडिंग …


3) स्टेप काउंटर: अब हमें एक (वेरिएबल) बनाना है। तो आपको (वेरिएबल) ढूंढना है जो नीचे (लॉजिक) है और रंग लाल रंग में बताया गया है। जब (वेरिएबल) में आपको एक बॉक्स नेमिंग (मेक ए वेरिएबल…) दिखाई देगा, तो उसे चुनें और एक बॉक्स ऊपर दिखाए गए अनुसार (नया वेरिएबल नाम:) बताते हुए पॉप आउट होगा।
(वेरिएबल) के नाम के रूप में (चरण) टाइप करें, और फिर (ओके) दबाएं। अब आपको तीन विकल्प दिखाई देंगे, लेकिन आप एक कहने वाले (सेट (स्टेप) से (0)) का चयन करने वाले हैं, जो दूसरा विकल्प है। फिर इसे (शुरुआत पर) ब्लॉक में खींचें और फिट करें। इसके अलावा (सेट (स्टेप) से (0)) को अन्य सभी के नीचे (ऑन स्टार्ट) विकल्प में रखना न भूलें।
(सेट (चरण) से (0)) क्या करता है, यह प्रारंभिक चरण संख्या निर्धारित करता है जो निश्चित रूप से शून्य है।
नोट:- वेरिएबल मूल रूप से ऐसी चीजें हैं जिन्हें माइक्रोबिट को याद रखना होता है।
चरण 4: अभी भी कोडिंग …


4) अब हम कोड करने जा रहे हैं, कैसे काउंटर हमारे कदम का पता लगाने वाला है। तो (इनपुट) पर जाएं और वहां आपको एक ब्लॉक नेमिंग (ऑन शेक) दिखाई देगा, इसे खींचकर पेज पर कहीं रख दें। फिर आप (वेरिएबल) पर वापस जाने वाले हैं और फिर विकल्प को (चेंज स्टेप बाय १) कहते हुए खींचें और इसे (ऑन शेक) ब्लॉक के अंदर फिट करें। ताकि जब भी हम अपने पांव हिलाएं तो वह गिनता है या वर्तमान संख्या में 1 जोड़ देता है।
चरण 5: आधा हो गया …

5) अब हमें यह जानने की जरूरत है कि अब तक कितने स्टेप हैं! तो उसके लिए (बेसिक) पर जाएं और (Show Number) सर्च करें। जब आपको यह मिल जाए तो इसे खींचकर (फॉरएवर) ब्लॉक के अंदर फिट कर दें। फिर आप (वेरिएबल) पर वापस जाने वाले हैं और विकल्प (चरण) का चयन करें। फिर आप (शो नंबर 0) ब्लॉक में 0 के बजाय (वैरिएबल) स्टेप डालने जा रहे हैं। तो यह बन जाता है (शो नंबर स्टेप)।
चरण 6: फिर से कोडिंग …


६) एक डिस्प्ले लैग हो सकता है, जिससे कि नंबर देर से प्रदर्शित हो रहा है, और आप अपने कुछ कदमों को याद भी कर सकते हैं क्योंकि यह देर से प्रदर्शित हो रहा है। तो उसके लिए आप (Search) ऑप्शन पर जाने वाले हैं, जो ऑप्शन बार में सबसे ऊपर वाला ऑप्शन है। फिर आप टाइप करने वाले हैं (एनीमेशन रोकें) जब आपको यह मिल जाए, तो इसे (शेक पर) खींचें और इसके अंदर फिट करें।
यह भी महत्वपूर्ण नहीं है कि आप (एनीमेशन रोकें) को (चेंज (स्टेप) बाय (1)) के तहत रखें क्योंकि इससे वास्तव में कोई फर्क नहीं पड़ता है। लेकिन मैं इसे हमेशा नीचे रहना पसंद करता हूं, क्योंकि तब यह और भी स्पष्ट हो जाता है।
सभी विकल्पों को अलग करने का ध्यान रखें, ताकि पृष्ठ पर आपके सभी विकल्प एक साथ कुचले हुए न दिखें।
चरण 7: थोड़ा और कोडिंग …


7) अब (इनपुट) पर जाएं और (दबाए गए बटन ए पर) ढूंढें और इसे पेज पर कहीं रखें। बाद में (ए) के (ए दबाए गए बटन पर) पर बायाँ-क्लिक करें और (ए + बी) चुनें।
फिर (वेरिएबल्स) पर जाएं और विकल्प चुनें (मेक ए वेरिएबल…) और इसे नाम दें (उत्तर) और फिर (ओके) चुनें। अब तीन विकल्पों में से (सेट (उत्तर) से (0) लें और इसे नीचे रखें (बटन ए + बी दबाया गया)। अब (खोज) विकल्प पर जाएं और खोजें (यादृच्छिक 0 से 10 चुनें) आप इसे ढूंढ भी सकते हैं (गणित) विकल्प पर। अब (सेट उत्तर 0) के बजाय (यादृच्छिक 0 से 10 चुनें) डालें। अब (10) से चुनें (यादृच्छिक (0) से (10) चुनें और इसे (3) में बदलें तो यह बन जाता है (यादृच्छिक चुनें (0) से (3)
चरण 8: लगभग हो गया …




8) अब (लॉजिक) पर जाएं और (यदि है तो) खोजें और फिर इसे खींचें और इसे नीचे रखें (यादृच्छिक 0 से 3 चुनें) (बटन ए + बी दबाया गया)। अब (तर्क) पर जाएं और (0 = 0) निकाल लें और फिर इसे (यदि तब और) के (सत्य) पर रख दें जैसा कि पहली तस्वीर में दिखाया गया है।
बाद में (वैरिएबल) पर जाएं और इसमें से (उत्तर) लें और इसे (0 = 0) के पहले शून्य तक खींचें, बाद में (मूल) पर जाएं और चुनें (स्ट्रिंग "हैलो" दिखाएं) और इसे नीचे खींचें (यदि उत्तर = 0 तब) और स्ट्रिंग में (कोई रास्ता नहीं!) टाइप करें। अब (प्लस) बटन को (यदि तब और) 3 बार दबाएं, जो नीचे बाएं कोने पर है। और नीचे के माइनस साइन को एक बार दबाएं, जो दायीं तरफ है। फिर ऐसा दिखना चाहिए कि आपके पास 3 सिक्स साइडेड शेप हैं।
अब तीन बार डुप्लीकेट (उत्तर = 0) करें और छह भुजाओं में से प्रत्येक में एक लगाएं। अब ऊपर से दूसरे (उत्तर = 0) में, इसे (1) से (0) में बदलें, तीसरे पर इसे (2) से (0) में बदलें और चौथे पर (3) से (0 में बदलें))
अब बेसिक पर जाएं और ढूंढें (शो स्ट्रिंग) और इसे (उत्तर (=)1) के नीचे रखें और इसे (हैलो) से बदलकर स्ट्रिंग में (शायद!) लिखें। अब (शो स्ट्रिंग) को राइट क्लिक करके 2 बार डुप्लिकेट करें और इसे प्रत्येक के नीचे रखें (अन्यथा यदि तब)। तीसरी स्ट्रिंग पर, (शायद!) के बजाय (संभवतः!) टाइप करें और अंतिम स्ट्रिंग प्रकार पर (निश्चित रूप से!) टाइप करें और अंत में यह दिखना चाहिए! ऊपर दिखाये अनुसार!
(A+B) दबाने से पहले मैजिक 8 बॉल से एक प्रश्न पूछना न भूलें।
चरण 9: अंतिम जोड़ना…


9) अब हम कुछ संगीत जोड़ने जा रहे हैं- सबसे पहले इनपुट पर जाएं और (बटन ए प्रेस पर) सर्च करें और इसे पेज पर कहीं रखें। इसके अलावा (ए) से (बी) को (ए) के (बटन ए दबाए जाने पर) पर बायाँ क्लिक करके बदलना न भूलें। अब (लूप) पर जाएं और ढूंढें (दोहराएं 4 बार करें), और इसे (ऑन बटन बी दबाया गया) तक खींचें। अब (संगीत) पर जाएं और ढूंढें (मेलोडी शुरू करें (दादादम) दोहराना (एक बार)) फिर इसे बाहर खींचें। इसके बाद (स्टार्ट मेलोडी (दादादम) रिपीट (एक बार)) पर राइट क्लिक करके इसे चार बार डुप्लिकेट करें। ताकि आपके पास पांच (स्टार्ट मेलोडी (दादादम) रिपीट (एक बार) हो) अब सभी धुनों को अंदर (रिपीट (4) बार डू) इन (ऑन बटन बी दबाया गया) फिट करें।
फिर बायाँ-क्लिक करें (दादादम) और (पावर अप) के लिए पहला राग चुनें और दूसरा एक से (पावर डाउन), तीसरा एक से (कूदें नीचे), चौथा एक से (कूदें) और पांचवां एक से (पंचलाइन) तक जारी रखें। ऐसा हो सकता है कि आपको इन धुनों को खोजने के लिए नीचे स्क्रॉल करना पड़े। इसके अलावा (दोहराएँ (4) बार करें) के (4) से दोहराने के विकल्प को (10) में बदलना न भूलें। और (मेलोडी) की पुनरावृत्ति को (हमेशा के लिए) बाईं ओर (एक बार) क्लिक करके करने के लिए।
नोट- यह केवल एक सुझाव है, इसलिए आप अलग-अलग धुनों को चुनकर और उन्हें एक साथ मिलाकर अपनी धुन बना सकते हैं। अंत में यह वैसा ही दिखना चाहिए जैसा ऊपर दिखाया गया है।
चरण 10: आनंद लें …



10.0) अंत में पूरा पृष्ठ ऊपर दिखाए गए चित्र के समान दिखना चाहिए। अब (डाउनलोड) विकल्प पर क्लिक करके आप अपने प्रोग्राम को अपने माइक्रो बिट में डाउनलोड कर सकते हैं। हेक्स फ़ाइल को माइक्रो बिट में खींचकर या हेक्स फ़ाइल को माइक्रोबिट में स्थानांतरित करके, लेकिन माइक्रोबिट को सबसे पहले यूएसबी केबल के माध्यम से जोड़ा जाना चाहिए। फिर आप जाने के लिए अच्छे हैं, और यदि आप चाहें तो फिर से और सामान जोड़ सकते हैं!
सिफारिश की:
एलईडी टेबल टेनिस बॉल-बॉल: 16 कदम (चित्रों के साथ)

एलईडी टेबल टेनिस बॉल-बॉल: बैकस्टोरी कुछ समय पहले टेबल टेनिस गेंदों का एक फ्लैट पैनल बनाने के बाद, मैं सोचने लगा कि क्या टेबल टेनिस गेंदों से 3 डी पैनल बनाना संभव होगा। "कला" बनाने में मेरी रुचि के साथ संयुक्त आवर्ती ज्यामितीय आकृतियों से मैं
इलेक्ट्रॉनिक मैजिक 8 बॉल और आईबॉल: 11 कदम (चित्रों के साथ)

इलेक्ट्रॉनिक मैजिक 8 बॉल और आईबॉल: मैं मैजिक 8 बॉल का एक डिजिटल संस्करण बनाना चाहता था … इसकी बॉडी 3 डी प्रिंटेड है और डिस्प्ले को ब्लू डाई में पॉलीहेड्रॉन से बदलकर एक छोटे ओएलईडी में बदल दिया गया है, जिसे एक यादृच्छिक संख्या द्वारा नियंत्रित किया जाता है। जनरेटर एक Arduino नैनो में क्रमादेशित है। तब मैं
Arduino Pro Mini और TFT डिस्प्ले के साथ मैजिक आंसर बॉल: 7 कदम

Arduino Pro Mini और TFT डिस्प्ले के साथ मैजिक आंसर बॉल: कुछ समय पहले, मैंने और मेरी बेटी ने मैजिक 8 बॉल को अलग किया ताकि वह बीस प्रतिक्रियाओं को अपनी पसंद के साथ बदल सके। यह उनके एक दोस्त के लिए तोहफा था। इसने मुझे सोचने पर मजबूर कर दिया कि इसे बड़े पैमाने पर कैसे किया जाए। क्या हमारे पास बहुत कुछ हो सकता है
इलेक्ट्रिक मैजिक आठ बॉल: 5 कदम
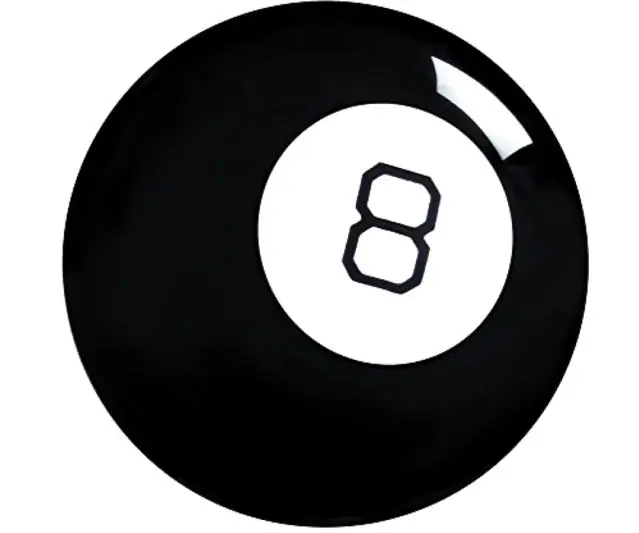
इलेक्ट्रिक मैजिक आठ बॉल: क्या आप ब्रह्मांड के रहस्यों को जानने में रुचि रखते हैं? वैसे मैजिक आठ बॉल आपके लिए नहीं हो सकती है! हां या ना के सवालों का जवाब देने में सक्षम, कभी-कभार हो सकता है, मैजिक आठ बॉल 100% गारंटी के साथ आपके सभी सवालों का जवाब दे सकती है!*उसी
मैजिक 8 बॉल: 5 स्टेप्स (चित्रों के साथ)

मैजिक 8 बॉल: यह निर्देश दक्षिण फ्लोरिडा विश्वविद्यालय (www.makecourse.com) में मेककोर्स की परियोजना की आवश्यकता को पूरा करने के लिए बनाया गया था। हैलो और मेरे मेककोर्स प्रोजेक्ट में आपका स्वागत है। अपने अंतिम प्रोजेक्ट के लिए मैंने एक इलेक्ट्रॉनिक और ld
