विषयसूची:
- चरण 1: पहला
- चरण 2: नियंत्रण कक्ष
- चरण 3: स्टार्टअप प्रोग्राम बदलें
- चरण 4: सॉफ्टवेयर एक्सप्लोरर
- चरण 5: मैसेंजर ढूंढें और इसे अक्षम / सक्षम करें
- चरण 6: समाप्त

वीडियो: विंडोज लाइव मैसेंजर को स्टार्टअप पर पॉप अप करने से कैसे रोकें: 6 कदम

2024 लेखक: John Day | [email protected]. अंतिम बार संशोधित: 2024-01-30 09:23
लेखक द्वारा और अधिक का पालन करें:
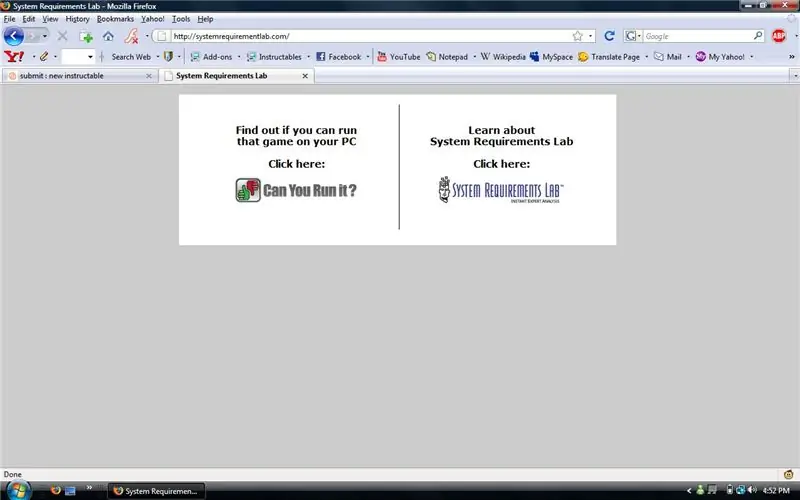
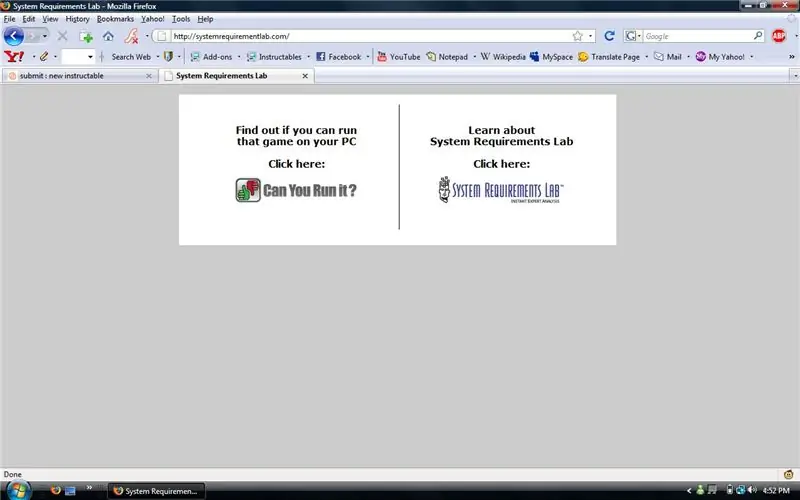
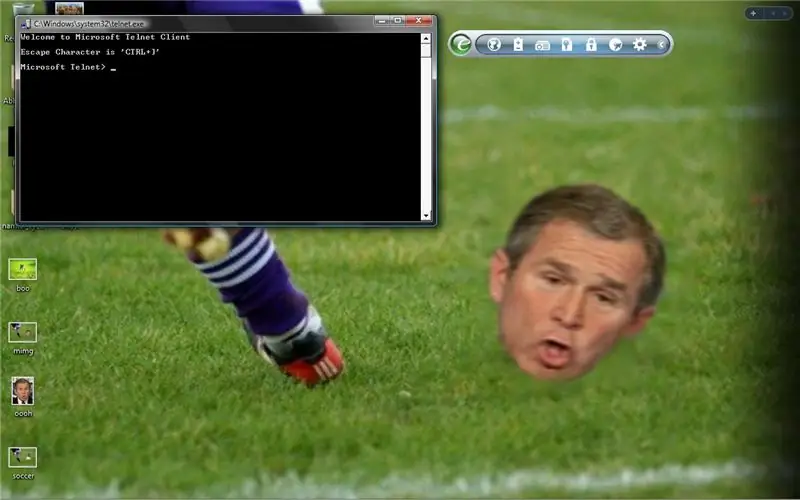
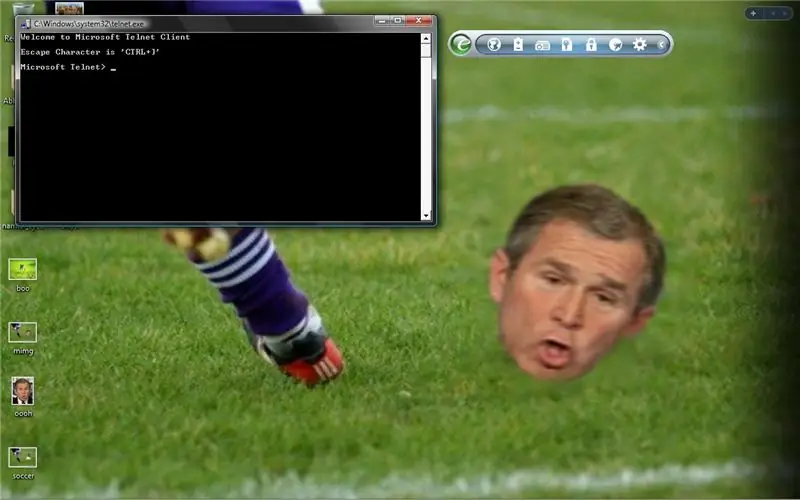


के बारे में: 6'3 इलेक्ट्रो-मैकेनिकल इंजीनियरिंग तकनीशियन मसालेदार भोजन और उड़ने वाली चीजों के स्वाद के साथ। समुद्र तट पर लंबी सैर का आनंद लेते हैं। अन्य शौक में सुरम्य घास के मैदान से सूर्यास्त देखना शामिल है, इंदुल … होबोमन के बारे में अधिक »
मैं हाल ही में अपने विंडोज लाइव मैसेंजर के स्टार्टअप पर पॉप अप करने से नाराज हूं, क्योंकि मैं अपने लैपटॉप पर हर बार साइन इन नहीं करना चाहता … इसलिए, मुझे इस क्रिया को अक्षम / सक्षम करने का एक तरीका मिला, और मैंने सोचा मैं इसे इंस्ट्रक्शंसेबल कम्युनिटी के साथ साझा करूंगा!
पी.एस. मैं विस्टा का उपयोग करता हूं। XP पर इस काम को करने के लिए, गमून ने कहा: "XP में, आप "सेवाओं" से मैसेंजर को भी अक्षम कर सकते हैं, जो कि प्रदर्शन और रखरखाव के तहत पाया जाता है -> प्रशासनिक उपकरण …" प्रतिपक्षी ने कहा कि इसे स्टार्टअप से अलग तरीके से कैसे हटाया जाए। उसने कहा: 1. विंडोज़ लाइव मैसेंजर पर साइन ऑन करें 2. डाउन एरो पर क्लिक करें जो आपको ऑनलाइन, व्यस्त, दूर, आदि का चयन करने देता है और नीचे जाकर "विकल्प" चुनें 3. "सामान्य" टैब चुनें 4. अनचेक करें बगल में स्थित बॉक्स, "जब मैं विंडोज पर लॉग ऑन करता हूं तो स्वचालित रूप से विंडोज लाइव मैसेंजर चलाएं। 5. 'स्वीकार करें' बटन पर क्लिक करें। … लेकिन, किसी अजीब कारण से, मेरे लिए काम नहीं करता है। अगर यह आपके लिए काम नहीं करता है … मेरे रास्ते का प्रयोग करें।:)
चरण 1: पहला
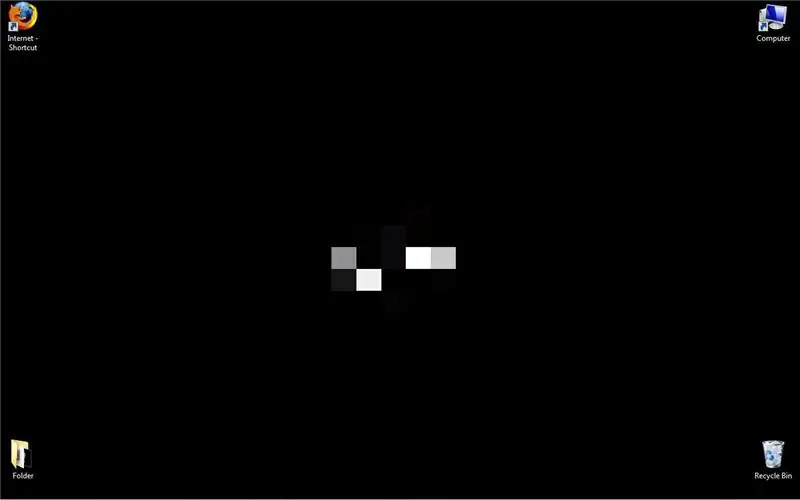
सबसे पहले, अपने डेस्कटॉप पर जाएं।
चरण 2: नियंत्रण कक्ष
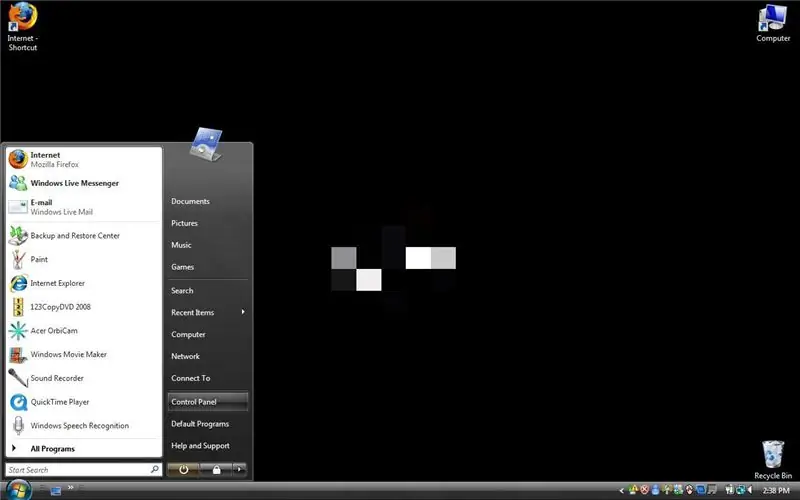
अब अपने स्टार्ट मेन्यू में जाएं और कंट्रोल पैनल चुनें
चरण 3: स्टार्टअप प्रोग्राम बदलें
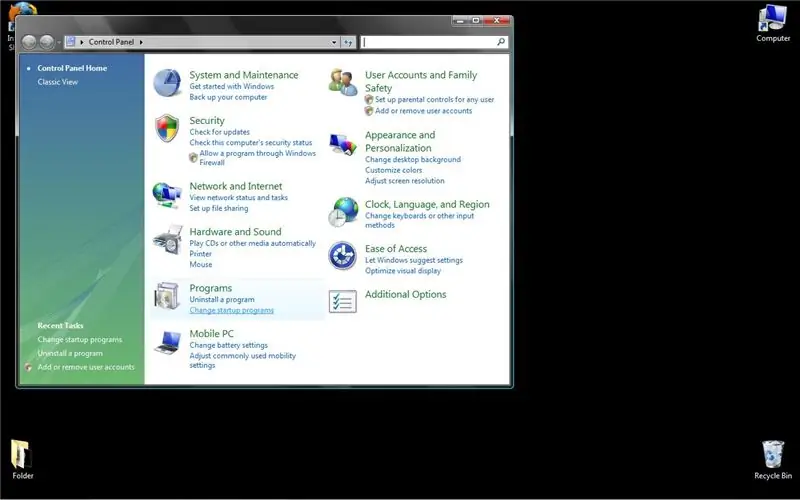
अब "स्टार्टअप प्रोग्राम बदलें" पर क्लिक करें
चरण 4: सॉफ्टवेयर एक्सप्लोरर
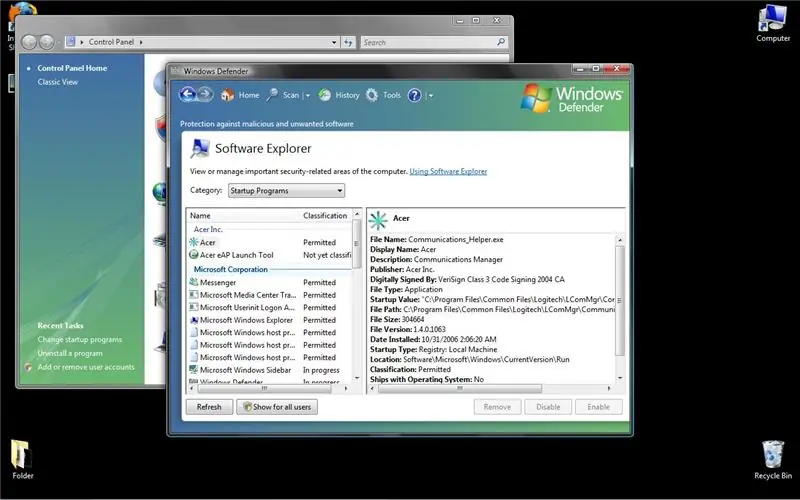
यह अब "सॉफ़्टवेयर एक्सप्लोरर" लाएगा।
चरण 5: मैसेंजर ढूंढें और इसे अक्षम / सक्षम करें
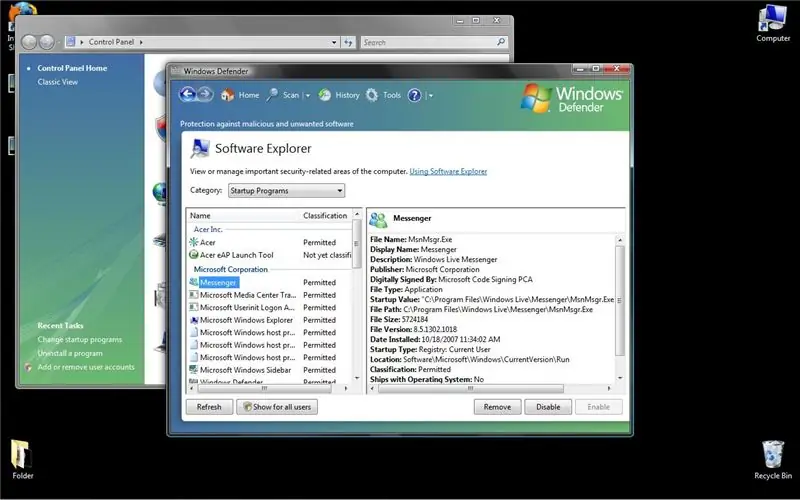
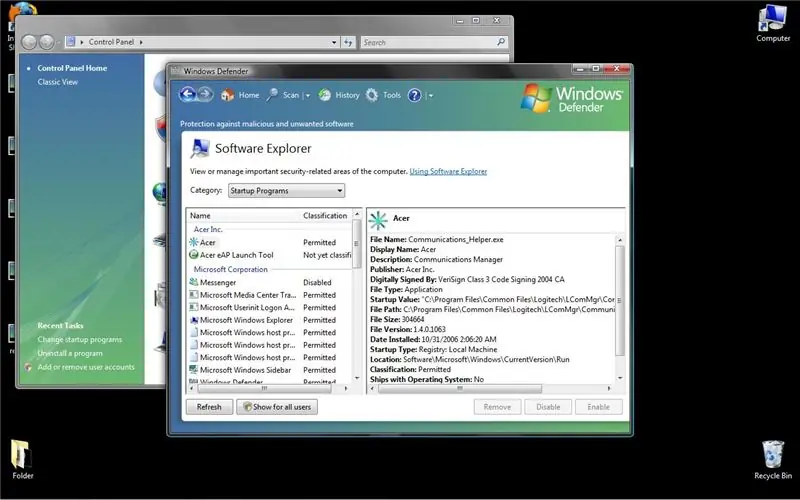
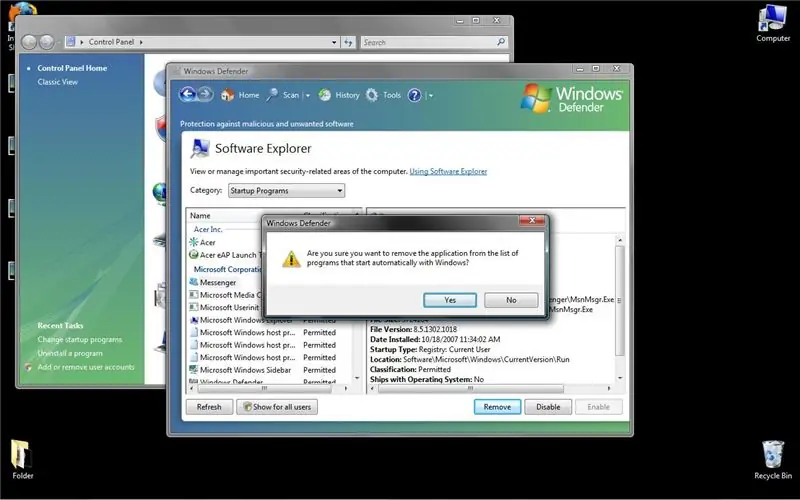
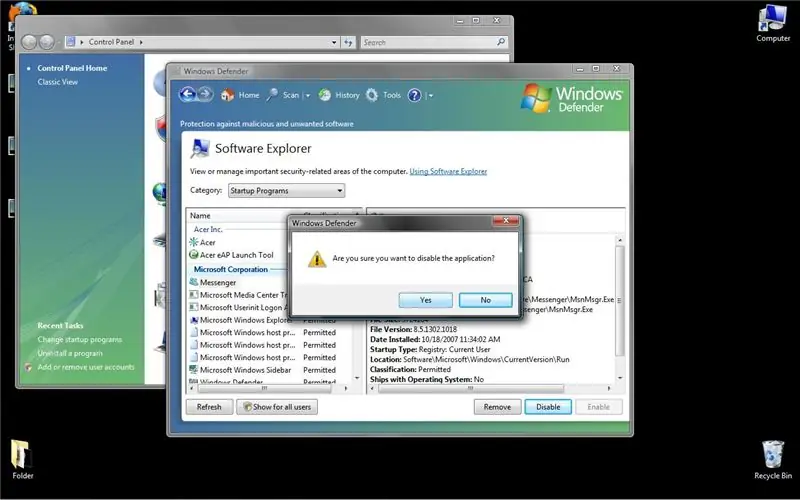
अब "मैसेंजर" खोजने के लिए सूची में स्क्रॉल करें एक बार जब आप इसे पा लें, तो "अक्षम करें" बटन पर क्लिक करें। इसे फिर से सक्षम करने के लिए, बस "सक्षम करें" पर क्लिक करें, या यदि आप इसे कभी भी पॉप अप नहीं करना चाहते हैं तो "निकालें" पर क्लिक करें।
चरण 6: समाप्त
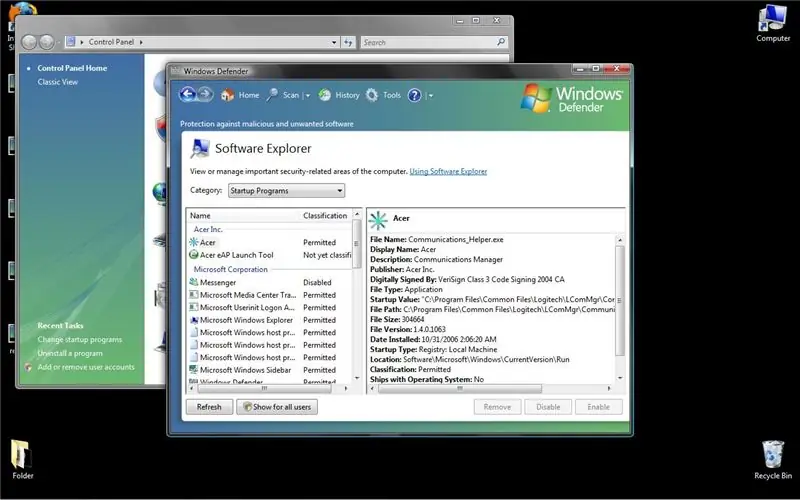
अब हर बार जब आप अपना कंप्यूटर शुरू करेंगे तो मैसेंजर पॉप अप नहीं होगा! आनंद लेना…:)
सिफारिश की:
विंडोज ७ को विंडोज ९५ की तरह कैसे बनाएं: ७ कदम

विंडोज 7 को विंडोज 95 की तरह कैसे बनाएं: मैं आपको दिखाना चाहता हूं कि विंडोज 7 को विंडोज 95 की तरह कैसे बनाया जाए और मैंने इसे विंडोज 98 की तरह दिखने के लिए एक अतिरिक्त कदम शामिल किया है और यह उन लोगों के लिए भी है जो अपनी विंडोज 7 बनाना चाहते हैं। विंडोज 98 की तरह दिखें। उन लोगों के लिए जो विंडोज 7 को लुक देना चाहते हैं
मैक स्टार्टअप साउंड को म्यूट कैसे करें: 5 कदम
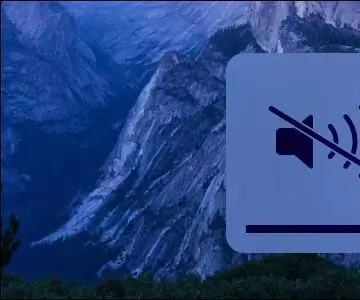
मैक स्टार्टअप साउंड को कैसे म्यूट करें: जब आप अपने मैक को बूट या रीस्टार्ट करते हैं, तो “स्टार्टअप चाइम साउंड” बजता है। कुछ लोगों को यह ध्वनि पसंद आ सकती है, लेकिन कुछ को इतना नहीं। ध्वनि आपको बता सकती है कि मैक ठीक से शुरू हो रहा है। लेकिन आप कुछ समय में ध्वनि बंद करना चाह सकते हैं
मैसेंजर पॉपअप कैसे रोकें: 4 कदम

मैसेंजर पॉपअप कैसे रोकें: वेब ब्राउज़ करते समय क्या आपको कभी विज्ञापन दिखाई देते हैं या पॉपअप मिलते हैं? यदि आपने नहीं कहा, तो आप या तो झूठ बोल रहे हैं या पहले से ही इस निर्देश के समान कुछ कर चुके हैं। यह कवर करेगा कि मोज़िला फ़ायरफ़ॉक्स कैसे स्थापित करें, एडब्लॉक प्लस एक्सटेंशन स्थापित करें, और कुछ प्राप्त करें
लाइव मैसेंजर साउंड मॉड: 4 स्टेप्स
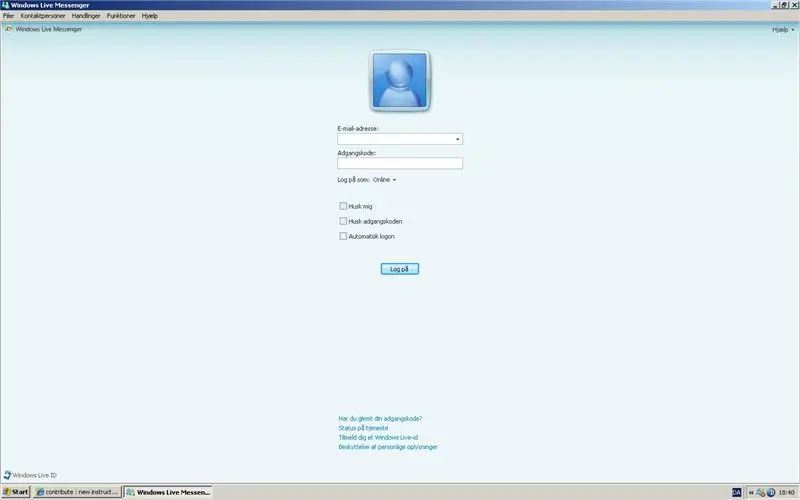
लाइव मैसेंजर साउंड एमओडी: यह एक ट्यूटोरियल है, कैसे दोस्तों, परिवार के सदस्यों या यहां तक कि किसी ऐसे व्यक्ति को पेशाब करने के लिए जिसे आप बहुत नफरत करते हैं। (इस मॉड के लिए आवश्यक है कि आपके पास कंप्यूटर तक भौतिक पहुंच हो) हम जानते हैं कि मैसेंजर ध्वनियों को बदलने के अन्य तरीके भी हैं, लेकिन
अपने वायरलेस नेटवर्क राउटर को कैसे ठंडा करें और इसे धीमा होने से कैसे रोकें: 3 कदम

अपने वायरलेस नेटवर्क राउटर को कैसे ठंडा करें और इसे धीमा होने से कैसे रोकें: यह एक निर्देश योग्य है जो आपको दिखाता है कि आप अपने वायरलेस नेटवर्क राउटर को कैसे ठंडा करें और धीमा होने से बचें। मैंने वायरलेस को ठंडा करने के लिए कंप्यूटर के पंखे का उपयोग किया, पंखे को वायरलेस से जोड़ा और उपयोग करेगा वायरलेस का एक ही पावर स्रोत (वायरलेस नो फैन ऑन, वाई
