विषयसूची:
- चरण 1: पेंच खींचना
- चरण 2: स्पीकर बेज़ल हटाना और कष्टप्रद प्लास्टिक क्लिप चरण।
- चरण 3: स्क्रीन स्क्रू और तार
- चरण 4: एंटीना को सूँघना
- चरण 5: इसे वापस एक साथ फेंकना।
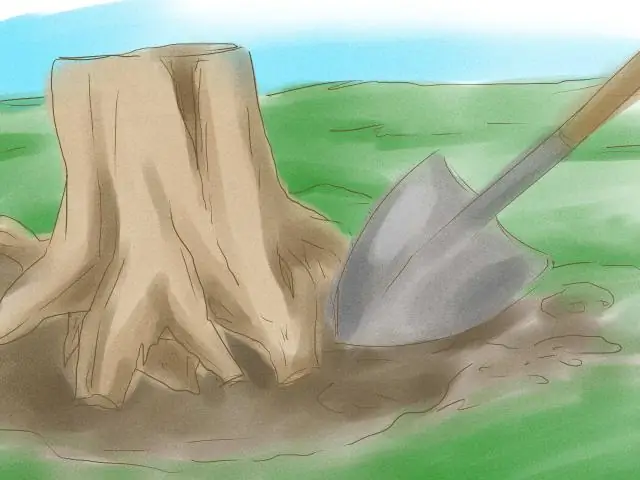
वीडियो: लैपटॉप स्क्रीन कैसे बदलें: 5 कदम

2024 लेखक: John Day | [email protected]. अंतिम बार संशोधित: 2024-01-30 09:24




लैपटॉप से एलसीडी स्क्रीन कैसे निकालें और एक नया फिर से कनेक्ट करें। जब एक लैपटॉप पर स्क्रीन टूट जाती है, तो यह वास्तव में उन लोगों के लिए एक बहुत ही डरावनी समस्या हो सकती है, जिन्होंने पहले कभी लैपटॉप को अलग नहीं किया है, इस निर्देश में मैं आपको सशक्त बनाने के प्रयास में उस रहस्य के एक हिस्से को दूर करने की आशा करता हूं ताकि आप अगली बार टूट जाने पर अपने लैपटॉप की मरम्मत कर सकते हैं। आपको जिन चीजों की आवश्यकता होगी एक छोटा फिलिप्स हेड स्क्रू ड्राइवर कुछ छोटे कप या कंटेनर (आपके लैपटॉप पर कई स्क्रू के लिए) एक छोटा फ्लैट हेड स्क्रू ड्राइवर (शीर्ष बेज़ल पर प्लास्टिक क्लिप के लिए) और एक रिप्लेसमेंट स्क्रीन (सबसे महंगा हिस्सा, लेकिन अगर आप क्रेगलिस्ट में देखते हैं तो आप एक टूटे हुए लैपटॉप को काम करने वाली स्क्रीन के साथ काफी आसानी से प्राप्त कर सकते हैं और अपनी टूटी हुई मशीन को दूसरे टूटे हुए लैपटॉप से काम करने वाले हिस्सों से बदल सकते हैं) या आप एक नई स्क्रीन ऑर्डर करने के लिए अपने लैपटॉप निर्माता के माध्यम से जा सकते हैं। (आमतौर पर सस्ता नहीं) एक और नोट। इन कार्यों को करने से आप यह मानकर अपनी वारंटी रद्द कर देंगे कि आपके पास मशीन पर कुछ बचा है। यदि आपके पास मशीन पर वारंटी है, तो बस इसे डिपो को भेजें और इसे मुफ्त में ठीक करवाएं। यदि आपके पास और वारंटी नहीं है तो उपरोक्त को भूल जाओ और हमारे हाथों को गंदा करने के लिए तैयार हो जाओ = डी लैपटॉप पहले से ही किसी भी तरह से टूटा हुआ है आप इसके लिए और क्या कर सकते हैं = पी भी, किसी भी सर्किट या किसी भी चीज को छूने से पहले खुद को जमीन पर रखना अच्छा है आपके ऊपर मौजूद किसी भी स्थैतिक बिजली को दूर कर दें। इसलिए किसी नंगे धातु को स्पर्श करें या यदि आपके पास है तो अपने विरोधी स्थैतिक पट्टा को बाहर निकालें और इसका अच्छा उपयोग करें।
चरण 1: पेंच खींचना

अपने लैपटॉप को पलट कर शुरू करें और अपने लैपटॉप के स्क्रीन साइड पर बैटरी और हर स्क्रू को हटा दें (याद रखें कि जो स्क्रू बैटरी के नीचे भी छिपे हैं उन्हें खींचना याद रखें) फिर आप एक कीबोर्ड स्क्रू को हटा देंगे जो सामान्य रूप से बीच में होता है लैपटॉप (आपके लिए चीजों को आसान बनाने के लिए इसके पास आमतौर पर एक कीबोर्ड की एक छोटी छवि होगी) आखिरी चीज जो हम करेंगे वह है वायरलेस एंटीना तारों को डिस्कनेक्ट करना। HP DV9000 श्रृंखला पर वायरलेस कार्ड को मेमोरी के समान प्लेट के नीचे रखा जाता है जो हमारे लिए चीजों को आसान बनाता है क्योंकि यह हमें थोड़ा और कमरा देता है। पता लगाएँ कि कौन सी छोटी प्लेट आपके वायरलेस कार्ड को छुपा रही है (उन सभी को खोलने में कोई हर्ज नहीं है और देखें कि उनके नीचे क्या है क्योंकि यह एक सीखने का अनुभव है) एक बार जब आप कार्ड को काले और एंटीना तारों से दूर कर लेते हैं यह ध्यान दें कि कौन सा तार कार्ड के किस तरफ जाता है (मुझे यकीन नहीं है कि उन्हें ठीक से फिर से जोड़ना कितना महत्वपूर्ण है क्योंकि उनके बस काटे गए तार और वे किसी भी सर्किट को बंद नहीं करते हैं, लेकिन चीजों को सही तरीके से फिर से जोड़ना अच्छा है पहली बार हाहा) ठीक है अब लैपटॉप के ऊपर की तरफ जाने के लिए तैयार थे।
चरण 2: स्पीकर बेज़ल हटाना और कष्टप्रद प्लास्टिक क्लिप चरण।

ठीक है, कंप्यूटर बंद होने और बैटरी को यूनिट से बाहर निकालने के साथ, कैपेसिटर में किसी भी शेष शक्ति को दूर करने के लिए पावर बटन को 20-30 सेकंड के लिए दबाकर रखें और फिर अपने फ्लैट हेड स्क्रू ड्राइवर के साथ स्पीकर बेज़ल को यूनिट से हटा दें। अपना समय लें और आप किसी भी प्लास्टिक क्लिप को नहीं तोड़ेंगे। हम चाहते हैं कि यह इकाई जब हो जाए तो एक साथ वापस चली जाए।
चरण 3: स्क्रीन स्क्रू और तार

एक बार जब आप स्पीकर बेज़ल को हटा देते हैं तो आप (मेरे मामले में) स्क्रीन के नीचे से कुल 6 तार देखेंगे और लैपटॉप में फीड करेंगे। बाएं से दाएं वीडियो केबल, (केबल जो एलसीडी पर रंग और चमक के सभी पहलुओं को नियंत्रित करती है। आपके पास अपने वायरलेस एंटीना तार और वेबकैम नियंत्रक तार हैं, आपकी प्रतिस्थापन स्क्रीन में ये सभी पहले से ही होने चाहिए। तो आप बस लैपटॉप से तारों को डिस्कनेक्ट कर सकते हैं और उन्हें स्क्रीन से जोड़ सकते हैं। यदि आपके पास ये तार आपकी नई स्क्रीन से नहीं आ रहे हैं, तो आपके पास गलत स्क्रीन या बस एक कम मॉडल हो सकता है। आप लैपटॉप स्क्रीन को अलग करने और उन्हें किनारे पर चलाने पर विचार कर सकते हैं (दुर्भाग्य से यह काफी परेशानी भरा हो सकता है लेकिन निश्चित रूप से करने योग्य है) लेकिन उस पर वापस जाएं, आगे बढ़ें और टिका से जुड़े 2 - 3 या 4 स्क्रू को बाहर निकालें लैपटॉप स्क्रीन का ताकि आप इसे लैपटॉप से धीरे से उठा सकें। अब मॉनिटर के रास्ते से बाहर (लेकिन अभी भी एंटीना तारों के माध्यम से लैपटॉप से जुड़ा हुआ है) हम कीबोर्ड को हटा सकते हैंऐसा करने के लिए, कीबोर्ड के शीर्ष पर आप देखेंगे कि कीबोर्ड के शीर्ष पर 3 से 5 स्क्रू आगे बढ़ते हैं और इन्हें खींचकर अलग रखें (वे एक अलग रंग होंगे इसलिए उन्हें अलग रखना मुश्किल नहीं होगा लेकिन यह चीजों को आसान बनाता है अगर किसी भी तरह से स्क्रू को विभाजित कर रहे थे) फिर धीरे से कीबोर्ड को थोड़ा उठाएं और ऊपर की ओर खींचें (की ओर) स्क्रीन) फिर कीबोर्ड को टिप दें ताकि आप उसके नीचे देख सकें और कीबोर्ड को लैपटॉप से जोड़ने वाली केबल को डिस्कनेक्ट कर दें। इस केबल के साथ कठोर मत बनो, यह केवल समस्याओं और अधिक धन का कारण होगा यदि आप अपने लैपटॉप स्क्रीन को ठीक करने का प्रयास करते समय कीबोर्ड केबल तोड़ते हैं …
चरण 4: एंटीना को सूँघना

कीबोर्ड को बंद करने के बाद आपको सबसे पहले ध्यान देना चाहिए कि वायरलेस एंटेना का ट्रैक है (इसका एकमात्र कारण कम से कम इतना गहरा जा रहा था) इसलिए आगे बढ़ें और तारों को उनके छोटे ट्रैक और क्लिप से छोड़ दें, और फिर धीरे से सांप को एंटीना के माध्यम से समाप्त करें संपूर्ण जो उन्हें लैपटॉप के तल पर वायरलेस कार्ड से कनेक्ट करने की अनुमति देता है, यह याद रखना सुनिश्चित करें कि यदि आपके पास कोई अप्रत्याशित मोड़ या हुक है तो यह कैसे गुजरता है क्योंकि आपको नए एंटीना तारों को उसी तरह से एक सेकंड में वापस रखना होगा.
चरण 5: इसे वापस एक साथ फेंकना।

एक बार जब आप उन्हें बाहर निकाल लेते हैं, तो आगे बढ़ें और अपनी टूटी हुई स्क्रीन को दूर ले जाएं, लेकिन बाद में इसे कचरा न करें, इसके घटक अभी भी उपयोगी हो सकते हैं। फिर अपने नए मॉनिटर को पकड़ें और वायरलेस एंटीना तारों को पीछे से खींचकर और उन्हें जगह में लाकर शुरू करें। कीबोर्ड को वापस स्थिति में बदलें, कीबोर्ड के नीचे तार को फिर से कनेक्ट करना न भूलें। उस जगह पर वापस पेंच। (यह वह जगह है जहां हम स्क्रू गिनना शुरू करते हैं.. हम नहीं चाहते कि कोई बचा हुआ हो इसलिए उम्मीद है कि आपने यह याद करते हुए अच्छा काम किया है कि वे सभी कहाँ जाते हैं) लैपटॉप पर वीडियो, माइक और वेब कैमरा के तारों को फिर से संलग्न करें, फिर लैपटॉप के टिका को स्क्रू करें लैपटॉप के लिए।लैपटॉप बेज़ल को पकड़ो, उस यूनिट को वापस जगह पर स्नैप करें, और लैपटॉप को बंद करें, इसे पलटें, और सभी स्क्रू को बदलना शुरू करें … क्या आपके पास कोई बचा है? बधाई हो आप जीत गए! उस बैटरी को वापस जगह पर स्लाइड करें (ओह वायरलेस एंटीना तारों को कनेक्ट करें यदि आपने नहीं किया है, तो बस उन्हें वापस उनके सॉकेट में दबाएं) और बस इतना ही लेता है, आपका किया और किया। उस चूसने वाले को वापस चालू करें और देखें कि क्या आप ठगे गए हैं और एक और टूटी हुई स्क्रीन खरीदी है या यदि आप एक तार को ठीक से जोड़ना भूल गए हैं = पी हाहा अगर यह ठीक हो जाता है, तो आप अपनी पीठ को थपथपाते हैं और कुछ और टूटने की प्रतीक्षा करते हैं इसलिए आप अपना नया पाया हुआ आत्मविश्वास ले सकते हैं और उसे फिर से ठीक कर सकते हैं = डी आशा है कि आपने मेरे पहले निर्देश का आनंद लिया है, भविष्य में और अधिक और बेहतर प्रस्तुत करने की आशा है और मुझे आशा है कि यह जानकारीपूर्ण और सहायक था।
सिफारिश की:
अपने आईपैड मिनी स्क्रीन, एलसीडी और हाउसिंग को कैसे बदलें: 12 कदम

अपने आईपैड मिनी स्क्रीन, एलसीडी और हाउसिंग को कैसे बदलें: जब आपके आईपैड मिनी पर आपकी स्क्रीन टूट जाती है, तो यह किसी भी मरम्मत स्थान पर एक महंगा फिक्स हो सकता है। क्यों न कुछ पैसे बचाएं और एक ही समय में एक शानदार नया कौशल सीखें? ये निर्देश आपको मरम्मत की शुरुआत से मरम्मत के अंत तक मार्गदर्शन करेंगे
अपने iPhone 5c स्क्रीन को कैसे बदलें: 19 कदम

अपने IPhone 5c स्क्रीन को कैसे बदलें: iPhone 5c पर टूटी हुई या गैर-कार्यात्मक स्क्रीन को बदलने का तरीका जानें! IPhone 5 और iPhone 5s के संचालन बहुत समान हैं
धीमे/मृत लैपटॉप को तेज़ लैपटॉप में बदलने के लिए लैपटॉप सीपीयू (और अन्य कूल स्टफ!) को कैसे अपग्रेड करें !: 4 कदम

धीमे/मृत लैपटॉप को तेज़ लैपटॉप में बदलने के लिए लैपटॉप सीपीयू (और अन्य कूल सामग्री!) बहुत पुराना है… LCD को तोड़ दिया गया था और मुख्य हार्ड ड्राइव को जब्त कर लिया गया था इसलिए लैपटॉप अनिवार्य रूप से मृत हो गया था….. फोटो देखें
लैपटॉप स्क्रीन को मिरर में बदलें: 9 कदम (चित्रों के साथ)

एक लैपटॉप स्क्रीन को मिरर में बदल दें: नमस्ते, यह मेरा पहला निर्देश है, इसलिए किसी भी आलोचक और टिप्पणियों का स्वागत है! और मेरी अंग्रेजी के लिए खेद है, मैं थोड़ा फ्रेंची आदमी हूं =) कुछ तस्वीरें बहुत अच्छी गुणवत्ता वाली नहीं हैं, मैं इसके लिए क्षमा चाहता हूं।, लेकिन वे मुझे काफी स्पष्ट लगती हैं।तो, पहले, डब्ल्यू
कैसे करें: - सैमसंग E250 पर एलसीडी स्क्रीन बदलें: 8 कदम
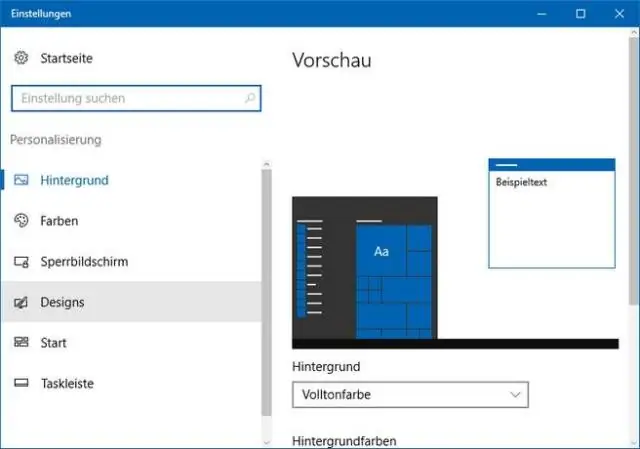
कैसे करें: - सैमसंग E250 पर एलसीडी स्क्रीन बदलें: हाय सब। ये फोन अच्छी तरह से काम करते हैं लेकिन सामान्य "टूटी / फटी स्क्रीन" दोष से ग्रस्त हैं, जो प्रभाव और / या अधिक गर्मी के कारण होता है। मैंने निर्धारित किया है कि 7 या तो इस गलती को ठीक करना संभव है, हालांकि इसके लिए उप 1 मिमी पी के बहुत सटीक सोल्डरिंग की आवश्यकता है
