विषयसूची:
- चरण 1: आवश्यक कौशल
- चरण 2: गीजर और सेंसर प्लेसमेंट की थर्मो प्रोफाइल
- चरण 3: अपना हार्डवेयर बनाएँ
- चरण 4: लाल रंग के उपयोगकर्ता के रूप में पंजीकरण करें
- चरण 5: Arduino IDE में आवश्यक पुस्तकालय स्थापित करें
- चरण 6: ESP32 स्केच लोड करें
- चरण 7: केयेन में अपना ESP32 जोड़ें
- चरण 8: अपना स्केच चलाएं
- चरण 9: अपने केयेन डैशबोर्ड का निर्माण
- चरण 10: सेंसर की स्थिति का पता लगाना
- चरण 11: अपने डैशबोर्ड के आसपास खेलना (परीक्षण) करना
- चरण 12: अपने गीजर का निर्धारण
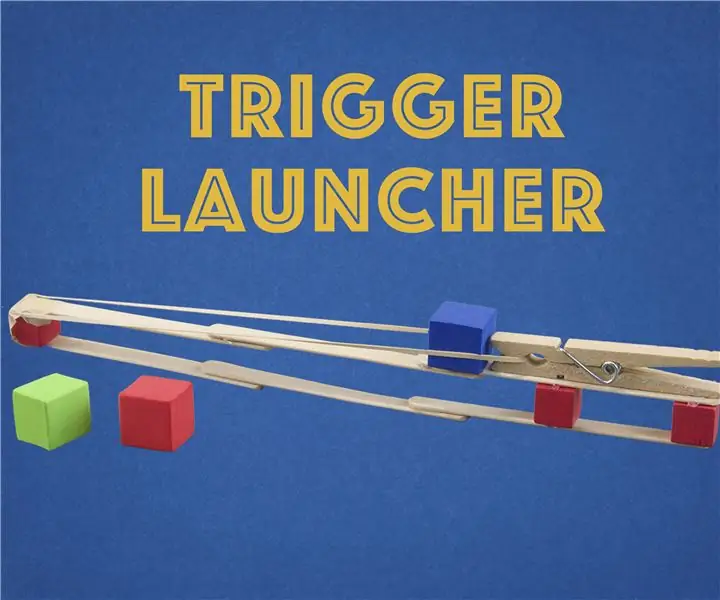
वीडियो: ESP32 IoT वॉटर हीटर: 12 कदम

2024 लेखक: John Day | [email protected]. अंतिम बार संशोधित: 2024-01-30 09:18
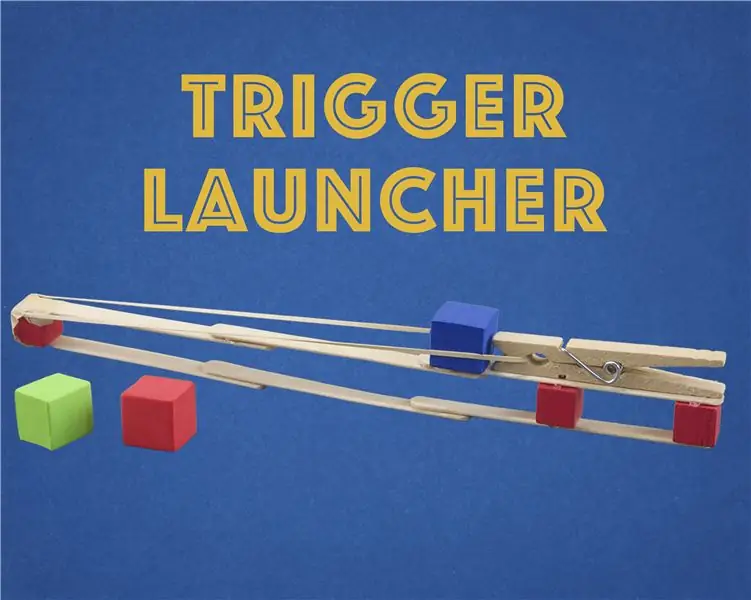
Cayenne IoT गीजर (संयुक्त राज्य अमेरिका में गर्म पानी की टंकी) एक बिजली की बचत करने वाला उपकरण है जो आपके घर के गर्म पानी की निगरानी और नियंत्रण करने में आपकी सहायता करेगा, तब भी जब आप घर से दूर हों। यह आपको अपने गीजर को चालू और बंद करने की अनुमति देगा, इसे निश्चित समय पर चालू / बंद करने के लिए शेड्यूल करेगा, गीजर का तापमान मापेगा, अधिकतम बचत तापमान आदि सेट करेगा। यह एक ही तत्व के साथ उच्च दबाव वाले विद्युत गीजर के लिए बनाया गया है। इसे अन्य गीजर विन्यास जैसे कम दबाव, दोहरे तत्व आदि के लिए आसानी से संशोधित किया जा सकता है। मेरा गीजर भी लंबवत रूप से स्थापित है।
सुरक्षा के लिए, मैंने अपने यांत्रिक थर्मोस्टेट को उसकी ट्यूब में रखा। मैं पानी के तापमान को दो DS18B20 टेम्प सेंसर से मापता हूं, एक मेरे गीजर के नीचे से जुड़ा है, तत्व के नीचे, दूसरा गर्म पानी के आउटलेट से जुड़ा है। सुरक्षा कारणों से आपको अपने यांत्रिक थर्मोस्टैट को कभी नहीं निकालना चाहिए। मैकेनिकल थर्मोस्टेट को इलेक्ट्रॉनिक सेंसर से बदलना खतरनाक हो सकता है, क्योंकि सेंसर या माइक्रो कंट्रोलर (हार्डवेयर या सॉफ्टवेयर में खराबी हो सकती है) और भाप के विस्फोट हो सकते हैं जो लोगों की जान ले सकते हैं।
इस परियोजना में आपके गीजर तत्व के साथ गंभीर रूप से एक सॉलिड स्टेट रिले का कनेक्शन शामिल है। इसे करने के लिए आपको एक योग्य इलेक्ट्रीशियन की आवश्यकता हो सकती है (कानून के अनुसार)। यदि आप इसके बारे में अनिश्चित हैं तो अपने एसी (मेन्स) पर काम न करें।
आपका ESP32, MQTT के माध्यम से Cayenne IoT Cloud नामक सेवा में डेटा प्रकाशित करेगा। आप अपने गीजर की निगरानी और नियंत्रण और हीटिंग समय निर्धारित करने के लिए केयेन डैशबोर्ड का उपयोग करने में सक्षम होंगे।
आपूर्ति:
- ESP32 Wemos लोलिन या कोई अन्य ESP32. ESP8266 भी काम करेगा लेकिन टच पिन की कार्यक्षमता काम नहीं करेगी। वाईफाई के साथ एक Arduino भी करना चाहिए
- सॉलिड स्टेट रिले (SSR), रेटेड 30 amp या अधिक
- SSR के लिए हीटसिंक
- 3 (2 कर सकते हैं) डलास सेमीकंडक्टर तापमान सेंसर, DS18B20।
- झलार
- कुछ जम्पर केबल
- आपके गीजर की धारा के लिए उपयुक्त विद्युत केबल
- सिरीय पिंडक
- ESP32. के लिए USB बिजली की आपूर्ति
- यदि मेन का है तो ESP32 को पावर देने के लिए लिथियम बैटरी।
चरण 1: आवश्यक कौशल
Arduino IDE में ESP32 प्रोग्रामिंग, पुस्तकालय स्थापित करना
बुनियादी इलेक्ट्रॉनिक्स
मेन्स का ज्ञान (सामान्यतः एसी 110 - 240 वोल्ट)
cayenne.mydevices.com के बारे में कुछ जानकारी
चरण 2: गीजर और सेंसर प्लेसमेंट की थर्मो प्रोफाइल



ठंडे पानी की तुलना में गर्म पानी का घनत्व कम होता है। इसलिए टैंक के शीर्ष पर पानी टैंक के नीचे के पानी की तुलना में अधिक गर्म होगा क्योंकि गर्म पानी ऊपर उठेगा। गीजर आउटलेट भी सामान्य रूप से सबसे ऊपर होता है और इनलेट सबसे नीचे होता है जो आगे चलकर हीट प्रोफाइल में योगदान देता है।
अपने प्रोजेक्ट में, मैंने तीन तापमान सेंसर का इस्तेमाल किया। एक सबसे नीचे, एक सबसे ऊपर और एक एम्बिएंट टेम्परेचर सेंसर। कुछ प्रयोगों के आधार पर, मैंने अपने संकेतक के रूप में नीचे के तापमान संवेदक का उपयोग करने का निर्णय लिया कि टैंक गर्म है। शीर्ष सेंसर के साथ समस्या यह है कि कुछ सेकंड के लिए एक गर्म टैब खोले जाने पर यह कुछ डिग्री के साथ ऊपर उठेगा और टैंक के शीर्ष पर बस थोड़ा गर्म पानी रह सकता है। आप दो सेंसर के बीच कुछ औसत का उपयोग करने का निर्णय ले सकते हैं।
चरण 3: अपना हार्डवेयर बनाएँ
SSR को पिन 15 और GND से कनेक्ट करें
सभी 3 DS18B20 सेंसर कनेक्ट करें: पीला से पिन 16, काला से GND, लाल से 3.3volt। पिन 16 और 3.3 वोल्ट के बीच 4.7KOhms पुल अप रेसिस्टर का उपयोग करें। (याद रखें, DS18B20 एक वायर डिवाइस हैं, और एक बस या पिन पर कई एक वायर डिवाइस की अनुमति है)।
अपने रीस्टार्ट टच वायर को TO से कनेक्ट करें और वायर को T2. पर रीसेट करें
अभी तक अपने बिल्ड को मेन्स (एसी) से न जोड़ें। अभी तक सेंसर को अपने गीजर से न जोड़ें। आपको सबसे पहले यह पता लगाना होगा कि किस सेंसर को किस स्थिति में जाना चाहिए।
चरण 4: लाल रंग के उपयोगकर्ता के रूप में पंजीकरण करें
यह एक cayenne.mydevices.com ट्यूटोरियल नहीं है। केयेन mydevices.com का जीरो प्राइस वर्जन है
यदि आप लाल मिर्च से परिचित नहीं हैं, तो अधिक जानकारी https://community.mydevices.com/?_ga=2.205257232.1695603717.1605354764-1503512272.1599609745 पर उपलब्ध है।
आपको सबसे पहले cayenne.mydevices.com पर पंजीकरण करना होगा और एक लॉगिन और पासवर्ड प्राप्त करना होगा।
लाल मिर्च के बारे में अधिक जानकारी https://developers.mydevices.com/cayenne/docs/intro/ पर उपलब्ध है।
इसके माध्यम से पढ़ना भी महत्वपूर्ण है
developers.mydevices.com/cayenne/docs/cayenne-mqtt-api/#cayenne-mqtt-api-using-arduino-mqtt अरडिनो आईडी में केयेन लाइब्रेरी जोड़ने के लिए
चरण 5: Arduino IDE में आवश्यक पुस्तकालय स्थापित करें
वाईफाई प्रबंधक
ArduinoJson संस्करण 6.9.0
लाल मिर्चMQTT
वनवायर
डलासतापमान
ArduinoOTA
चरण 6: ESP32 स्केच लोड करें
ESP32 स्केच में बहुत सारे कोड होते हैं। इसमें के लिए कोड शामिल है
- https://github.com/tzapu/WiFiManager। वाईफाई प्रबंधक का उपयोग आपके ईएसपी 32 को यह बताने के लिए किया जाता है कि आपके वाईफाई एक्सेस पॉइंट लॉगिन क्रेडेंशियल क्या हैं। इसका उपयोग CayenneMQTT विवरण, गीजर के लिए तापमान सीमा और 3 तापमान सेंसर को उसके स्थान (ऊपर, नीचे या परिवेश) से जोड़ने के लिए किया जाता है।
- लाल मिर्च एपीआई के लिए कोड
- ओटीए (ओवर द एयर अपडेट्स)। आप वाईफाई के जरिए फर्मवेयर अपडेट कर पाएंगे। आपको उसी कंप्यूटर का उपयोग करके अपने स्थानीय वाईफाई पर होना चाहिए, जिसका उपयोग आपने अपना मूल स्केच अपलोड करने के लिए किया था।
- DS18B20 तापमान रीडिंग।
ArduinoIDE स्केच यहां उपलब्ध है:
चरण 7: केयेन में अपना ESP32 जोड़ें

अब आप एक नया उपकरण जोड़ सकते हैं।
cayenne.mydevices.com पर लॉग इन करें। आपके बाईं ओर आपको एक ड्रॉपडाउन मेनू दिखाई देगा नया जोड़ें…… डिवाइस/विजेट चुनें। एक पेज खुलेगा जिसमें आपको अपनी खुद की चीज़ लाने का चयन करना होगा। आपके एमक्यूटीटी विवरण के साथ एक नया पेज खुलेगा। अपना MQTT USERNAME, MQTT पासवर्ड, क्लाइंट आईडी लिखें। केयेन एमक्यूटीटी ब्रोकर (सर्वर) के साथ संवाद करने के लिए आपको इसकी आवश्यकता होगी। आपका MQTT USERNAME और MQTT PASSWORD हमेशा एक जैसा रहेगा, लेकिन दूसरे ESP32, Arduino या रास्पबेरी PI जैसे प्रत्येक नए डिवाइस के लिए CLIENT ID अलग होगी।
आप इस फॉर्म पर अपने डिवाइस को एक नाम भी दे सकते हैं।
चरण 8: अपना स्केच चलाएं


ESP32 को पुनरारंभ करें
अब आपको "Slim_Geyser_DEV" नामक एक नया वाईफाई एक्सेस प्वाइंट देखना चाहिए। (ईएसपी 32 एक्सेस प्वाइंट मोड/तदर्थ या हॉटस्पॉट मोड में होगा) आपके कंप्यूटर वाईफाई सर्च/स्कैन का उपयोग कर।
इस नए एक्सेस प्वाइंट में लॉग इन करें। पासवर्ड/सुरक्षा कुंजी पासवर्ड है।
आपके ब्राउज़र को लैंडिंग पृष्ठ "192.168.4.1" पर जाना चाहिए, यदि नहीं, तो इसे मैन्युअल रूप से करें।
वाईफाई कॉन्फ़िगर करें पर जाएं
कॉन्फ़िगरेशन पृष्ठ अब खुल जाना चाहिए। इसे आपके इंटरनेट एक्सेस प्वाइंट के लिए स्वचालित रूप से स्कैन किया जाना चाहिए, इसे चुनें, पासवर्ड टाइप करें, केयेन एमक्यूटीटी विवरण। बाकी को वही रहने दो। सभी अस्थायी मान मीट्रिक (डिग्री सेल्सियस) हैं।
सहेजें दबाएं। ESP32 अब आपके वाईफाई और केयेन सर्वर से कनेक्ट करने का प्रयास करेगा।
"Slim_Geyser_DEV" से डिस्कनेक्ट करें और अपने कंप्यूटर को अपने होम एक्सेस प्वाइंट से कनेक्ट करें।
चरण 9: अपने केयेन डैशबोर्ड का निर्माण



अब आपको अपने cayenne क्रेडेंशियल्स का उपयोग करके cayenne.mydevices.com पर लॉग इन करना चाहिए।
आपका उपकरण बाएं मेनू बार पर सूचीबद्ध होना चाहिए (मेरा Geyser_DEV है)।
अब आप ऐड साइन पर क्लिक करके अपने सभी सेंसर और रिले (या चैनल) को अपने डैशबोर्ड में जोड़ सकते हैं।
चैनल 0 आइकन पर, सेटिंग्स पर क्लिक करें और नाम को "गीजर बॉटम टेम्प" में बदलें। एक उपयुक्त चिह्न (तापमान जांच) चुनें और दशमलव की संख्या को 1 के रूप में चुनें। चैनल 1, 2, 5, 6 के लिए भी ऐसा ही करें।
चैनल 4 और 8 के लिए, दशमलव की संख्या को 0 में बदलें और उन्हें "**गीजर स्टेटस (1=ON, O=OFF)**" नाम दें।
और "*ऑटो हीटिंग मोड (0=मैनुअल, 1=ऑटो)*" क्रमशः।
चैनल 3 और 7 बटन होने चाहिए
बाएं मेनू बार पर नया मेनू आइटम जोड़ें पर जाएं, डिवाइस/विजेट> कस्टम विजेट> बटन पर जाएं
बटन को "स्विच गीजर ऑन/ऑफ" नाम दें, डिवाइस का नाम चुनें (गीजर_डीईवी), डेटा = डिजिटल एक्ट्यूएटर, चैनल 3, यूनिट = डिजिटल I/O, आइकन = टॉगल स्विच। विजेट जोड़ें पर क्लिक करें।
चैनल 7 के लिए भी ऐसा ही करें
चैनल 9 को स्लाइडर में बदलना चाहिए
बाएं मेनू बार पर नया मेनू आइटम जोड़ें पर जाएं, डिवाइस/विजेट> कस्टम विजेट> स्लाइडर पर जाएं और छवि के अनुसार उपयुक्त मानों का चयन करें।
अब आप अपने विजेट्स को इधर-उधर कर सकते हैं।
चरण 10: सेंसर की स्थिति का पता लगाना
चूंकि तीन टेम्प सेंसर एक ही पिन (वन वायर बस) से जुड़े हैं, इसलिए आपको यह पता लगाना चाहिए कि कौन सा सेंसर कहां जाना चाहिए।
अपने केयेन डैशबोर्ड की जाँच करें और तीन तापमानों पर ध्यान दें। उन्हें कमोबेश एक जैसा होना चाहिए। एक को गर्म पानी या अपने हाथ से गर्म करें। डैशबोर्ड पर गर्म होने वाले सेंसर पर ध्यान दें। तदनुसार अपने सेंसर को लेबल करें। अन्य 2 सेंसर के लिए ऐसा करें।
चरण 11: अपने डैशबोर्ड के आसपास खेलना (परीक्षण) करना


डैशबोर्ड पर नियंत्रणों के साथ खेलें। चालू / बंद स्विच को टॉगल करें और देखें कि क्या SSR का नेतृत्व प्रकाश कर रहा है। ऑटो हीटिंग मोड पर भी स्विच करें, नीचे के सेंसर को गर्म करें और देखें कि वांछित तापमान तक पहुंचने पर एसएसआर स्विच होता है या नहीं।
अब आप 2 सेंसर को गीजर से और एम्बिएंट टेम्प सेंसर को उपयुक्त स्थिति से जोड़ सकते हैं। आप SSR को अपने मेन से भी जोड़ सकते हैं।
चरण 12: अपने गीजर का निर्धारण


अब आप अपने गीजर से घटनाओं को चालू/बंद कर सकते हैं
डैशबोर्ड पर, नया जोड़ें> ईवेंट चुनें
सिफारिश की:
AO स्मिथ वॉटर हीटर मॉनिटर IRIS को कम करता है: 3 कदम

एओ स्मिथ वॉटर हीटर मॉनिटर ने आईरिस को कम किया: एक नया वॉटर हीटर खरीदने के तुरंत बाद जो "स्मार्ट" या दूर से नियंत्रित। लोव्स ने अपने IRIS प्लेटफॉर्म को बंद कर दिया, जिससे सभी IRIS उत्पाद बेकार हो गए। हालाँकि उन्होंने अपने हब के लिए सोर्स कोड जारी किया था लेकिन मेरा वेट
दोपहर 1 बजे: 9 कदम . के साथ अपने वॉटर हीटर को डोमोटाइज़ करें

शेली 1 बजे के साथ अपने वॉटर हीटर को डोमोटाइज़ करें: सभी को नमस्कार, सबसे पहले, मैं अपने वॉटर हीटर के होम ऑटोमेशन के लिए अपनी प्रेरणा के बारे में बताऊंगा। इसके संचालन के विश्लेषण के बाद, मैंने आवश्यकता से अधिक परिचालन समय देखा। इसके अलावा, मेरा वॉटर हीटर भी काम करता है, भले ही हम वी
$ 5 पर स्वचालित इन्फ्रारेड वॉटर टैप: 12 कदम (चित्रों के साथ)

$ 5 पर स्वचालित इन्फ्रारेड वॉटर टैप: इस परियोजना में, हम केवल $ 5 के तहत एक स्वचालित ऑन-ऑफ वॉटर टैप बनाएंगे। इस स्वचालित इन्फ्रारेड वॉटर टैप को बनाने के लिए हम एक IR सेंसर और एक पानी के स्विच का उपयोग करेंगे। इस स्वचालित इन्फ्रारेड वॉटर टैप को बनाने के लिए किसी माइक्रोकंट्रोलर का उपयोग नहीं किया जाता है। बस अपना
शावर वॉटर मॉनिटर के साथ पानी और पैसा बचाएं: 15 कदम (चित्रों के साथ)

शावर वॉटर मॉनिटर के साथ पानी और पैसा बचाएं: जो अधिक पानी का उपयोग करता है - स्नान या शॉवर? मैं हाल ही में इस प्रश्न के बारे में सोच रहा था, और मुझे एहसास हुआ कि मैं वास्तव में नहीं जानता कि जब मैं स्नान करता हूं तो कितना पानी उपयोग किया जाता है। मुझे पता है कि जब मैं शॉवर में होता हूं तो कभी-कभी मेरा दिमाग भटक जाता है, एक शांत जगह के बारे में सोचकर
अल्ट्रासोनिक सेंसर और फंडुइनो वॉटर सेंसर का उपयोग करके जल स्तर Arduino का पता लगाने के तरीके: 4 कदम

अल्ट्रासोनिक सेंसर और फंडुइनो वॉटर सेंसर का उपयोग करके जल स्तर Arduino का पता लगाने के तरीके: इस परियोजना में, मैं आपको दिखाऊंगा कि कैसे दो तरीकों का उपयोग करके एक सस्ता वाटर डिटेक्टर बनाया जाता है: १। अल्ट्रासोनिक सेंसर (HC-SR04).2। फंडुइनो वॉटर सेंसर
