विषयसूची:
- चरण 1: आपको क्या चाहिए
- चरण 2: Visuino प्रारंभ करें, और M5 स्टैक स्टिक C बोर्ड प्रकार चुनें
- चरण 3: Visuino में घटक जोड़ें और सेट करें
- चरण 4: विसुइनो सेट घटकों में
- चरण 5: विसुइनो कनेक्ट घटकों में
- चरण 6: Arduino कोड उत्पन्न करें, संकलित करें और अपलोड करें
- चरण 7: खेलें
- चरण 8: अतिरिक्त: सरल ट्रिक
- चरण 9: अगले ट्यूटोरियल में

वीडियो: DIY Visuino का उपयोग करके M5StickC ESP32 पर समय कैसे प्रदर्शित करें - करने में आसान: 9 कदम

2024 लेखक: John Day | [email protected]. अंतिम बार संशोधित: 2024-01-30 09:18
इस ट्यूटोरियल में हम सीखेंगे कि एलसीडी पर समय प्रदर्शित करने के लिए Arduino IDE और Visuino के साथ ESP32 M5Stack StickC को कैसे प्रोग्राम करें।
चरण 1: आपको क्या चाहिए


- M5StickC ESP32: आप इसे यहाँ प्राप्त कर सकते हैं
- Visuino प्रोग्राम: Visuino डाउनलोड करें
नोट: इस ट्यूटोरियल को यहां देखें कि स्टिकसी ईएसपी 32 बोर्ड कैसे स्थापित करें
चरण 2: Visuino प्रारंभ करें, और M5 स्टैक स्टिक C बोर्ड प्रकार चुनें


Visuino को प्रारंभ करें जैसा कि पहली तस्वीर में दिखाया गया है Arduino घटक पर "टूल्स" बटन पर क्लिक करें (चित्र 1)
Visuino में जब संवाद प्रकट होता है, तो चित्र 2 पर दिखाए गए अनुसार "M5 स्टैक स्टिक C" चुनें
चरण 3: Visuino में घटक जोड़ें और सेट करें


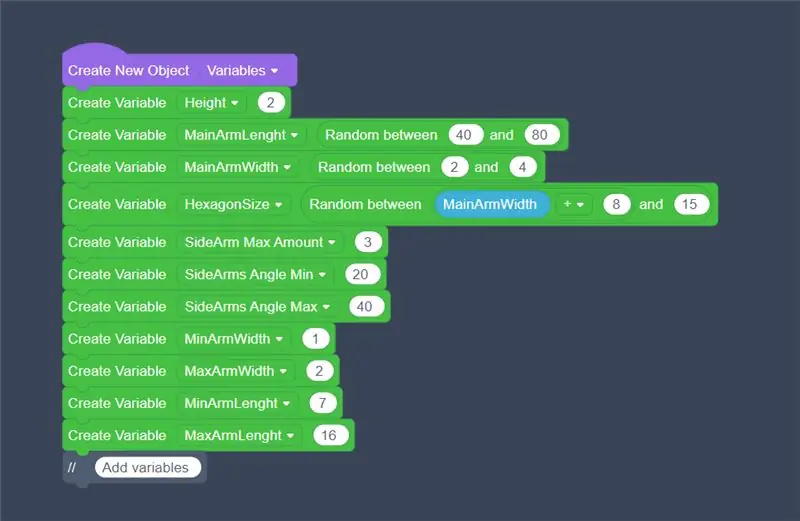

- इसे चुनने के लिए "M5 स्टैक स्टिक C" बोर्ड पर क्लिक करें
- "गुण" विंडो में "मॉड्यूल" का चयन करें और विस्तार करने के लिए "+" पर क्लिक करें, "प्रदर्शन ST7735" चुनें और इसे विस्तारित करने के लिए "+" पर क्लिक करें
- ओरिएंटेशन को "goRight" पर सेट करें <इसका मतलब है कि एलसीडी पर समय कैसे उन्मुख होगा
- "एलिमेंट्स" चुनें और 3 डॉट्स वाले नीले बटन पर क्लिक करें…
- तत्व संवाद दिखाएगा
- एलिमेंट्स डायलॉग में "टेक्स्ट फील्ड" को दाईं ओर से बाईं ओर खींचें
इसे चुनने के लिए बाईं ओर "टेक्स्ट फ़ील्ड 1" पर क्लिक करें, फिर "गुण विंडो" में रंग पर क्लिक करें और इसे "एक्लोरेंज" पर सेट करें।
-गुणों में भी विंडोज़ सेट एक्स: 10 और वाई: 20 यह वह जगह है जहां आप एलसीडी पर समय प्रदर्शित करना चाहते हैं
-सेट आकार:3 यह समय का फ़ॉन्ट आकार है
-आप चाहें तो टेक्स्ट का आकार और रंग सेट कर सकते हैं
तत्व विंडो बंद करें
वैकल्पिक रूप से:
इसे चुनने के लिए "M5 स्टैक स्टिक C" बोर्ड पर क्लिक करें
"गुण" विंडो में "मॉड्यूल" का चयन करें और विस्तार करने के लिए "+" पर क्लिक करें, "प्रदर्शन ST7735" का चयन करें और इसे विस्तारित करने के लिए "+" पर क्लिक करें और आप "पृष्ठभूमि रंग" देखेंगे यह प्रदर्शन का डिफ़ॉल्ट रंग है, इसे बदलें आपका पसंदीदा रंग, आप प्रदर्शन चमक भी सेट कर सकते हैं, डिफ़ॉल्ट 1 (अधिकतम) है आप इसे और अधिक मंद बनाने के लिए इसे 0.5 या किसी अन्य मान पर सेट कर सकते हैं
6. "डीकोड (विभाजित) दिनांक/समय" घटक जोड़ें 7. "स्वरूपित पाठ" घटक जोड़ें
चरण 4: विसुइनो सेट घटकों में
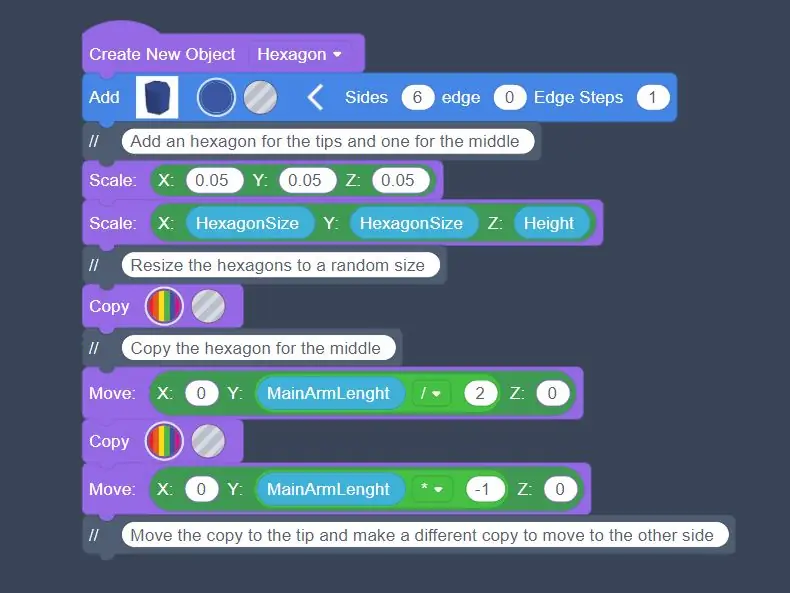
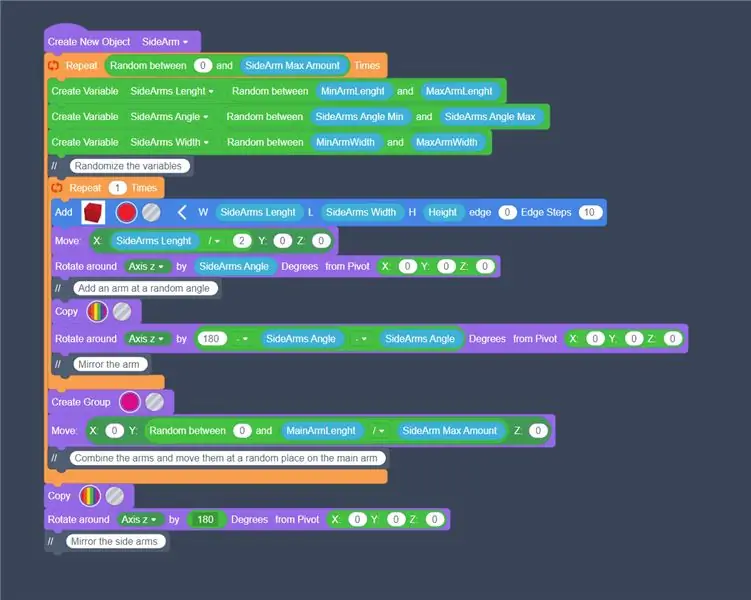
- "FormattedTxt1" घटक का चयन करें और "गुण" विंडो के अंतर्गत "पाठ" को इस पर सेट करें: %0:%1:% 2
- "FormattedText1" घटक पर डबल क्लिक करें और तत्व संवाद में बाईं ओर 3x "पाठ तत्व" खींचें
चरण 5: विसुइनो कनेक्ट घटकों में
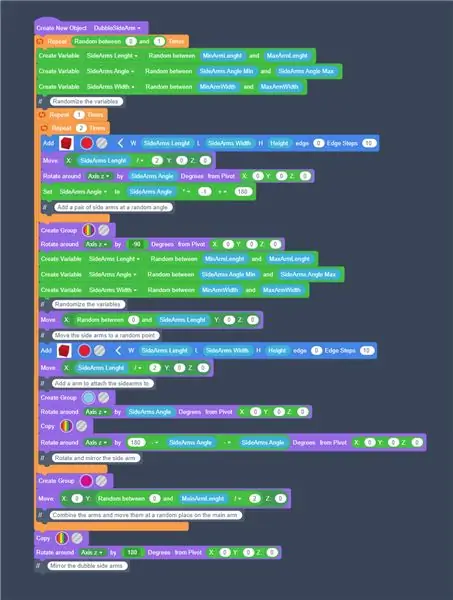
- कनेक्ट "M5 स्टैक स्टिक C"> रीयल टाइम अलार्म क्लॉक (RTC)> पिन [आउट] को "DecodeDateTime1" कंपोनेंट पिन [इन] से कनेक्ट करें
- "DecodeDateTime1" घटक पिन [घंटे] को "FormattedText1" घटक "TextElement1" पिन से कनेक्ट करें [इन]
- "DecodeDateTime1" घटक पिन [मिनट] को "FormattedText1" घटक "TextElement2" पिन से कनेक्ट करें [इन]
- "DecodeDateTime1" घटक पिन [दूसरा] को "FormattedText1" घटक "TextElement3" पिन से कनेक्ट करें [इन]
- कनेक्ट करें "FormattedText1" घटक पिन [आउट] करने के लिए "M5 स्टैक स्टिक सी" बोर्ड "प्रदर्शन ST7735">"पाठ फ़ील्ड1" पिन [इन]
चरण 6: Arduino कोड उत्पन्न करें, संकलित करें और अपलोड करें
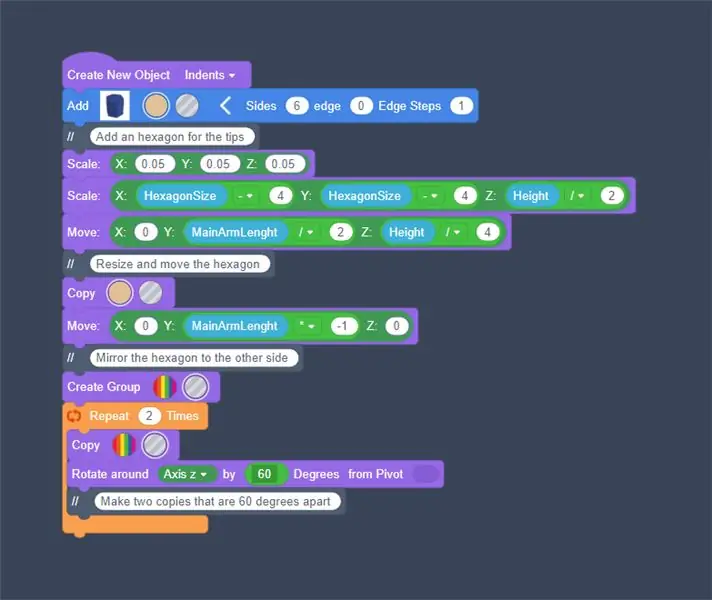
-
Visuino में, नीचे "बिल्ड" टैब पर क्लिक करें, सुनिश्चित करें कि सही पोर्ट चुना गया है, फिर "कंपाइल/बिल्ड एंड अपलोड" बटन पर क्लिक करें।
चरण 7: खेलें
यदि आप M5Sticks मॉड्यूल को पावर देते हैं, तो डिस्प्ले को समय दिखाना शुरू कर देना चाहिए।
बधाई हो! आपने अपना M5Sticks प्रोजेक्ट Visuino के साथ पूरा कर लिया है। इसके अलावा संलग्न Visuino प्रोजेक्ट है, जिसे मैंने इस निर्देश के लिए बनाया है, आप इसे यहाँ डाउनलोड कर सकते हैं।
आप इसे Visuino में डाउनलोड और खोल सकते हैं:
चरण 8: अतिरिक्त: सरल ट्रिक
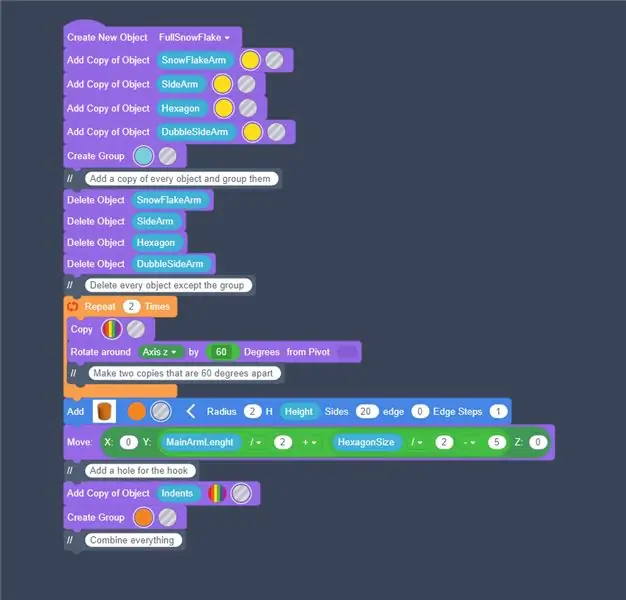
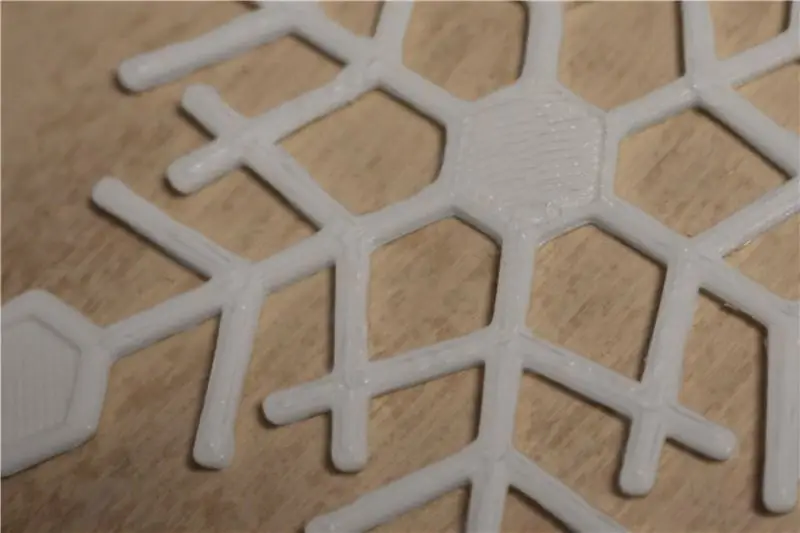
जिस समय आपने Arduino में कोड संकलित किया था, उस समय आप अपने कंप्यूटर पर मौजूद वर्तमान समय का उपयोग कर सकते हैं।
ऐसा करने के लिए बस एक "संकलन दिनांक/समय" घटक छोड़ें और इसे "M5 स्टैक स्टिक C"> "रियल टाइम अलार्म क्लॉक (RTC)" पिन [सेट] से कनेक्ट करें।
आप यहां इस ट्रिक से प्रोजेक्ट फाइल डाउनलोड कर सकते हैं।
चरण 9: अगले ट्यूटोरियल में
अगले ट्यूटोरियल में मैं आपको दिखाऊंगा कि एक कूल लुकिंग वॉच कैसे बनाई जाती है जहां आप स्टिकसी बटन का उपयोग करके समय निर्धारित कर सकते हैं! देखते रहें और मेरे अन्य ट्यूटोरियल यहां देखें।
सिफारिश की:
Visuino का उपयोग करके M5StickC ESP32 पर टेक्स्ट कैसे प्रदर्शित करें: 6 चरण

Visuino का उपयोग करके M5StickC ESP32 पर टेक्स्ट कैसे प्रदर्शित करें: इस ट्यूटोरियल में हम सीखेंगे कि एलसीडी पर किसी भी टेक्स्ट को प्रदर्शित करने के लिए Arduino IDE और Visuino के साथ ESP32 M5Stack StickC कैसे प्रोग्राम करें।
DIY Arduino का उपयोग करके LCD स्क्रीन पर तापमान प्रदर्शित करें: 10 कदम

DIY Arduino का उपयोग करके LCD स्क्रीन पर तापमान प्रदर्शित करें: इस परियोजना में, हम Arduino, तापमान सेंसर, आदि जैसे कुछ घटकों का उपयोग करके एक सर्किट बनाने जा रहे हैं। इस सर्किट में LCD पर डिग्री लगातार देखी जाएगी, 100 मिलीसेकंड की देरी है पर नई डिग्री की दृष्टि के बीच
इंटरनेट क्लॉक: एनटीपी प्रोटोकॉल के साथ ESP8266 NodeMCU का उपयोग करके OLED के साथ दिनांक और समय प्रदर्शित करें: 6 चरण

इंटरनेट घड़ी: NTP प्रोटोकॉल के साथ ESP8266 NodeMCU का उपयोग करके OLED के साथ प्रदर्शन दिनांक और समय: हाय दोस्तों इस निर्देश में हम एक इंटरनेट घड़ी का निर्माण करेंगे, जिसे इंटरनेट से समय मिलेगा, इसलिए इस परियोजना को चलाने के लिए किसी RTC की आवश्यकता नहीं होगी, इसे केवल एक की आवश्यकता होगी काम कर रहे इंटरनेट कनेक्शन और इस परियोजना के लिए आपको एक esp8266 की आवश्यकता होगी जिसमें एक
55 मिनट या उससे कम समय में प्लास्टिक कचरे का उपयोग करके एक मोटर चालित डायनासोर का निर्माण करें!: 11 कदम (चित्रों के साथ)

55 मिनट या उससे कम समय में प्लास्टिक कचरे का उपयोग करके एक मोटर चालित डायनासोर का निर्माण करें !: नमस्कार। मेरा नाम मारियो है और मुझे कचरे का उपयोग करके चीजें बनाना पसंद है। एक हफ्ते पहले, मुझे अज़रबैजान के राष्ट्रीय टीवी चैनल के सुबह के शो में भाग लेने के लिए आमंत्रित किया गया था, जिसमें "कला के लिए अपशिष्ट" प्रदर्शनी। एकमात्र शर्त? मेरे पास टी
एक सेंसर के रूप में मोमबत्तियों का उपयोग करके कंप्यूटर माउस के रूप में Wiimote का उपयोग कैसे करें !!: 3 कदम

एक सेंसर के रूप में मोमबत्तियों का उपयोग करके कंप्यूटर माउस के रूप में Wiimote का उपयोग कैसे करें !!: यह मार्गदर्शिका आपको दिखाएगी कि अपने Wii रिमोट (Wiimote) को अपने पीसी से कैसे लिंक करें और इसे माउस के रूप में उपयोग करें
