विषयसूची:
- चरण 1: चरण एक: सीपीयू स्थापित करें
- चरण 2: चरण 2: थर्मल पेस्ट लागू करें
- चरण 3: चरण 3: हीट सिंक स्थापित करें
- चरण 4: चरण 4: RAM स्थापित करें
- चरण 5: चरण 5: गतिरोध और I/O शील्ड स्थापित करें
- चरण 6: चरण 6: मदरबोर्ड स्थापित करें
- चरण 7: चरण 7: ग्राफिक्स कार्ड स्थापित करें
- चरण 8: चरण 8: अपने फ्रंट पैनल कनेक्टर्स को कनेक्ट करें
- चरण 9: चरण 9: अपनी बिजली आपूर्ति स्थापित करें
- चरण 10: चरण 10: हार्ड ड्राइव स्थापित करें
- चरण 11: चरण 11: मदरबोर्ड पावर केबल्स कनेक्ट करें
- चरण 12: चरण 12: केबल प्रबंधन
- चरण १३: चरण १३: चेसिस फैन स्थापित करें
- चरण 14: आपका हो गया

वीडियो: कंप्यूटर बिल्ड 1 केसीटीसी दूसरा सत्र: 14 चरण

2024 लेखक: John Day | [email protected]. अंतिम बार संशोधित: 2024-01-30 09:18

अपना निर्माण पूरा करने के लिए आपको निम्नलिखित भागों की आवश्यकता होगी:
1) मदरबोर्ड
2) सीपीयू
3) हीट सिंक + फैन
4) राम
5) कंप्यूटर केस
6) हार्ड ड्राइव
7) बिजली की आपूर्ति
8) ग्राफिक्स कार्ड
चरण 1: चरण एक: सीपीयू स्थापित करें

सीपीयू लॉक डाउन आर्म को ऊपर खींचें।
सुनहरे त्रिकोण का उपयोग करके सीपीयू को संरेखित करें।
सीपीयू को सॉकेट में मजबूर न करने के लिए सावधान रहें।
इसे बिना किसी प्रतिरोध के बस गिरना चाहिए।
सीपीयू लॉक डाउन आर्म को पुश करें।
चरण 2: चरण 2: थर्मल पेस्ट लागू करें

सीपीयू के केंद्र में थर्मल पेस्ट के चावल के आकार का थपका लगाएं।
चरण 3: चरण 3: हीट सिंक स्थापित करें
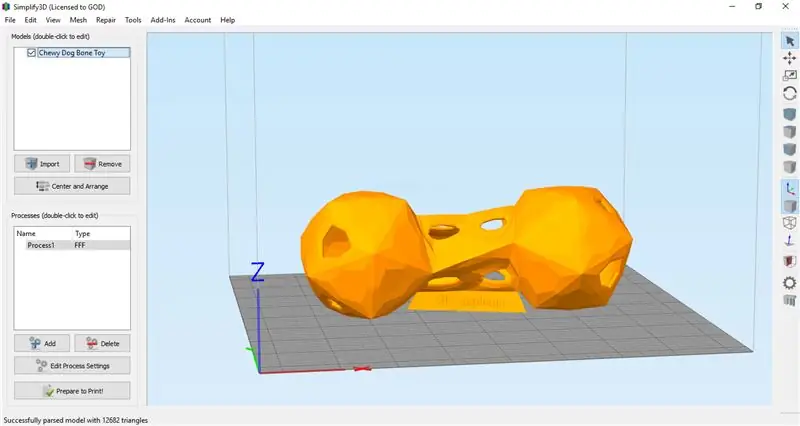
क्लिप को संरेखित करें और हीट सिंक को बंद कर दें।
चरण 4: चरण 4: RAM स्थापित करें
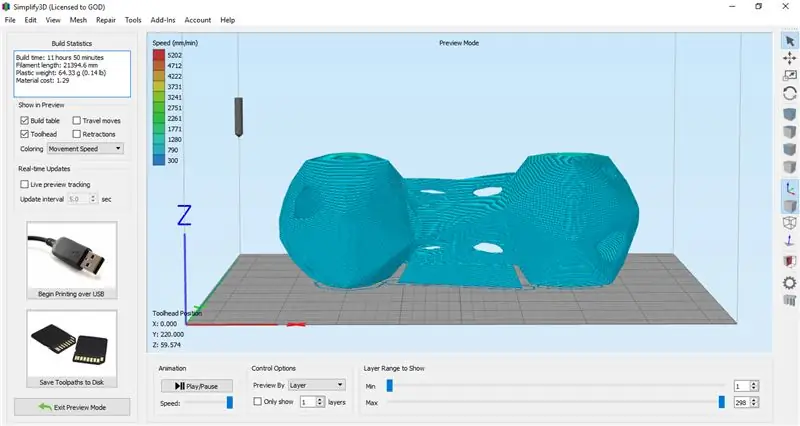
रैम मॉड्यूल पर पायदान को मदरबोर्ड के डीआईएमएम स्लॉट पर पायदान के साथ संरेखित करें।
तब तक दबाएं जब तक कि आपको एक क्लिक सुनाई न दे।
चरण 5: चरण 5: गतिरोध और I/O शील्ड स्थापित करें


अपने संबंधित मदरबोर्ड से मिलान करने के लिए गतिरोध स्थापित करें।
अपने I/O शील्ड को उचित अभिविन्यास के साथ स्थापित करें।
सावधान रहें कि अपने आप को तेज किनारों पर न काटें।
चरण 6: चरण 6: मदरबोर्ड स्थापित करें
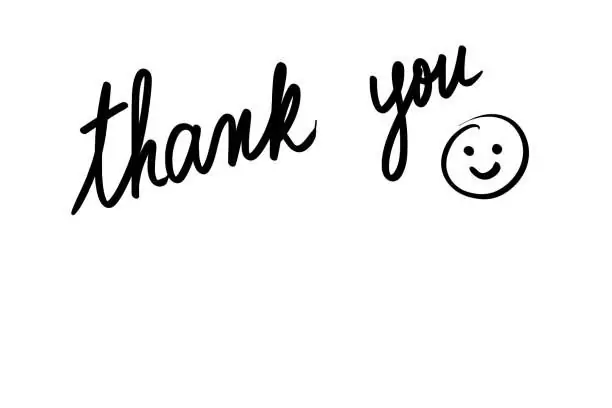
मदरबोर्ड को गतिरोध के साथ संरेखित करें और स्क्रू में डालें।
चरण 7: चरण 7: ग्राफिक्स कार्ड स्थापित करें
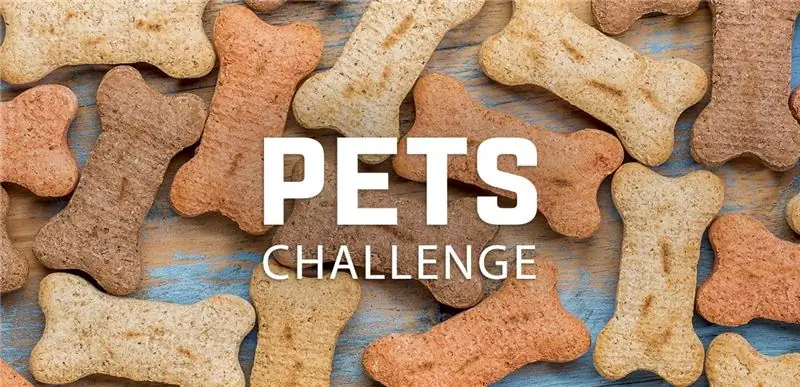
ग्राफिक्स कार्ड को संरेखित करें और इसे सॉकेट में धकेलें।
अतिरिक्त समर्थन के लिए पेंच जोड़ें।
चरण 8: चरण 8: अपने फ्रंट पैनल कनेक्टर्स को कनेक्ट करें
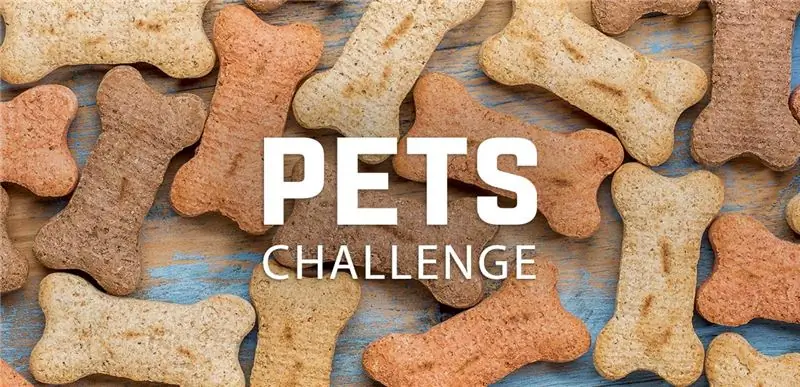
मदरबोर्ड पर टेक्स्ट का उपयोग यह पहचानने के लिए करें कि आपको अपने यूएसबी और ऑडियो केबल्स को कहां प्लग करना चाहिए।
पावर, रीसेट और एलईडी कनेक्शन के लिए अपने मदरबोर्ड निर्माता द्वारा दिए गए आरेख का पालन करें।
चरण 9: चरण 9: अपनी बिजली आपूर्ति स्थापित करें


बिजली की आपूर्ति को संरेखित करें और मामले के पीछे 4 स्क्रू डालें।
चरण 10: चरण 10: हार्ड ड्राइव स्थापित करें


हार्ड ड्राइव माउंट करें।
SATA डेटा और पावर केबल स्थापित करें।
चरण 11: चरण 11: मदरबोर्ड पावर केबल्स कनेक्ट करें
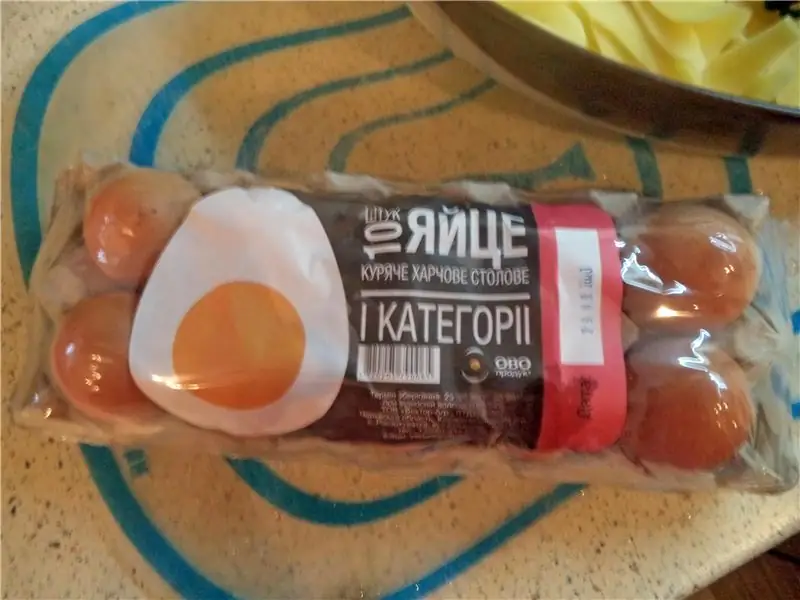
24-पिन और 4-पिन केबल को अपने मदरबोर्ड से कनेक्ट करें।
चरण 12: चरण 12: केबल प्रबंधन


अपने बाकी अप्रयुक्त केबलों को हटा दें।
चरण १३: चरण १३: चेसिस फैन स्थापित करें

मामले के बाहर की ओर लगे लेबल के साथ पंखे में पेंच।
चेसिस फैन को System_Fan_1 पिन में प्लग करें।
चरण 14: आपका हो गया

अपने निर्माण की प्रशंसा करें!
सिफारिश की:
कंप्यूटर कैसे बनाएं - केसीटीसी: 11 कदम

कंप्यूटर कैसे बनाएं - KCTC: कंप्यूटर कैसे बनाएं में आपका स्वागत है! निम्नलिखित निर्देश आपको सूचित करेंगे कि अपने कंप्यूटर को एक साथ कैसे रखा जाए। अपना खुद का कंप्यूटर बनाना एक अच्छा विचार है क्योंकि आप घटकों को बदल सकते हैं और जरूरत पड़ने पर अपग्रेड कर सकते हैं, कुछ ऐसा जो
मैक्रोज़ के लिए दूसरा कीबोर्ड: ३ चरण
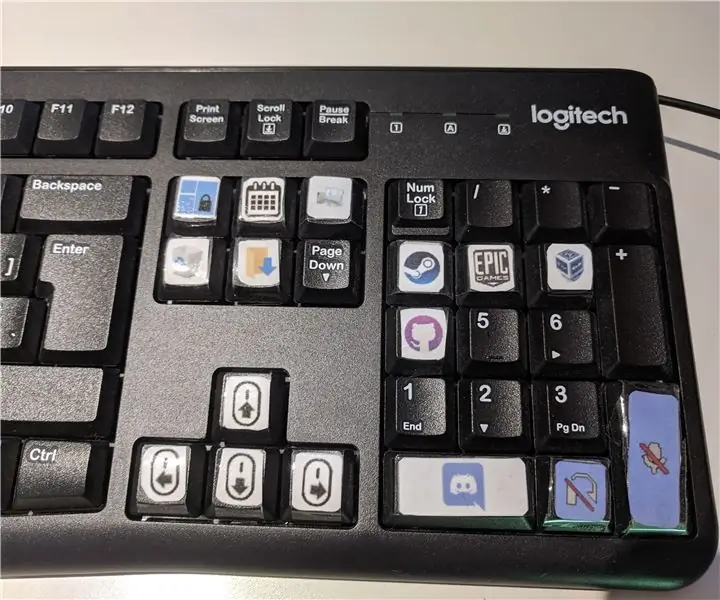
मैक्रोज़ के लिए दूसरा कीबोर्ड: यदि आपके पास कोई अतिरिक्त कीबोर्ड या नंबर पैड है। आप इसे मैक्रो कीबोर्ड की तरह इस्तेमाल कर सकते हैं। जैसे कि जब आप कोई कुंजी दबाते हैं, तो एक पूर्व-क्रमादेशित कार्य होता है। उदाहरण के लिए, एक ऐप शुरू किया गया है या एक ऑटोहोटकी स्क्रिप्ट निष्पादित की गई है
कंप्यूटर कैसे बनाएं (तीसरा सत्र): 9 चरण

कंप्यूटर कैसे बनाएं (तीसरा सत्र): इस ट्यूटोरियल में मैं और मेरा साथी आपको दिखाएंगे कि पीसी को एक साथ कैसे रखा जाए। मूल घटक नीचे सूचीबद्ध हैं
पीसी बिल्ड तीसरा सत्र: 11 चरण

पीसी बिल्ड तीसरा सत्र: 11 सरल चरणों में पीसी कैसे बनाएं। आपको निम्नलिखित सामग्रियों की आवश्यकता होगी:CPUहीट सिंक और थर्मल पेस्टहार्ड ड्राइवमदरबोर्डफैंसRAMPSUCaseविभिन्न केबल और स्क्रू
कंप्यूटर जॉयस्टिक के रूप में PSP का उपयोग करना और फिर PSP के साथ अपने कंप्यूटर को नियंत्रित करना: 5 चरण (चित्रों के साथ)

कंप्यूटर जॉयस्टिक के रूप में पीएसपी का उपयोग करना और फिर पीएसपी के साथ अपने कंप्यूटर को नियंत्रित करना: आप पीएसपी होमब्रू के साथ कई अच्छी चीजें कर सकते हैं, और इस निर्देशयोग्य में मैं आपको सिखाने जा रहा हूं कि गेम खेलने के लिए जॉयस्टिक के रूप में अपने पीएसपी का उपयोग कैसे करें, लेकिन यह भी है एक प्रोग्राम जो आपको अपने जॉयस्टिक को अपने माउस के रूप में उपयोग करने की अनुमति देता है। यहाँ मेटर हैं
