विषयसूची:
- चरण 1: वीडियो देखें
- चरण 2: सभी भागों और घटकों को प्राप्त करें
- चरण 3: Arduino के लिए PS2 लाइब्रेरी प्राप्त करें
- चरण 4: टचपैड पर मिलाप पैड की पहचान करें
- चरण 5: तारों को पहचाने गए सोल्डर पैड से कनेक्ट करें
- चरण 6: Arduino माइक्रोकंट्रोलर प्रोग्राम करें
- चरण 7: टचपैड को Arduino Board से कनेक्ट करें
- चरण 8: Arduino बोर्ड को कंप्यूटर से कनेक्ट करें और सीरियल मॉनिटर खोलें
- चरण 9: अतिरिक्त तारों को टचपैड से कनेक्ट करें
- चरण 10: डेमो कोड के साथ Arduino माइक्रोकंट्रोलर को प्रोग्राम करें
- चरण 11: सेटअप का परीक्षण करें
- चरण 12: एक रोटरी एनकोडर जोड़ें
- चरण 13: Arduino Board को प्रोग्राम करें
- चरण 14: रोटरी एनकोडर के आउटपुट को टचपैड के डिजिटल इनपुट से कनेक्ट करें
- चरण 15: रोटरी एनकोडर और टचपैड को पावर से कनेक्ट करें
- चरण 16: टचपैड के संचार तारों को Arduino Board से कनेक्ट करें
- चरण 17: सेटअप को पावर से कनेक्ट करें और एनकोडर का परीक्षण करें
- चरण 18: आप क्या करने जा रहे हैं?

वीडियो: Arduino प्रोजेक्ट्स के लिए एक कूल लैपटॉप टचपैड हैक!: 18 कदम (चित्रों के साथ)

2024 लेखक: John Day | [email protected]. अंतिम बार संशोधित: 2024-01-30 09:19

कुछ समय पहले, जब मैं एक Arduino माइक्रोकंट्रोलर के साथ PS/2 टचपैड के साथ छेड़छाड़ कर रहा था, मुझे पता चला कि इसके दो ऑनबोर्ड कनेक्शन डिजिटल इनपुट के रूप में उपयोग किए जा सकते हैं। इस निर्देश में, आइए जानें कि हम अपने Arduino प्रोजेक्ट्स में उपयोग करने के लिए PS/2 टचपैड के अतिरिक्त डिजिटल इनपुट का उपयोग कैसे कर सकते हैं। आएँ शुरू करें!
चरण 1: वीडियो देखें


प्रोजेक्ट की बेहतर समझ प्राप्त करने के लिए वीडियो देखें, कठिनाइयों के बारे में जानें और कुछ टिप्स प्राप्त करें।
चरण 2: सभी भागों और घटकों को प्राप्त करें


इस परियोजना के लिए, आपको आवश्यकता होगी:
- एक पीएस/2 टचपैड (एक सिनैप्टिक्स की सिफारिश की जाती है क्योंकि इसे जाना जाता है और परीक्षण किया जाता है।)
- टचपैड (यूएनओ, लियोनार्डो, नैनो, माइक्रो, आदि) के साथ इंटरफेस करने के लिए एक Arduino माइक्रोकंट्रोलर।
- 5-वोल्ट डीसी पावर स्रोत।
- कुछ पुरुष से पुरुष जम्पर तार।
- कम से कम 6 तार (टचपैड या रिबन केबल पर टांका लगाने के लिए।)
- सोल्डर तार।
- सोल्डरिंग आयरन।
- सोल्डर फ्लक्स (आप इसके बिना दूर हो सकते हैं लेकिन यह सोल्डर जॉब को बेहतर बनाता है।)
- दो पुशबटन (बटन एलईडी डेमो कोड के लिए।)
एक रोटरी एनकोडर। (वैकल्पिक, रोटरी एन्कोडर डेमो कोड के लिए।)
चरण 3: Arduino के लिए PS2 लाइब्रेरी प्राप्त करें
यहां से ps2 लाइब्रेरी डाउनलोड करें। डाउनलोड किए गए फ़ोल्डर को डेस्कटॉप पर ले जाएं क्योंकि इसे ढूंढना आसान हो जाएगा। Arduino IDE खोलें और स्केच> लाइब्रेरी शामिल करें>. ZIP लाइब्रेरी जोड़ें… पर क्लिक करें और फिर डेस्कटॉप से ps2 फ़ोल्डर चुनें। पुस्तकालय शामिल किया जाएगा और अब आप ps2 पुस्तकालय का उपयोग करने में सक्षम होंगे।
चरण 4: टचपैड पर मिलाप पैड की पहचान करें

सबसे पहले, टचपैड की डेटशीट को उसके पार्ट नंबर की मदद से ऑनलाइन चेक करें। आपको 'घड़ी', 'डेटा', 'वीसीसी', और 'जीएनडी' कनेक्शन पैड ढूंढने होंगे।
आम तौर पर, निम्नलिखित पैड संबंधित पिन के अनुरूप होते हैं:
- 22 ~> +5-वोल्ट (वीसीसी)
- 23 ~> ग्राउंड (जीएनडी)
- १० ~> घड़ी
- 11 ~> डेटा
चरण 5: तारों को पहचाने गए सोल्डर पैड से कनेक्ट करें

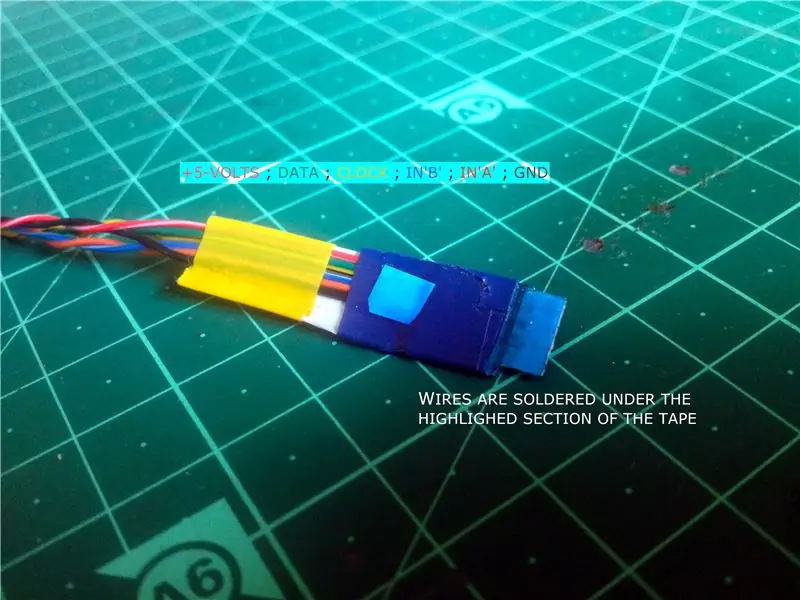

अधिक जानने के लिए तस्वीरों पर क्लिक करें।
आप या तो सोल्डर वायर को सीधे सोल्डर पैड में लगा सकते हैं या थोड़ा और आगे जाकर एक उपयुक्त रिबन केबल को संशोधित कर सकते हैं जैसा कि वायरिंग क्लीनर बनाने के लिए चित्र में दिखाया गया है। मैंने सिर्फ पुरुष जम्पर तारों को टचपैड से जोड़ा क्योंकि ऑनबोर्ड रिबन केबल कनेक्टर काफी बड़ा था।
चरण 6: Arduino माइक्रोकंट्रोलर प्रोग्राम करें
संलग्न कोड के साथ Arduino माइक्रोकंट्रोलर को प्रोग्राम करें।
चरण 7: टचपैड को Arduino Board से कनेक्ट करें


टचपैड पर संबंधित सोल्डर पैड से जुड़े प्रत्येक तार को लें और Arduino बोर्ड के साथ निम्नलिखित कनेक्शन बनाएं:
- 22 ~> 5वी
- 23 ~> जीएनडी
- 10 ~> ए0
- 11 ~> ए1
चरण 8: Arduino बोर्ड को कंप्यूटर से कनेक्ट करें और सीरियल मॉनिटर खोलें
सबसे पहले, यह निर्धारित करें कि टचपैड पर कौन से सोल्डर पैड ऑनबोर्ड रिबन केबल कनेक्टर से जुड़े हैं(रिबन केबल कनेक्टर के पैड और पिन को जोड़ने वाले तांबे के निशान देखें।), जिनकी हम देखभाल कर रहे हैं, उनमें से होंगे।
एक पुरुष जम्पर तार लें और इसके एक सिरे को Arduino बोर्ड के 'GND' हेडर से कनेक्ट करें। Arduino बोर्ड को कंप्यूटर से कनेक्ट करें और Arduino IDE में सीरियल मॉनिटर चालू करें। सीरियल मॉनिटर खोलने पर, यदि कुछ भी दिखाई नहीं देता है, तो जांचें कि क्या आपने सही बोर्ड चुना है, वायरिंग कनेक्शन दोबारा जांचें और टचपैड के +5-वोल्ट तार को डिस्कनेक्ट और पुन: कनेक्ट करके टचपैड को पुनरारंभ करें। यदि सब कुछ ठीक से किया गया था, तो सीरियल मॉनिटर को संख्याओं की एक पंक्ति दिखाना शुरू कर देना चाहिए। संख्या 8 दर्शाने वाली पहली पंक्ति हमारे लिए महत्वपूर्ण है।
यह सब करने के बाद, ढीले जम्पर तार को प्रत्येक सोल्डर पैड से कनेक्ट करें, शायद 2 और 9 के बीच जो रिबन केबल कनेक्टर से जुड़े होते हैं। इनमें से दो पैड होंगे जो ढीले जम्पर तार से छूने पर सीरियल मॉनीटर पर नंबर 8 से बदलकर 9 या 10 कर देंगे। ये सोल्डर पैड हैं जिन्हें हम ढूंढ रहे हैं। नंबर को 9 से बदलकर 'InA' और नंबर को 'InB' में बदलने वाले पैड को लेबल करें। मेरे द्वारा उपयोग किए जाने वाले टचपैड में पैड ६ और ७ थे, जिसके कारण सीरियल मॉनीटर पर संख्या में परिवर्तन हुआ।
एक और बात की जाँच करें, इन दोनों सोल्डर पैड्स को एक साथ GND से जोड़ने पर सीरियल मॉनिटर पर नंबर 11 में बदल जाएगा।
चरण 9: अतिरिक्त तारों को टचपैड से कनेक्ट करें

पिछले चरण में पहचाने गए सोल्डर पैड पर एक तार मिलाप करें। यदि आप एक संशोधित रिबन केबल का उपयोग कर रहे थे, तो पता लगाएं कि केबल कनेक्टर का कौन सा पिन आवश्यक सोल्डर पैड से जुड़ा है और रिबन केबल के संबंधित कंडक्टर पर तार संलग्न करें।
चरण 10: डेमो कोड के साथ Arduino माइक्रोकंट्रोलर को प्रोग्राम करें
निम्नलिखित कोड टचपैड के दो अतिरिक्त पिनों का उपयोग करता है जिन्हें हमने पहले डिजिटल इनपुट के रूप में खोजा था, प्रत्येक एक पुशबटन के माध्यम से ग्राउंड पिन से जुड़ा था।
चरण 11: सेटअप का परीक्षण करें


Arduino माइक्रोकंट्रोलर की प्रोग्रामिंग करने के बाद, पैड 'A' को GND से या तो तार या पुशबटन से पल-पल कनेक्ट करें, इससे Arduino बोर्ड के D13 को पिन करने वाली LED लाइट जल जाएगी। फिर, पैड 'बी' के साथ भी ऐसा ही करें, इससे एलईडी बंद हो जाएगी।
चरण 12: एक रोटरी एनकोडर जोड़ें

यदि आप अपने टचपैड में अतिरिक्त डिजिटल इनपुट जोड़ने के लिए इस हैक का उपयोग करना चाहते हैं, तो यह हो गया! लेकिन अगर आप इसे और आगे ले जाना चाहते हैं, तो आप टचपैड में एक रोटरी एन्कोडर भी जोड़ सकते हैं। यहाँ, मैंने रोटरी एनकोडर के रूप में स्टेपर मोटर का उपयोग किया है।
चरण 13: Arduino Board को प्रोग्राम करें
रोटरी एन्कोडर के साथ टचपैड का परीक्षण करने के लिए दिए गए कोड के साथ माइक्रोकंट्रोलर को प्रोग्राम करें। कोड हमें रोटरी एन्कोडर का उपयोग करके या टचपैड के एक्स-अक्ष के साथ उंगली को स्लाइड करके Arduino बोर्ड के पिन डी 9 से जुड़े एलईडी की चमक को समायोजित करने की अनुमति देता है।
चरण 14: रोटरी एनकोडर के आउटपुट को टचपैड के डिजिटल इनपुट से कनेक्ट करें

अधिक जानने के लिए प्रत्येक चित्र पर क्लिक करें।
रोटरी एन्कोडर के दो आउटपुट पिन को टचपैड के 'InA' और 'InB' से कनेक्ट करें।
चरण 15: रोटरी एनकोडर और टचपैड को पावर से कनेक्ट करें


एनकोडर के +ve टर्मिनल को टचपैड को Arduino बोर्ड के +5-वोल्ट हेडर से और -ve टर्मिनल को Arduino बोर्ड के 'GND' हेडर से कनेक्ट करें।
अधिक जानने के लिए तस्वीरों पर क्लिक करें।
चरण 16: टचपैड के संचार तारों को Arduino Board से कनेक्ट करें

टचपैड के 'घड़ी' और 'डेटा' तारों को Arduino बोर्ड के हेडर 'A0' और 'A1' से कनेक्ट करें।
चरण 17: सेटअप को पावर से कनेक्ट करें और एनकोडर का परीक्षण करें

चूंकि Arduino माइक्रोकंट्रोलर और टचपैड के बीच संचार कुछ देरी जोड़ता है, रोटरी एन्कोडर को उच्च गति पर विश्वसनीय रूप से संचालित नहीं किया जा सकता है।
चरण 18: आप क्या करने जा रहे हैं?
तो अब जब हम जानते हैं कि Arduino टचपैड प्रोजेक्ट्स के लिए दो अतिरिक्त डिजिटल इनपुट कैसे जोड़े जाते हैं, तो आप इस हैक के साथ क्या करने जा रहे हैं? यदि आप यह प्रोजेक्ट बनाते हैं, तो 'मैंने इसे बनाया है!' पर क्लिक करके इसे समुदाय के साथ साझा करने का प्रयास करें।
सिफारिश की:
स्टेपर मोटर को नियंत्रित करने के लिए पुराने लैपटॉप के टचपैड का पुन: उपयोग करें: 11 कदम (चित्रों के साथ)

स्टेपर मोटर को नियंत्रित करने के लिए पुराने लैपटॉप के टचपैड का पुन: उपयोग करें: मैंने कुछ महीने पहले यह प्रोजेक्ट बनाया था। कुछ दिन पहले, मैंने रेडिट पर r/Arduino पर प्रोजेक्ट का एक वीडियो पोस्ट किया था। लोगों को इस परियोजना में दिलचस्पी लेते हुए देखकर, मैंने इस निर्देश को बनाने का फैसला किया, जहाँ मैंने Arduino कोड में कुछ बदलाव किए हैं
लैपटॉप टचपैड नियंत्रित मॉडल रेलरोड - PS/2 Arduino इंटरफ़ेस: 14 चरण

लैपटॉप टचपैड नियंत्रित मॉडल रेलमार्ग | PS/2 Arduino इंटरफ़ेस: लैपटॉप का टचपैड माइक्रोकंट्रोलर प्रोजेक्ट्स के लिए इनपुट के रूप में उपयोग करने के लिए महान उपकरणों में से एक है। तो आज, आइए एक मॉडल रेलमार्ग को नियंत्रित करने के लिए इस उपकरण को एक Arduino माइक्रोकंट्रोलर के साथ लागू करें। PS/2 टचपैड का उपयोग करके, हम 3 t
कंप्यूटर को नियंत्रित करने के लिए पुराने लैपटॉप के टचपैड का पुन: उपयोग करें!: 11 कदम (चित्रों के साथ)

कंप्यूटर को नियंत्रित करने के लिए पुराने लैपटॉप के टचपैड का पुन: उपयोग करें!: PS/2 लैपटॉप टचपैड माइक्रोकंट्रोलर के साथ उपयोग करने के लिए सबसे अच्छे यूजर इंटरफेस डिवाइसों में से हैं। स्लाइडिंग और टैपिंग फिंगर जेस्चर काफी सरल और मजेदार तरीके से कंट्रोलिंग स्टफ को साबित कर सकते हैं। इस निर्देशयोग्य में, आइए एक के साथ गठबंधन करें
धीमे/मृत लैपटॉप को तेज़ लैपटॉप में बदलने के लिए लैपटॉप सीपीयू (और अन्य कूल स्टफ!) को कैसे अपग्रेड करें !: 4 कदम

धीमे/मृत लैपटॉप को तेज़ लैपटॉप में बदलने के लिए लैपटॉप सीपीयू (और अन्य कूल सामग्री!) बहुत पुराना है… LCD को तोड़ दिया गया था और मुख्य हार्ड ड्राइव को जब्त कर लिया गया था इसलिए लैपटॉप अनिवार्य रूप से मृत हो गया था….. फोटो देखें
15 मिनट या DIY सिंटिक में मैक टैबलेट बनने के लिए मैक लैपटॉप हैक करें: 6 कदम (चित्रों के साथ)

15 मिनट या DIY सिंटिक में मैक टैबलेट बनने के लिए मैक लैपटॉप हैक करें: मेरे पास उन जगहों से बहुत सारे प्रश्न हैं जहां यह पॉप अप हुआ है: 1। हाँ यह दबाव संवेदनशील 2 है। यह केवल वहीं काम करता है जहां मेरा wacom सेंसर है… मूल रूप से वीडियो में वह सफेद ब्लॉक है।3. मैंने g4 का उपयोग किया क्योंकि इसमें एक टूटा हुआ मदरबोर्ड है और यह वर्चुअल था
