विषयसूची:
- चरण 1: लैपटॉप को अलग करें
- चरण 2: पुराने SSD को हटाना
- चरण 3: नया एसएसडी स्थापित करना
- चरण 4: सब कुछ वापस एक साथ रखना

वीडियो: एसर अस्पायर E5-576 के लिए अपना M.2 SSD कैसे बदलें: 4 कदम

2024 लेखक: John Day | [email protected]. अंतिम बार संशोधित: 2024-01-30 09:18


सामग्री:
- लैपटॉप
- नया एम.२ एसएसडी
- एक छोटा फिलिप्स हेड स्क्रूड्राइवर
चरण 1: लैपटॉप को अलग करें
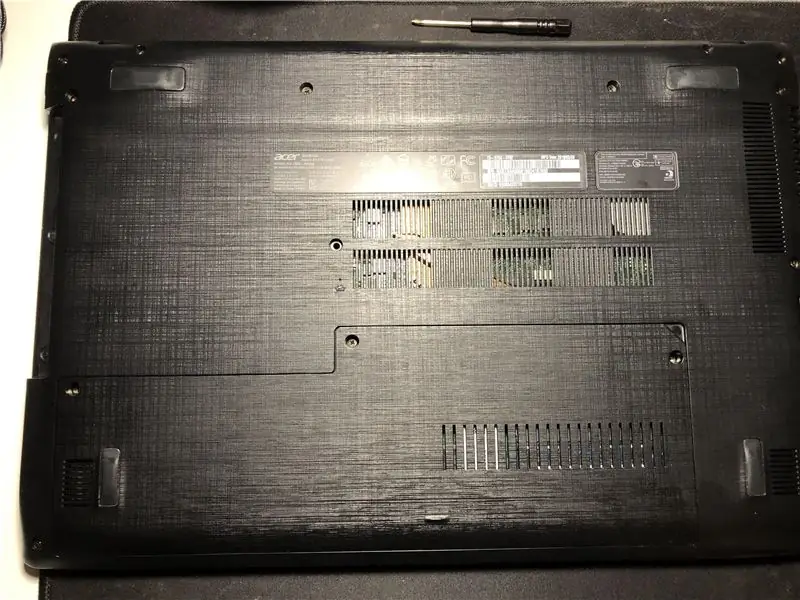
शुरू करने के लिए आप लैपटॉप को नीचे की तरफ पलटें फिर आपको एक छोटे L की रूपरेखा दिखाई देगी फिर आपको तीन छोटे स्क्रू दिखाई देंगे जिन्हें आप हटा देंगे। इसके बाद, आपको ऊपर दाईं ओर एक छोटा सा टैब दिखाई देगा जिसका उपयोग आप टैब को खींचने के लिए कर सकते हैं।
चरण 2: पुराने SSD को हटाना


अब आप एसएसडी को बाईं ओर देखेंगे और राम दाईं ओर चिपक जाएगा तो अब आप एसएसडी में जाएंगे और फिर एक छोटा सा स्क्रू इसे दबाए हुए देखेंगे। तो आप उस स्क्रू को हटा देंगे और स्क्रू को हटाने के लिए अपने दूसरे हाथ से एक उंगली का उपयोग करके इसे धीरे से पकड़ कर रखें और फिर स्क्रू निकालने के बाद अपनी उंगली को हटा दें।
दूसरी फोटो में आपका एसएसडी इस तरह ऊपर जाना चाहिए जब वह उस स्थिति में हो तो अब आप इसे धीरे-धीरे बाहर निकाल सकते हैं और अब आपने इसे हटा दिया है।
चरण 3: नया एसएसडी स्थापित करना



अब आप नए एसएसडी को अनबॉक्स करना शुरू करते हैं और एक बार जब आप इसे निकाल लेते हैं तो अपने पुराने एसएसडी को वहां रख देते हैं ताकि आप पुराने एसएसडी का गलत इस्तेमाल न करें और इसे खो दें। अपना नया एसएसडी डालते समय इसे पहले की तरह एक कोण पर रखें जब आप इसे निकाल रहे थे तो इसे उसी स्थिति में चौथी तस्वीर के संदर्भ में रखें। अंत में, आप इसे धीरे-धीरे नीचे धकेल सकते हैं और हमने इससे जो स्क्रू लिया है उसके साथ हम इसे नीचे माउंट करने के लिए उपयोग करते हैं ताकि यह सुरक्षित रहे।
चरण 4: सब कुछ वापस एक साथ रखना
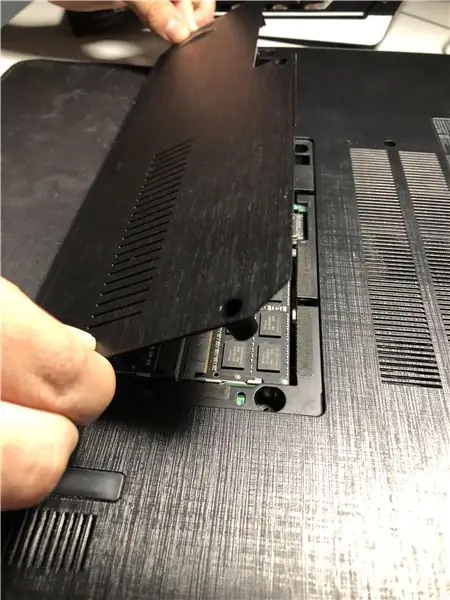
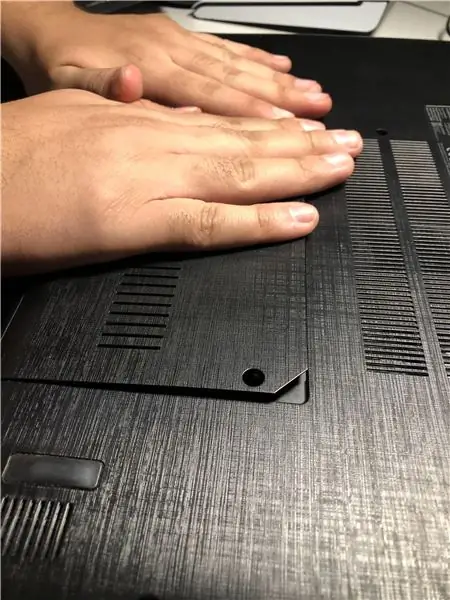
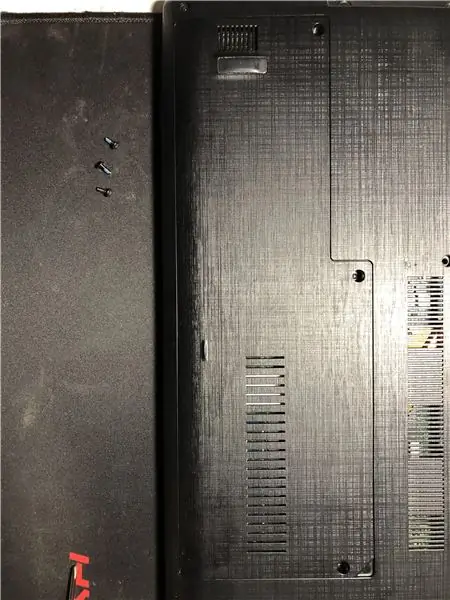
आप लैपटॉप को फिर से इकट्ठा कर सकते हैं, इसलिए पहले टैब को पकड़ें और इसे पहली तस्वीर की तरह रखें, फिर इसे सपाट रखें और इसे कुछ बल के साथ नीचे धकेलें ताकि यह उस जगह पर लॉक हो सके जहां आपको दरारें सुनाई देंगी लेकिन आप इसे तोड़ नहीं पाएंगे। अंत में, आप तीन स्क्रू का उपयोग अब पूरी प्लेट को एक साथ सुरक्षित करने के लिए इसे नीचे रखने के लिए करेंगे और आपका समाप्त हो जाएगा।
सिफारिश की:
अपना वाईफाई नाम और पासवर्ड कैसे बदलें: 11 कदम

कैसे बदलें अपना वाईफाई नाम और पासवर्ड: बहुत से लोगों ने यह नहीं सोचा था कि आप अपने वाईफाई की जानकारी जैसे यूजरनेम और पासवर्ड को बदलना कितना आसान है। इसे करने में केवल थोड़ा समय लगता है, आप अपने वाईफाई का मज़ा और अनोखा भी बना सकते हैं। हालाँकि, नेटवर्क कंपनियों के पास उनके पास थोड़ा अंतर है
एसर अस्पायर स्विच 10 (बायट्रेल) से लिनक्स कियोस्क टैबलेट: 10 कदम

एसर एस्पायर स्विच 10 (बायट्रेल) से लिनक्स कियोस्क टैबलेट: मुझे अपनी छुट्टी किराये की संपत्ति (http://www.SoS-OBX.us/) में होम ऑटोमेशन सिस्टम के लिए एक टैबलेट की आवश्यकता है। कुछ अलग टैबलेट (एचपी स्ट्रीम 7/8, सैमसंग स्लेट, रूटेड किंडल फायर) खरीदने और परीक्षण करने के बाद मैं आखिरकार एसर एस्पायर स्विच पर आ गया
एसर अस्पायर ७७४१जी के लिए थर्मल पेस्ट बदलें: ५ कदम (चित्रों के साथ)

एसर अस्पायर 7741जी के लिए थर्मल पेस्ट बदलें: हाय सब, अपने निजी लैपटॉप, एसर एस्पायर 7741जी पर कुछ गेम खेलने के बाद, मैंने देखा कि यह गर्म है और समय-समय पर शटडाउन के बाद, ठंडा होने तक शुरू नहीं होगा। इसलिए, मैंने इसे अलग करने और सीपीयू + जीपीयू थर्मल को बदलने की कोशिश की
नियमित टॉर्चलाइट के लिए अपना खुद का एलईडी बल्ब बदलें: 4 कदम

नियमित टॉर्चलाइट के लिए अपना खुद का एलईडी बल्ब बदलें: एलईडी टॉर्चलाइट इन दिनों बहुत आम हैं, लेकिन अगर आपके पास 100 साल पुरानी तकनीक पर आधारित एक तापदीप्त फिलामेंट लाइट बल्ब है, तो इसे पिछले 8000 वर्षों से एलईडी के साथ अपडेट करने का आपका मौका है! (यदि गरमागरम का मानव जीवन काल है)
एसर अस्पायर 1690 की डीवीडी ड्राइव बदलें: 6 कदम

एसर अस्पायर 1690 की डीवीडी-ड्राइव बदलें: यह निर्देश योग्य दिखाता है कि एसर एस्पायर 1690 (और संभावित रूप से अन्य एसर) की डीवीडी-ड्राइव को कैसे बदला जाए। चित्र कम-रिज़ॉल्यूशन वाले हैं, लेकिन फिर भी सही स्क्रू खोजने में मददगार होने चाहिए
