विषयसूची:
- आपूर्ति
- चरण 1: अपनी मशीन तैयार करना - आवश्यक सॉफ़्टवेयर जोड़ना
- चरण 2: पर्यावरण की स्थापना
- चरण 3: TASM का परीक्षण
- चरण 4: Cpm22.bin फ़ाइल को बदलना

वीडियो: Z80 MBC2 - CPM2.2 बायोस को फिर से संकलित करें: 4 चरण

2024 लेखक: John Day | [email protected]. अंतिम बार संशोधित: 2024-01-30 09:18

अगर, मेरी तरह, आप खुद को ऐसी स्थिति में पाते हैं जहां आपको अपने एमबीसी 2 के लिए सीपी/एम बायोस (2.2) को फिर से संकलित करने की आवश्यकता है - तो आप इसे इस तरह से करते हैं।
मेरे मामले में जब भी कोई प्रोग्राम मौजूद होता है या जब आप ctrl-c करते हैं तो मैं "वार्म बूट" संदेश को हटाना चाहता था। मैं कुछ घटनाओं पर उपयोगकर्ता एलईडी को फ्लैश करने के लिए कुछ अतिरिक्त कॉल भी जोड़ने जा रहा हूं, उदाहरण के लिए यदि पीआरएन डिवाइस का उपयोग किया जाता है। सीपी/एम आदि के तहत किसी एप्लिकेशन को डिबग करने के लिए।
आपूर्ति
कंपाइलर को चलाने के लिए एक विंडोज़ मशीन। मैंने KVM पर चलने वाली windows xp वर्चुअल मशीन का उपयोग किया, क्योंकि यह बहुत छोटी है और कभी भी इंटरनेट पर नहीं जाएगी। लेकिन यह विंडोज़ 10 के तहत बिल्कुल ठीक काम करता है।
TASM 3.2 z80 संकलक, इसे Google पर खोजें, आपको https://www.ticalc.org/archives/files/fileinfo/250/25051.html पर समाप्त होना चाहिए
Z80-mbc2 होम पेज से एसडी ज़िप फ़ाइल की एक प्रति, यह लिखने के समय https://cdn.hackaday.io/files/1599736844284832/SD-S220718-R240620-v1.zip थी।
चरण 1: अपनी मशीन तैयार करना - आवश्यक सॉफ़्टवेयर जोड़ना


एक बार जब आप अपनी विंडोज़ मशीन को चालू और चालू कर लेते हैं, तो ऊपर "आपको आवश्यकता होगी" अनुभाग में उल्लिखित फ़ाइलों को कॉपी या डाउनलोड करें।
अपनी मशीन पर एक कार्यशील निर्देशिका बनाएं, मेरा सुझाव है (बहुत टाइपिंग और टाइपो से बचने के लिए) आप ड्राइव C पर एक निर्देशिका बनाएं, उदाहरण के लिए c:\z80mbc । मैं दृढ़ता से अनुशंसा करता हूं कि आप नामों और लंबी निर्देशिका पथों में रिक्त स्थान से बचें। इसे सरल रखें।
इस निर्देशिका के अंदर TASM फ़ाइलों में जाने के लिए एक फ़ोल्डर बनाएँ, c:\z80mbc\tasm
एसडी कार्ड छवि में जाने के लिए एक फ़ोल्डर बनाएं, c:\z80mbc\SD
प्रत्येक फाइल पर राइट क्लिक करें और सामग्री को ऊपर बनाई गई निर्देशिकाओं में निकालें। सुनिश्चित करें कि आप tasm.zip को c:\z80mbc\tasm और SD कार्ड ज़िप फ़ाइल को c:\z80mbc\SD में निकालें
चरण 2: पर्यावरण की स्थापना


विंडोज़ के आपके संस्करण के आधार पर निम्न में से एक करें
विंडोज 10
एक्सप्लोरर विंडो से "यह पीसी" आइटम पर राइट क्लिक करके गुण मेनू खोलें।
"उन्नत सिस्टम सेटिंग्स" पर क्लिक करें, इससे "सिस्टम गुण" नामक एक विंडो खुल जाएगी (आप अन्य तरीकों से भी सिस्टम गुण प्राप्त कर सकते हैं, लेकिन मैं विंडोज़ का बहुत अधिक उपयोग नहीं करता, इसलिए यह मेरा तरीका है!)
"पर्यावरण चर" पर क्लिक करें
विंडोज एक्स पी
प्रारंभ बटन पर क्लिक करें, "मेरा कंप्यूटर" पर राइट क्लिक करें, फिर आप "सिस्टम गुण" प्राप्त करने के लिए गुणों पर क्लिक कर सकते हैं (आप अन्य तरीकों से भी सिस्टम गुण प्राप्त कर सकते हैं, लेकिन मैं विंडोज़ का बहुत अधिक उपयोग नहीं करता, इसलिए यह मेरा तरीका है!)
एडवांस्ड टैब पर क्लिक करें
"पर्यावरण चर" पर क्लिक करें
जब आपके पास स्क्रीन पर पर्यावरण चर विंडो हो तो आपको दो काम करने होंगे;
एक नया चर जोड़ें
विंडोज़ के शीर्ष भाग में, "उपयोगकर्ता चर के लिए …" के अंतर्गत
नया क्लिक करें
TASMTABS में नाम प्रकार के लिए
c:\z80mbc\tasm. में मान प्रकार के लिए
पथ चर को संशोधित करें
विंडो के निचले भाग में, "सिस्टम वेरिएबल" के अंतर्गत
पथ चुनें (हाइलाइट करें), फिर संपादित करें पर क्लिक करें
मौजूदा सामग्री के अंत में;c:\z80mbc\tasm. जोड़ें
(शुरुआत में सेमी-कोलन मत भूलना!)
इन परिवर्धन को प्रभावी करने के लिए अब आपको कंप्यूटर को पुनरारंभ करने की आवश्यकता है।
चरण 3: TASM का परीक्षण

अपने विंडोज़ मशीन को रीबूट करने के बाद।
एक सीएमडी प्रांप्ट खोलें;
विंडोज 10
विंडोज आइकन पर क्लिक करें, cmd टाइप करें। जब यह खोज बॉक्स के शीर्ष पर एक ऐप के रूप में दिखाई दे, तो उस पर डबल क्लिक करें या ओपन पर क्लिक करें।
विंडोज एक्स पी
विंडोज स्टार्ट आइकन पर क्लिक करें, रन पर क्लिक करें। दिखाई देने वाले बॉक्स में cmd टाइप करें और ओके पर क्लिक करें।
निर्देशिका को स्रोत कोड निर्देशिका में बदलें
टाइप करें: सीडी \z80mbc\sd\src\CPM_22_Custom_BIOS
यदि आप इस फ़ोल्डर की निर्देशिका करते हैं तो आपको यह मिलना चाहिए:
सी:\z80mbc\sd\src\CPM_22_Custom_BIOS>dir
ड्राइव C में वॉल्यूम का कोई लेबल नहीं है। वॉल्यूम सीरियल नंबर C:\z80mbc\sd\src\CPM_22_Custom_BIOS 2020-10-19 11:38 की निर्देशिका D426-9C7C है। 2020-10-19 11:38.. 2020-10-17 13:30 5, 597 a.bin 2020-10-17 13:30 44, 492 BIOS CPM22 - S030818-R040219.asm 2020-10-17 13: 30 47, 076 BIOS CPM22 - S030818-R140319.asm 2020-10-17 13:30 44, 649 BIOS CPM22 - S030818.asm 2020-10-17 13:30 115, 962 cpm22_Z80MBC2.asm 5 फ़ाइलें 257, ७७६ बाइट्स २ डीआईआर (एस) ५, ५७५, ९२१, ६६४ बाइट्स फ्री
अब आप यह जांचने के लिए तैयार हैं कि क्या आप cpm22.bin फ़ाइल को असेंबल कर सकते हैं, जाहिर है आपने अभी तक किसी भी कोड में संशोधन नहीं किया है। लेकिन यह आपको करना है।
संकेत: फ़ाइल cpm22_Z80MBC2.asm को देखना शुरू करना था, इसमें एक या अधिक अन्य फ़ाइलें शामिल हैं, सामान्य रूप से BIOS CPM22 - S030818-R140319.asm। अपनी पसंद के किसी भी टेक्स्ट एडिटर का उपयोग करें, यहां तक कि write.exe या notepad.exe भी ठीक है
BIOS को संकलित करने के लिए निम्न टाइप करें:
tasm -b -g3 -80 cpm22_Z80MBC2.asm cpm22.bin
अगर सब ठीक है, तो यह कहना चाहिए:
TASM Z80 असेंबलर। संस्करण ३.२ सितंबर, २००१। कॉपीराइट (सी) २००१ स्क्वाक वैली सॉफ्टवेयर tasm: पास १ पूर्ण। tasm: पास २ पूर्ण। tasm: त्रुटियों की संख्या = 0
यदि यह विफल हो जाता है, तो वापस जाएं और अपने पर्यावरण पथ और TASMTAB सेटिंग्स की जाँच करें।
यदि आप BIOS में भी परिवर्तन करने का निर्णय लेते हैं, तो cpm22_z80MBC2.asm फ़ाइल की जाँच करना न भूलें। शीर्ष के पास आपके द्वारा बनाए गए बाइनरी के गंतव्य से संबंधित कुछ पंक्तियाँ हैं, डिफ़ॉल्ट रूप से वे इस तरह दिखती हैं:
;-----------------------------------------------------------------------
; Z80-एमबीसी 2;------------------------------------------ ------------------------ iLoadMode.equ 0; iLoad मोड के लिए 1 पर सेट करें (परीक्षण के लिए),; ट्रैक 0 छवि निर्माण के लिए 0 पर सेट करें; cpm22.bin बाइनरी फ़ाइल जनरेशन के लिए 2 पर सेट करें;------------------------------------------ --------------------------------; cpm22.bin के साथ प्रयोग के लिए आपको iLoadMode को 2 में बदलना होगा, यदि आप ऐसा नहीं करते हैं तो यह बिल्कुल भी बूट नहीं होगा।
चरण 4: Cpm22.bin फ़ाइल को बदलना
इस बिंदु पर आपके पास एक कार्यशील Tasm सेटअप और आपके CP/M 2.2 Bios के लिए स्रोत फ़ाइलें हैं।
अब आप अपनी आवश्यकताओं को पूरा करने के लिए स्रोत फ़ाइलों को संपादित कर सकते हैं
सॉफ़्टवेयर के नए संस्करण को बूट करने के लिए z80-mbc2 प्राप्त करना अंतिम चरण है। यदि आप स्रोत कोड में टिप्पणियों के माध्यम से पढ़ते हैं तो आपको पता चलेगा कि इस कोड का परीक्षण करने के लिए कई विकल्प हैं, उदाहरण के लिए आप एक हेक्स फ़ाइल बना सकते हैं और इसे लोड करने और चलाने के लिए mbc2 मेनू में iload विकल्प का उपयोग कर सकते हैं। हालांकि यह तरीका संभवतः आपके mbc2 के लिए नए विकास का परीक्षण करने के लिए सबसे उपयुक्त है। उदाहरण के लिए शायद एमपी/एम का एक संस्करण।
हमारी नई cpm22.bin फ़ाइल का परीक्षण करने के लिए, मैं इसे सरल रख रहा हूँ। बस इसे अपने एसडी कार्ड पर मौजूदा के स्थान पर कॉपी करें और इससे बूट करने का प्रयास करें! मूल को बदलने से पहले - एक प्रतिलिपि बनाएँ। मूल को हाथ में रखने में समय की बचत होती है।
बस इतना ही, नया BIOS मुबारक!
सिफारिश की:
Z80 MBC2 - QP/M बायोस और लोडर को फिर से संकलित करें: 6 चरण

Z80 MBC2 - QP/M बायोस और लोडर को फिर से संकलित करें: यदि, मेरी तरह, आप खुद को ऐसी स्थिति में पाते हैं, जहाँ आपको अपने MBC2 के लिए QP/M बायोस को फिर से संकलित करने की आवश्यकता है - तो आप इसे इस तरह से करते हैं। मैंने प्रलेखित किया प्रक्रिया, मौजूदा संस्करण को पुन: संकलित कैसे करें। वास्तविक बायोस में परिवर्तन करना आपके ऊपर है
Z80-mbc2 Z80 कोड फ्लैश उपयोगकर्ता एलईडी: 3 कदम

Z80-mbc2 Z80 कोड फ्लैश उपयोगकर्ता एलईडी: यह एक उदाहरण उपयोगकर्ता एलईडी प्रोग्राम है जो z80-mbc2 कंप्यूटर के लिए Z80 असेंबलर में लिखा गया है। मैंने यह मेरे लिए एक परीक्षण और संशोधन अभ्यास किया है, यह 35 से अधिक वर्षों के लिए मेरा पहला Z80 कार्यक्रम है। का आनंद लें
ऑरेंज पीआई कैसे करें: विंडोज़ के तहत विंडोज़ के लिए सनक्सी टूल संकलित करें: 14 चरण (चित्रों के साथ)

ऑरेंज पीआई कैसे करें: विंडोज़ के तहत विंडोज़ के लिए सनक्सी टूल संकलित करें: पूर्वापेक्षाएँ: आपको विंडोज़ चलाने वाले ए (डेस्कटॉप) कंप्यूटर की आवश्यकता होगी। एक इंटरनेट कनेक्शन। एक ऑरेंज पीआई बोर्ड। अंतिम वैकल्पिक है, लेकिन मुझे यकीन है, कि आपके पास पहले से ही है। अन्यथा आप इस निर्देश को नहीं पढ़ेंगे। जब आप ऑरेंज पीआई पाप खरीदते हैं
SLA's (सीलबंद लीड एसिड बैटरी) को फिर से भरना, जैसे कार की बैटरी को फिर से भरना: 6 चरण

SLA (सीलबंद लीड एसिड बैटरी) को फिर से भरना, जैसे कार की बैटरी को फिर से भरना: क्या आपका कोई SLA सूख गया है? क्या उनमें पानी की कमी है? ठीक है यदि आपने इनमें से किसी भी प्रश्न का उत्तर हां में दिया है, तो यह निर्देश आपके लिए है। बैटरी एसिड का रिसाव, चोट लगना, एक अच्छा SLA आदि भरना
USB से ऐसे बायोस पर बूट करें जो इसका समर्थन नहीं करता: 3 चरण
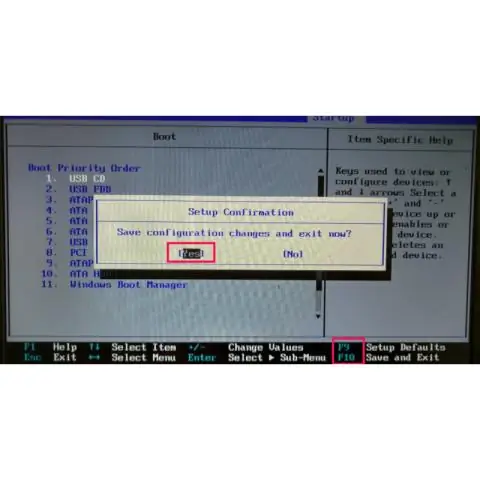
एक बायोस पर यूएसबी से बूट करें जो इसका समर्थन नहीं करता है: यह निर्देश योग्य मेरा दूसरा है, और जब आपके पास बूट करने योग्य फ्लैश ड्राइव होता है तो यह बहुत उपयोगी होता है। यह आपको दिखाता है कि पीएलओपी बूट मैनेजर कैसे बनाया और उपयोग किया जाता है। ---------- आपको आवश्यकता होगी---------- एक कंप्यूटर (विंडोज़ होने की आवश्यकता नहीं है) एक सीडी एक फ्लैश ड्राइव के साथ
