विषयसूची:
- चरण 1: उस कुंजी पर क्लिक करें जिस पर मैग्नीफाइंग ग्लास है और इस आइकन को ढूंढें और उस पर क्लिक करें।
- चरण 2: आप Chromebook कैमरा इस तरह दिखते हैं। अगर ऐसा लगता है, तो आप वहाँ हैं
- चरण 3: कोने में इस आइकन पर क्लिक करें।
- चरण 4: जब आप आइकन पर क्लिक करेंगे, तो यह पॉप अप हो जाएगा।
- चरण 5: अपना मोड चुनने के बाद, फिर से आइकन पर क्लिक करें, और मोड चले जाएंगे। इसके बाद, आप इस बार को कैमरे के नीचे देखेंगे। इस बटन पर क्लिक करें।
- चरण 6: इस आइकन पर क्लिक करें।
- चरण 7: एक तस्वीर पर क्लिक करें। इसके बाद इस आइकन पर क्लिक करें।
- स्टेप 8: योर फाइल्स में इस बटन पर क्लिक करें।
- चरण 9: अपने YouTube खाते पर जाएं और अपने प्रोफ़ाइल चित्र को उस चित्र में बदलें जो आपने अभी-अभी लिया है

वीडियो: अपने Chromebook के लिए एक शानदार प्रोफ़ाइल चित्र कैसे बनाएं: 9 चरण

2024 लेखक: John Day | [email protected]. अंतिम बार संशोधित: 2024-01-30 09:19

सभी को नमस्कार! यह गेमर ब्रो सिनेमा है, और आज, हम आपको अपने YouTube चैनल के लिए एक शानदार YouTube प्रोफ़ाइल चित्र बनाना सिखाएंगे! इस प्रकार का प्रोफ़ाइल चित्र केवल Chromebook पर ही किया जा सकता है। आएँ शुरू करें!
चरण 1: उस कुंजी पर क्लिक करें जिस पर मैग्नीफाइंग ग्लास है और इस आइकन को ढूंढें और उस पर क्लिक करें।

आप कैमरे के बिना अपनी तस्वीर नहीं ले सकते, है ना? खैर, यह आइकन आपको कैमरे तक ले जाता है। तो, बस इस आइकन पर क्लिक करें और आप वहां हैं!
चरण 2: आप Chromebook कैमरा इस तरह दिखते हैं। अगर ऐसा लगता है, तो आप वहाँ हैं

वैसे, मैं हूं, गेमर ब्रो सिनेमा से जोएल। मैं वह हूं जिसने इस निर्देश को बनाया है। आपके कैमरे में मुझे नहीं होना चाहिए, केवल आपके लिए नोट करने के लिए। यह आपके पास होना चाहिए या आपका कैमरा जो भी इंगित कर रहा है। ठीक है, चलो चलते हैं।
चरण 3: कोने में इस आइकन पर क्लिक करें।

मैं शर्त लगाता हूं कि आप सोच रहे हैं। यह आइकन क्या करता है? मैं बेकार दिखता हूं। मैं जानता हूँ। लेकिन ऐसा नहीं है। बस, इंतज़ार करो और देखो।
चरण 4: जब आप आइकन पर क्लिक करेंगे, तो यह पॉप अप हो जाएगा।



जैसे कि शीर्षक में, जब आप उस आइकन पर क्लिक करेंगे, तो यह पॉप अप हो जाएगा। जो चीज पॉप अप होगी वह पहली तस्वीर है। इसके अलावा, आपके पास नीचे की तरफ एक मूविंग बार है जिसका आप उपयोग कर सकते हैं। चलती पट्टी दूसरी तस्वीर है। सामान्य मोड भी है। वह तीसरी तस्वीर है।
चरण 5: अपना मोड चुनने के बाद, फिर से आइकन पर क्लिक करें, और मोड चले जाएंगे। इसके बाद, आप इस बार को कैमरे के नीचे देखेंगे। इस बटन पर क्लिक करें।


यदि आप इस लाल बटन पर क्लिक करते हैं, तो यह आपकी तस्वीर ले लेता है। बधाई हो! आपने अपनी तस्वीर ली! अगला कदम!
चरण 6: इस आइकन पर क्लिक करें।

यदि आप इस आइकन पर क्लिक करते हैं, तो यह आपको आपके द्वारा खींची गई सभी तस्वीरों पर ले जाएगा। उस आइकन पर क्लिक करें।
चरण 7: एक तस्वीर पर क्लिक करें। इसके बाद इस आइकन पर क्लिक करें।


तो सबसे पहले एक तस्वीर पर क्लिक करें। फिर उस आइकन पर क्लिक करें, और यह आपको आपकी फाइलों पर ले जाएगा!
स्टेप 8: योर फाइल्स में इस बटन पर क्लिक करें।

जब आप इस बटन पर क्लिक करते हैं, तो आपकी तस्वीर आपकी डाउनलोड फाइलों में डाउनलोड हो जाएगी! अब अंतिम चरण के लिए……
चरण 9: अपने YouTube खाते पर जाएं और अपने प्रोफ़ाइल चित्र को उस चित्र में बदलें जो आपने अभी-अभी लिया है

अंतिम चरण ……… अपना प्रोफ़ाइल चित्र बदलें! बधाई हो! आपने अपना प्रोफ़ाइल चित्र बदल दिया है! इसके साथ मजे करो! यह गेमर ब्रो सिनेमा था! मुझे आशा है कि आपने कुछ सीखा! अपने नए प्रोफ़ाइल चित्र के साथ अच्छा समय बिताएं!
गेमर ब्रो सिनेमा आउट!
भाई सेना में शामिल हों !!!!!!!!!
सिफारिश की:
अपने हाथ धोने के लिए टाइमर रहित संपर्क कैसे बनाएं #Covid-19: 3 चरण
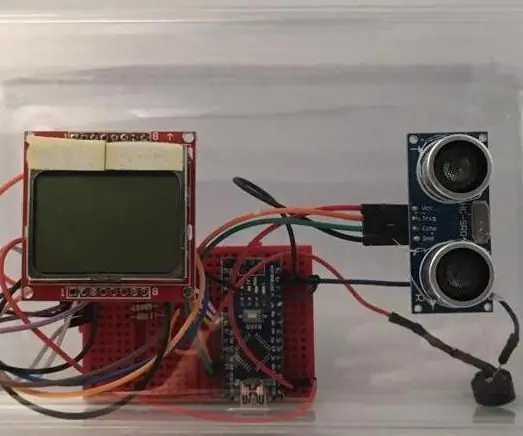
अपने हाथ धोने के लिए टाइमर रहित संपर्क कैसे बनाएं #Covid-19: नमस्ते! यह ट्यूटोरियल आपको दिखाएगा कि टाइमर रहित संपर्क कैसे बनाया जाए। वास्तव में कोरोनावायरस महामारी के इस दौर में अपने हाथों को अच्छी तरह धोना वास्तव में महत्वपूर्ण है। इसलिए, मैंने यह टाइमर बनाया है। इस टाइमर के लिए मैंने Nokia ५११० LCD का उपयोग किया है
Google Chrome का उपयोग करके अपने कंप्यूटर से Instagram पर चित्र कैसे पोस्ट करें: 9 कदम

Google क्रोम का उपयोग करके अपने कंप्यूटर से इंस्टाग्राम पर तस्वीरें कैसे पोस्ट करें: इंस्टाग्राम अभी प्रमुख सोशल मीडिया प्लेटफॉर्म में से एक है। इस प्लेटफ़ॉर्म का उपयोग करने वाले लोग फ़ोटो और लघु वीडियो साझा कर सकते हैं जिन्हें इंस्टाग्राम मोबाइल एप्लिकेशन का उपयोग करके अपलोड किया जा सकता है। इंस्टाग्राम यूजर्स जिन मुख्य चुनौतियों का सामना करते हैं उनमें से एक
म्यूजिक रिएक्टिव लाइट -- डेस्कटॉप को शानदार बनाने के लिए सुपर सिंपल म्यूजिक रिएक्टिव लाइट कैसे बनाएं: 5 कदम

म्यूजिक रिएक्टिव लाइट बास जो वास्तव में कम आवृत्ति वाला ऑडियो सिग्नल है। इसे बनाना बहुत आसान है। हम
अपने मुफ़्त आविष्कारों को फिर से खोजकर 'शानदार प्लास्टिक काम करता है' रोबोट चमकने के लिए: 5 कदम

अपने मुफ़्त आविष्कारों को फिर से आविष्कार करना 'शानदार प्लास्टिक काम करता है' रोबोट चमकने के लिए: प्लास्टिक 'रोबोट' चमक और फीका रंग बनाने के लिए ऑफ-द-शेल्फ एलईडी का उपयोग करना! बुनियादी सोल्डरिंग, सर्किट्री, एलईडी और प्लास्टिक का परिचय प्रदान करता है
गिटार स्पीकर बॉक्स कैसे बनाएं या अपने स्टीरियो के लिए दो कैसे बनाएं: 17 कदम (चित्रों के साथ)

अपने स्टीरियो के लिए गिटार स्पीकर बॉक्स या बिल्ड टू कैसे बनाएं: मैं चाहता था कि मेरे द्वारा बनाए जा रहे ट्यूब amp के साथ एक नया गिटार स्पीकर जाए। स्पीकर मेरी दुकान में बाहर रहेगा इसलिए इसे कुछ खास होने की जरूरत नहीं है। Tolex कवरिंग बहुत आसानी से क्षतिग्रस्त हो सकती है इसलिए मैंने हल्की रेत के बाद बाहरी काले रंग का छिड़काव किया
