विषयसूची:
- चरण 1: आपको क्या चाहिए
- चरण 2: सर्किट
- चरण 3: Visuino प्रारंभ करें, और Arduino UNO बोर्ड प्रकार चुनें
- चरण 4: विसुइनो में अवयव जोड़ें
- चरण 5: विसुइनो सेट घटकों में
- चरण 6: विसुइनो कनेक्ट घटकों में
- चरण 7: Arduino पर अपलोड करने से पहले
- चरण 8: Arduino कोड उत्पन्न करें, संकलित करें और अपलोड करें
- चरण 9: खेलें

वीडियो: NEO-6M मॉड्यूल का उपयोग करते हुए स्थानीय समय के साथ Arduino GPS घड़ी: 9 चरण

2024 लेखक: John Day | [email protected]. अंतिम बार संशोधित: 2024-01-30 09:19


इस ट्यूटोरियल में हम सीखेंगे कि कैसे arduino का उपयोग करके उपग्रहों से वर्तमान समय प्राप्त किया जाए।
वह वीडियो देखें!
चरण 1: आपको क्या चाहिए


- NEO-6M जीपीएस मॉड्यूल
- ST7789 TFT डिस्प्ले
- Arduino Uno या कोई अन्य Arduino बोर्ड
- ब्रेड बोर्ड
- जम्पर तार
- विसुइनो सॉफ्टवेयर: यहां डाउनलोड करें
चरण 2: सर्किट
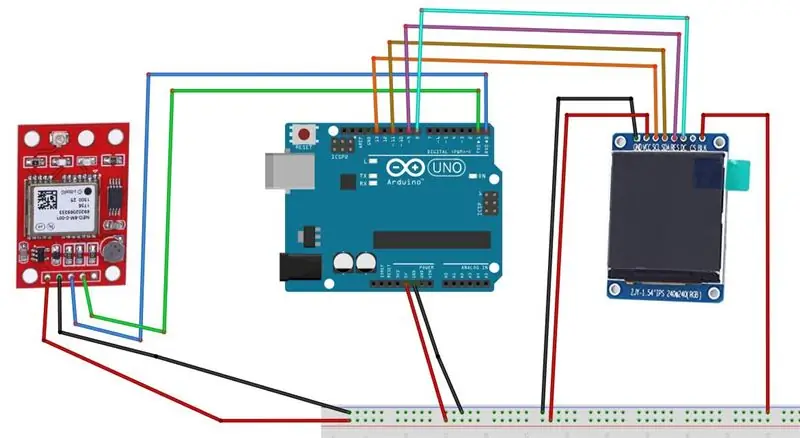
- Arduino 5V को GPS मॉड्यूल VCC से कनेक्ट करें
- Arduino GND को GPS मॉड्यूल GND से कनेक्ट करें
- GPS मॉड्यूल RX को Arduino TX से कनेक्ट करें
- GPS मॉड्यूल TX को Arduino RX से कनेक्ट करें
- Arduino 5V को LCD पिन VCC से कनेक्ट करें
- Arduino 5V को LCD पिन BLK. से कनेक्ट करें
- Arduino GND को LCD पिन GND से कनेक्ट करें
- LCD पिन SCL को Arduino डिजिटल पिन से कनेक्ट करें 13
- एलसीडी पिन एसडीए को Arduino डिजिटल पिन 11. से कनेक्ट करें
- एलसीडी पिन कनेक्ट करें Arduino डिजिटल पिन पर रीसेट करें 9
- एलसीडी पिन डीसी को Arduino डिजिटल पिन से कनेक्ट करें 8
चरण 3: Visuino प्रारंभ करें, और Arduino UNO बोर्ड प्रकार चुनें
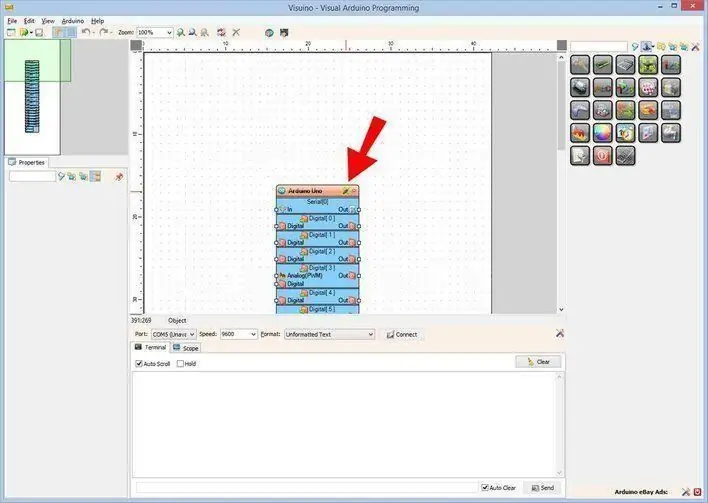
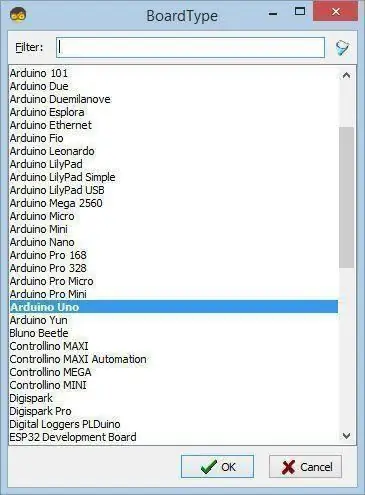
Visuino: https://www.visuino.eu को भी इंस्टॉल करना होगा। नि: शुल्क संस्करण डाउनलोड करें या नि: शुल्क परीक्षण के लिए पंजीकरण करें।
Visuino को प्रारंभ करें जैसा कि पहली तस्वीर में दिखाया गया है Visuino में Arduino घटक (चित्र 1) पर "टूल्स" बटन पर क्लिक करें जब संवाद प्रकट होता है, तो चित्र 2 पर दिखाए गए अनुसार "Arduino UNO" चुनें।
चरण 4: विसुइनो में अवयव जोड़ें
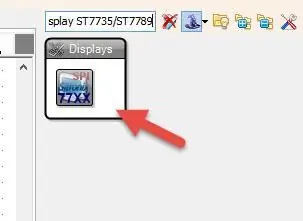
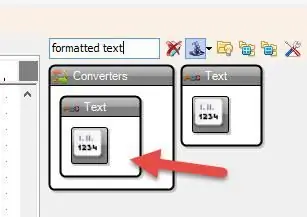
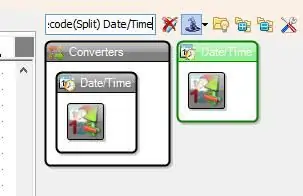
- "सीरियल जीपीएस" घटक जोड़ें
- "डीकोड (विभाजित) दिनांक/समय" घटक जोड़ें
- "दिनांक/समय जोड़ें" घटक जोड़ें
- 2X "स्वरूपित टेक्स्ट" टेक्स्ट जोड़ें
- "TFT रंग प्रदर्शन ST7735/ST7789" घटक जोड़ें
चरण 5: विसुइनो सेट घटकों में
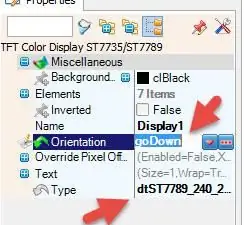
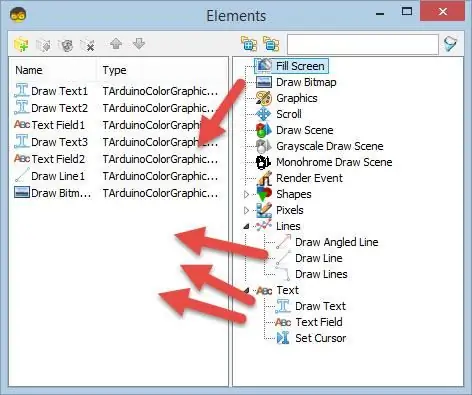
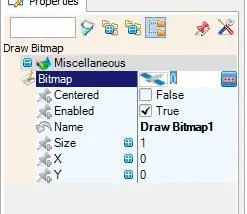
- "डिस्प्ले1" चुनें और प्रॉपर्टी विंडो में ओरिएंटेशन टू गोडाउन सेट करें, टाइप करें dtST7789_240_240
- "डिस्प्ले1" पर डबल क्लिक करें
तत्व विंडो में:
"ड्रा टेक्स्ट" को बाईं ओर खींचें
गुण विंडो में रंग को aclDarkOrange, आकार 3, टेक्स्ट को "GPS CLOCK", X से 70, Y से 20 पर सेट करें
"ड्रा टेक्स्ट" को बाईं ओर खींचें
गुण विंडो में आकार 2 पर सेट करें, पाठ "समय:", Y से 90
"पाठ फ़ील्ड" खींचें
गुण विंडो में रंग को aclTurquoise, आकार 3, X से 70, Y से 90. पर सेट करें
"पाठ बनाएं" खींचें
गुण विंडो में आकार 2 पर सेट करें, पाठ "दिनांक:", Y से 140
"पाठ फ़ील्ड" खींचें
गुण विंडो में रंग को aclTurquoise, आकार 3, X से 70, Y से 140. पर सेट करें
"ड्रा लाइन" खींचें
गुण विंडो में ऊँचाई 0, चौड़ाई 240, Y से 70. पर सेट करें
"ड्रा बिटमैप" को बाईं ओर खींचें
गुण विंडो में बिटमैप का चयन करें और 3 बिंदुओं पर क्लिक करें और बिटमैप संपादक में बिटमैप फ़ाइल लोड करें (यहां शामिल है)
नोट: आप यहां अन्य बिटमैप प्राप्त कर सकते हैं
- बिटमैप संपादक बंद करें
- एलिमेंट विंडो बंद करें
- "FormattedText1" चुनें और प्रॉपर्टी विंडो में टेक्स्ट को %0:%1:%2. पर सेट करें
- "FormattedText1" पर डबल क्लिक करें और एलिमेंट्स विंडो में 3X "टेक्स्ट एलीमेंट" को बाईं ओर खींचें
एलिमेंट विंडो बंद करें
- "FormattedText2" चुनें और प्रॉपर्टी विंडो में टेक्स्ट को %0:%1:%2. पर सेट करें
- "FormattedText2" पर डबल क्लिक करें और एलिमेंट्स विंडो में 3X "टेक्स्ट एलिमेंट" को बाईं ओर खींचें
एलिमेंट विंडो बंद करें
समय क्षेत्र को समायोजित करने के लिए "AddDateTime1" चुनें और प्रॉपर्टी विंडो में अपने समय क्षेत्र में घंटे बदलें, उदाहरण घंटे: 2, यह उपग्रह से प्राप्त समय में 2 घंटे जोड़ देगा।
चरण 6: विसुइनो कनेक्ट घटकों में
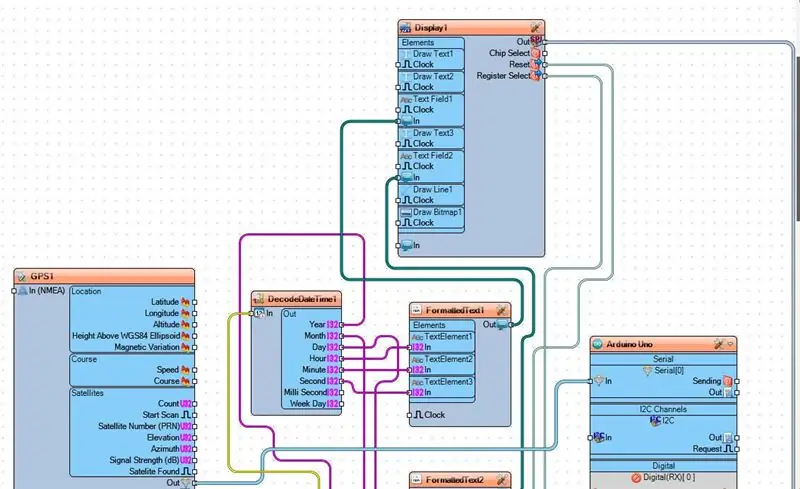
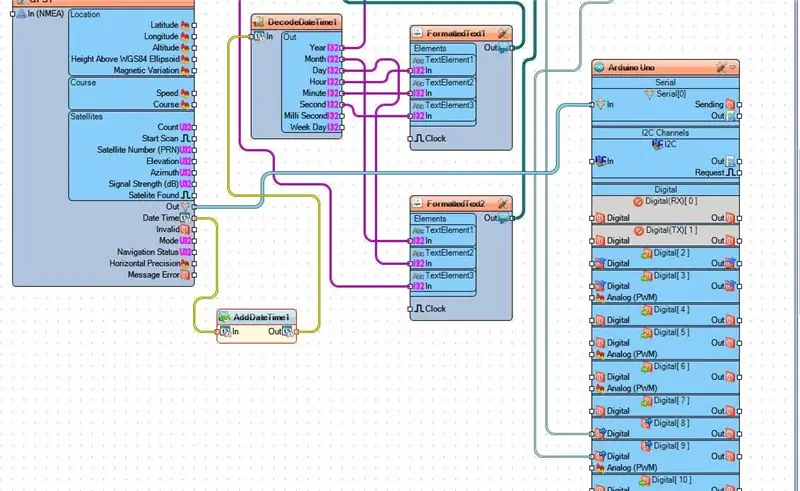
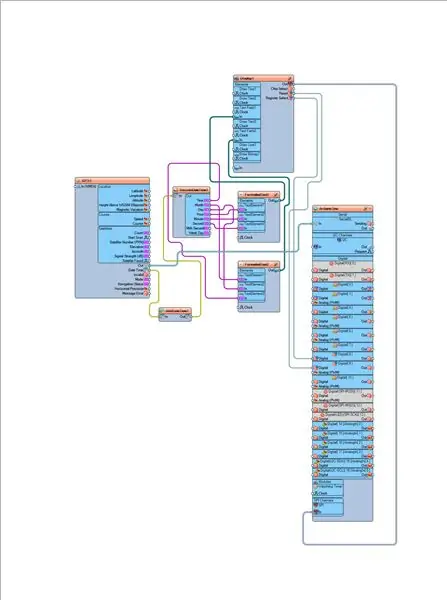
- डिस्प्ले1 पिन आउट SPI को Arduino बोर्ड पिन SPI In. से कनेक्ट करें
- डिस्प्ले1 पिन कनेक्ट करें Arduino बोर्ड डिजिटल पिन पर रीसेट करें 9
- डिस्प्ले1 पिन कनेक्ट करें रजिस्टर Arduino बोर्ड डिजिटल पिन का चयन करें 8
- GPS1 पिन से कनेक्ट करें दिनांक समय AddDateTime1 पिन में जोड़ें
- AddDateTime1 पिन आउट को DecodeDateTime1pin से कनेक्ट करें
- GPS1 पिन आउट को Arduino बोर्ड पिन सीरियल से कनेक्ट करें [0] In
- DecodeDateTime1 पिन वर्ष को FormattedText2 पिन टेक्स्ट Element3 In. से कनेक्ट करें
- DecodeDateTime1 पिन माह को FormattedText2 पिन टेक्स्ट Element1 In. से कनेक्ट करें
- DecodeDateTime1 पिन दिन को FormattedText2 पिन टेक्स्ट Element2 In. से कनेक्ट करें
- DecodeDateTime1 पिन घंटे को FormattedText1 पिन टेक्स्ट Element1 In. से कनेक्ट करें
- DecodeDateTime1 पिन मिनट को FormattedText1 पिन टेक्स्ट Element2 In. से कनेक्ट करें
- DecodeDateTime1 पिन को फ़ॉर्मेट किए गए टेक्स्ट1 पिन से दूसरे से कनेक्ट करें टेक्स्ट Element3 In
- फ़ॉर्मेटेडटेक्स्ट1 पिन आउट को डिस्प्ले1टेक्स्ट फ़ील्ड1 पिन से कनेक्ट करें
- फ़ॉर्मेटेडटेक्स्ट2 पिन आउट को डिस्प्ले1टेक्स्ट फ़ील्ड2 पिन से कनेक्ट करें
चरण 7: Arduino पर अपलोड करने से पहले
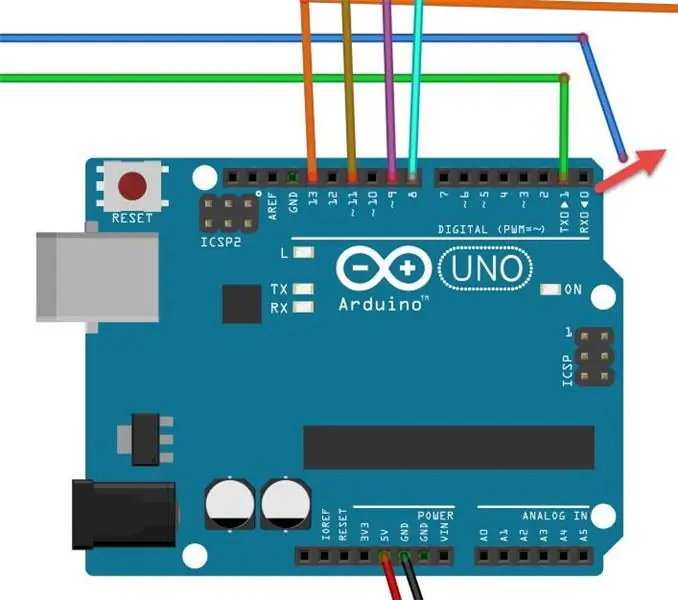
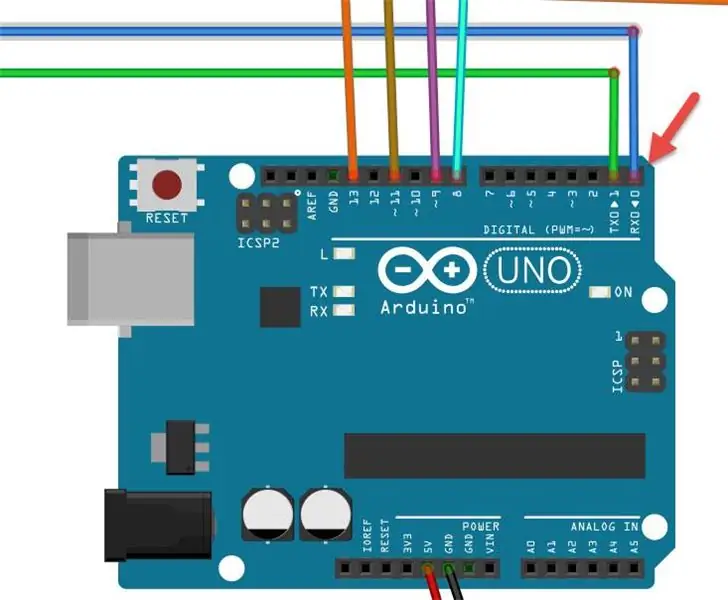
- इससे पहले कि आप Arduino पर अपलोड करें, Arduino पर RX पिन डिस्कनेक्ट करें
- अपलोड के बाद वायर को वापस Arduino pin RX से कनेक्ट करें
चरण 8: Arduino कोड उत्पन्न करें, संकलित करें और अपलोड करें
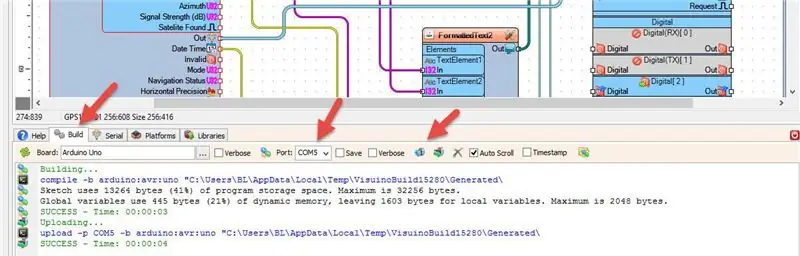
Visuino में, नीचे "बिल्ड" टैब पर क्लिक करें, सुनिश्चित करें कि सही पोर्ट चुना गया है, फिर "कंपाइल/बिल्ड एंड अपलोड" बटन पर क्लिक करें।
चरण 9: खेलें
यदि आप Arduino UNO मॉड्यूल को पावर देते हैं, तो डिस्प्ले उपग्रहों से प्राप्त समय और तारीख दिखाना शुरू कर देगा।
बधाई हो! आपने अपना प्रोजेक्ट Visuino के साथ पूरा कर लिया है। Visuino प्रोजेक्ट भी संलग्न है, जिसे मैंने इस निर्देश के लिए बनाया है, आप इसे डाउनलोड कर सकते हैं और इसे Visuino में खोल सकते हैं:
फ़ाइल GPS-SAT-TIME.visuino (क्षेत्र समायोजन के साथ परियोजना)
फ़ाइल GPS-TIME2.visuino (क्षेत्र समायोजन के बिना परियोजना)
सिफारिश की:
RTC DS1307 का उपयोग करते हुए TM1637 LED डिस्प्ले पर Arduino प्रदर्शन समय: 8 चरण

RTC DS1307 का उपयोग करके TM1637 LED डिस्प्ले पर Arduino डिस्प्ले टाइम: इस ट्यूटोरियल में हम सीखेंगे कि RTC DS1307 मॉड्यूल और LED डिस्प्ले TM1637 और Visuino का उपयोग करके समय कैसे प्रदर्शित किया जाए। वीडियो देखें
स्थानीय वेबसर्वर पर DHT11 का उपयोग करते हुए ESP8266 Nodemcu तापमान निगरानी - अपने ब्राउज़र पर कमरे का तापमान और आर्द्रता प्राप्त करें: 6 कदम

स्थानीय वेबसर्वर पर DHT11 का उपयोग करते हुए ESP8266 Nodemcu तापमान निगरानी | अपने ब्राउज़र पर कमरे का तापमान और आर्द्रता प्राप्त करें: नमस्कार दोस्तों आज हम एक नमी और amp; ESP ८२६६ NODEMCU का उपयोग कर तापमान निगरानी प्रणाली & DHT11 तापमान सेंसर। तापमान और आर्द्रता DHT11 सेंसर & यह एक ब्राउज़र पर देखा जा सकता है कि कौन सा वेबपेज प्रबंधित होगा
0.96 इंच 4 पिन OLED मॉड्यूल का उपयोग करते हुए VISUINO रोलिंग पासा: 7 चरण

0.96 इंच 4 पिन OLED मॉड्यूल का उपयोग करते हुए VISUINO रोलिंग पासा: इस ट्यूटोरियल में जब हम अपने ब्रेडबोर्ड पर एक बटन दबाते हैं तो हम एक रोलिंग पासा बनाने के लिए OLED Lcd और Visuino का उपयोग करेंगे। एक प्रदर्शन वीडियो देखें
Arduino के साथ 2.4Ghz NRF24L01 मॉड्यूल का उपयोग कर वायरलेस रिमोट - क्वाडकॉप्टर के लिए Nrf24l01 4 चैनल / 6 चैनल ट्रांसमीटर रिसीवर - आरसी हेलीकाप्टर - Arduino का उपयोग करते हुए Rc प्लेन: 5 कदम (चित्रों के साथ)

Arduino के साथ 2.4Ghz NRF24L01 मॉड्यूल का उपयोग कर वायरलेस रिमोट | क्वाडकॉप्टर के लिए Nrf24l01 4 चैनल / 6 चैनल ट्रांसमीटर रिसीवर | आरसी हेलीकाप्टर | Arduino का उपयोग करते हुए Rc प्लेन: Rc कार चलाने के लिए | क्वाडकॉप्टर | ड्रोन | आरसी विमान | RC नाव, हमें हमेशा एक रिसीवर और ट्रांसमीटर की आवश्यकता होती है, मान लीजिए कि RC QUADCOPTER के लिए हमें एक 6 चैनल ट्रांसमीटर और रिसीवर की आवश्यकता है और उस प्रकार का TX और RX बहुत महंगा है, इसलिए हम अपने
Arduino का उपयोग करते हुए 12-घंटे की डिजिटल घड़ी: 3 चरण
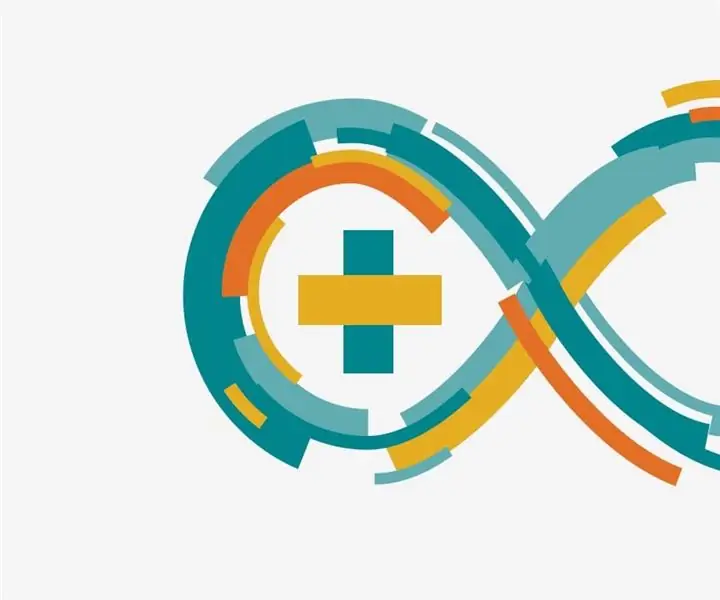
Arduino का उपयोग करते हुए 12-घंटे की डिजिटल घड़ी: यह एक ब्रेडबोर्ड आधारित प्रोजेक्ट है जो अतिरिक्त बाह्य उपकरणों की आवश्यकता के बिना 12-घंटे की डिजिटल घड़ी बनाने के लिए Atmel Atmega 2560 (Arduino Mega) और 16x2 LCD स्क्रीन का उपयोग करता है। हम दो पुश बटनों की मदद से समय को सेट और संशोधित भी कर सकते हैं। संपूर्ण
