विषयसूची:
- चरण 1: मेरी अन्य परियोजनाएं
- चरण 2: आपको क्या चाहिए
- चरण 3: सर्किट
- चरण 4: Visuino प्रारंभ करें, और Arduino UNO बोर्ड प्रकार चुनें
- चरण 5: Visuino में घटकों को जोड़ें, सेट करें और कनेक्ट करें
- चरण 6: Arduino कोड उत्पन्न करें, संकलित करें और अपलोड करें
- चरण 7: खेलें

वीडियो: Arduino के साथ DHT12 I2C आर्द्रता और तापमान सेंसर का उपयोग कैसे करें: 7 कदम

2024 लेखक: John Day | [email protected]. अंतिम बार संशोधित: 2024-01-30 09:19


इस ट्यूटोरियल में हम सीखेंगे कि Arduino के साथ DHT12 I2C आर्द्रता और तापमान सेंसर का उपयोग कैसे करें और OLED डिस्प्ले पर मान प्रदर्शित करें।
वह वीडियो देखें!
चरण 1: मेरी अन्य परियोजनाएं

कृपया मेरे अन्य कूल प्रोजेक्ट्स को यहां देखने के लिए कुछ समय निकालें
चरण 2: आपको क्या चाहिए


- Arduino Uno या कोई अन्य Arduino बोर्ड
- ब्रेड बोर्ड
- जम्पर तार
- ओएलईडी डिस्प्ले
- विसुइनो सॉफ्टवेयर: यहां डाउनलोड करें
चरण 3: सर्किट
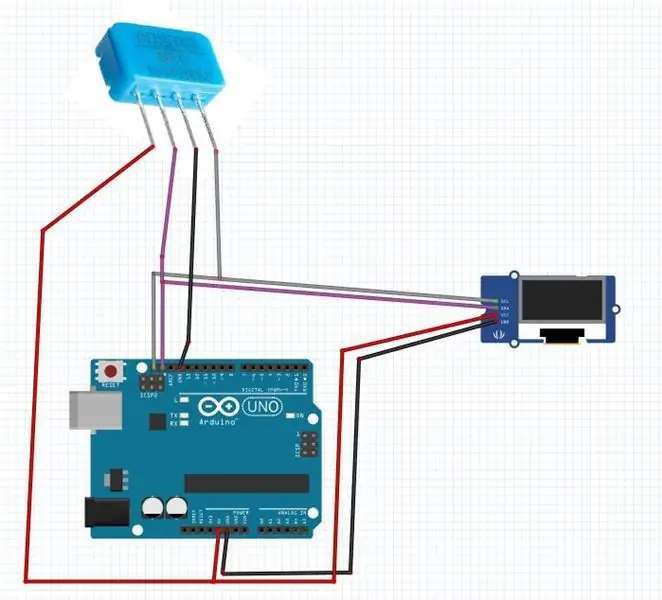
- DHT12 पॉजिटिव पिन + (VCC) को Arduino pin +5V. से कनेक्ट करें
- DHT12 नेगेटिव पिन - (GND) को Arduino पिन GND. से कनेक्ट करें
- DHT12 पिन (SCL) को Arduino पिन (SCL) से कनेक्ट करें
- DHT12 पिन (SDA) को Arduino पिन (SDA) से कनेक्ट करें
- OLED डिस्प्ले पिन [VCC] को Arduino पिन से कनेक्ट करें [5V]
- OLED डिस्प्ले पिन [GND] को Arduino पिन [GND] से कनेक्ट करें
- OLED डिस्प्ले पिन [SDA] को Arduino पिन [SDA] से कनेक्ट करें
- OLED डिस्प्ले पिन [SCL] को Arduino पिन [SCL] से कनेक्ट करें
चरण 4: Visuino प्रारंभ करें, और Arduino UNO बोर्ड प्रकार चुनें
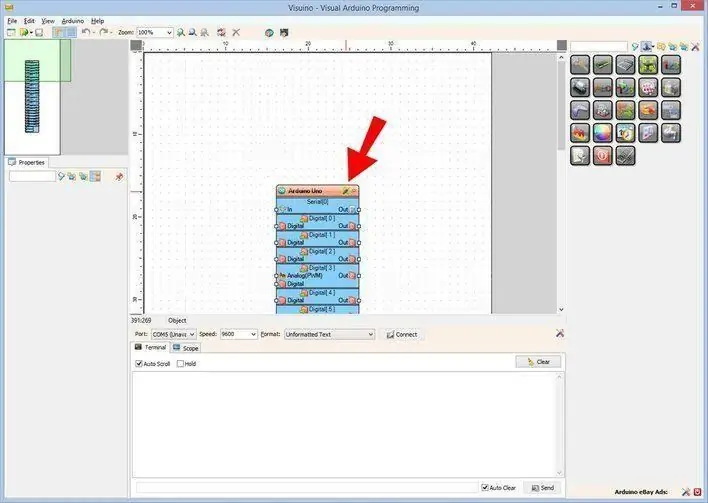
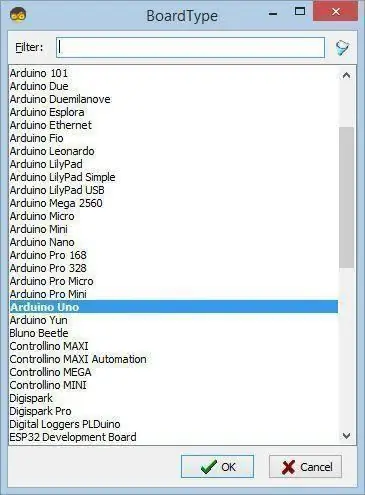
Visuino: https://www.visuino.eu को भी इंस्टॉल करना होगा। नि: शुल्क संस्करण डाउनलोड करें या नि: शुल्क परीक्षण के लिए पंजीकरण करें।
Visuino को प्रारंभ करें जैसा कि पहली तस्वीर में दिखाया गया है Visuino में Arduino घटक (चित्र 1) पर "टूल्स" बटन पर क्लिक करें जब संवाद प्रकट होता है, तो चित्र 2 पर दिखाए गए अनुसार "Arduino UNO" चुनें।
चरण 5: Visuino में घटकों को जोड़ें, सेट करें और कनेक्ट करें
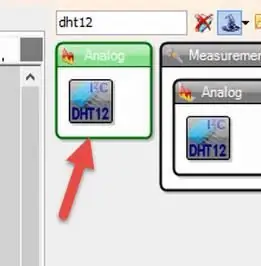
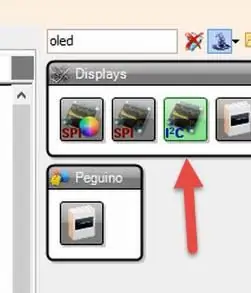
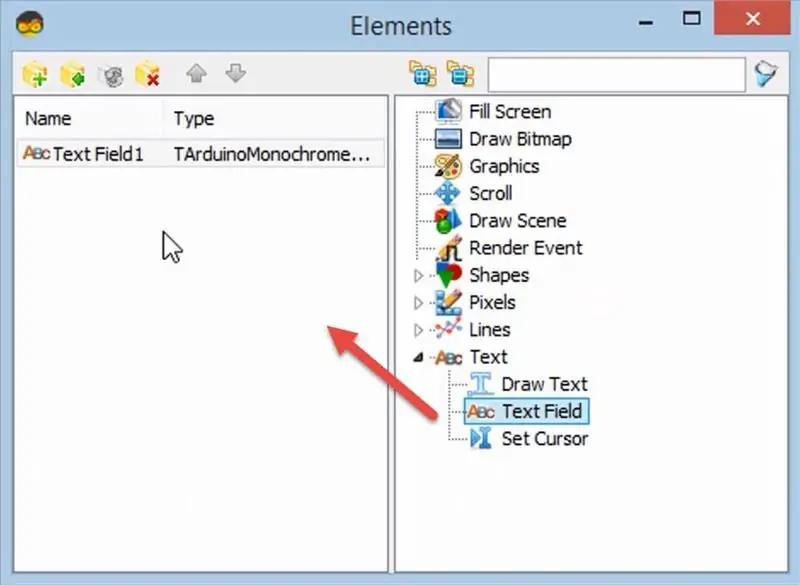
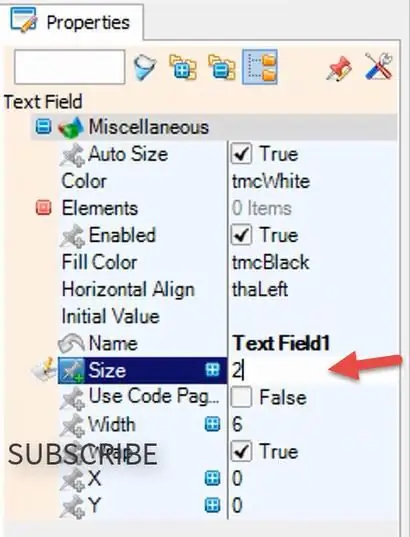
- "DHT12" घटक जोड़ें
- "OLED" प्रदर्शन घटक जोड़ें
- "DisplayOLED1" पर डबल क्लिक करें
- एलिमेंट्स विंडो में "टेक्स्ट फील्ड" को बाईं ओर ड्रैग करें
- गुण विंडो में आकार 2. पर सेट करें
- एलिमेंट्स विंडो में एक और "टेक्स्ट फील्ड" को बाईं ओर ड्रैग करें
- गुण विंडो में आकार 2 और Y से 20. पर सेट करें
- एलिमेंट विंडो बंद करें
- "ह्यूमिडिटीथर्मोमीटर1" पिन तापमान को "डिस्प्लेओएलईडी1" > "टेक्स्ट फील्ड1" से कनेक्ट करें
- "HumidityThermometer1" पिन ह्यूमिडिटी को "DisplayOLED1" > "Text Field2" से कनेक्ट करें
- "ह्यूमिडिटीथर्मोमीटर1" पिन सेंसर I2C को Arduino बोर्ड पिन I2C In. से कनेक्ट करें
- "DisplayOLED1" पिन I2C आउट को Arduino बोर्ड पिन I2C In. से कनेक्ट करें
चरण 6: Arduino कोड उत्पन्न करें, संकलित करें और अपलोड करें
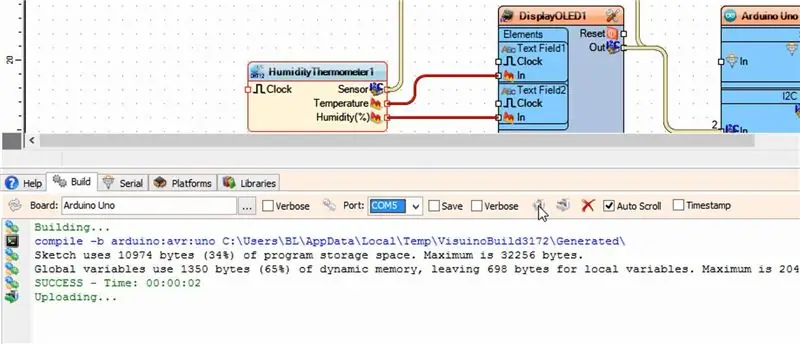
Visuino में, नीचे "बिल्ड" टैब पर क्लिक करें, सुनिश्चित करें कि सही पोर्ट चुना गया है, फिर "कंपाइल/बिल्ड एंड अपलोड" बटन पर क्लिक करें।
चरण 7: खेलें
यदि आप Arduino UNO मॉड्यूल को पावर देते हैं, तो OLED डिस्प्ले तापमान और आर्द्रता मान दिखाना शुरू कर देगा।
बधाई हो! आपने अपना प्रोजेक्ट Visuino के साथ पूरा कर लिया है। Visuino प्रोजेक्ट भी संलग्न है, जिसे मैंने इस निर्देश के लिए बनाया है, आप इसे डाउनलोड कर सकते हैं और इसे Visuino में खोल सकते हैं:
सिफारिश की:
Arduino के साथ DHT22 आर्द्रता और तापमान सेंसर का उपयोग कैसे करें: 6 कदम

Arduino के साथ DHT22 आर्द्रता और तापमान सेंसर का उपयोग कैसे करें: इस ट्यूटोरियल में हम सीखेंगे कि Arduino के साथ DHT22 आर्द्रता और तापमान सेंसर का उपयोग कैसे करें और OLED डिस्प्ले पर मान प्रदर्शित करें। वीडियो देखें
स्थानीय वेबसर्वर पर DHT11 का उपयोग करते हुए ESP8266 Nodemcu तापमान निगरानी - अपने ब्राउज़र पर कमरे का तापमान और आर्द्रता प्राप्त करें: 6 कदम

स्थानीय वेबसर्वर पर DHT11 का उपयोग करते हुए ESP8266 Nodemcu तापमान निगरानी | अपने ब्राउज़र पर कमरे का तापमान और आर्द्रता प्राप्त करें: नमस्कार दोस्तों आज हम एक नमी और amp; ESP ८२६६ NODEMCU का उपयोग कर तापमान निगरानी प्रणाली & DHT11 तापमान सेंसर। तापमान और आर्द्रता DHT11 सेंसर & यह एक ब्राउज़र पर देखा जा सकता है कि कौन सा वेबपेज प्रबंधित होगा
DHT12 (i2c सस्ता आर्द्रता और तापमान सेंसर), तेज़ आसान उपयोग: 14 कदम

DHT12 (i2c सस्ता आर्द्रता और तापमान सेंसर), तेज़ आसान उपयोग: आप मेरी साइट https://www.mischianti.org/2019/01/01/dht12-library-en/ पर अपडेट और अन्य पा सकते हैं। मुझे सेंसर पसंद है 2 तार (i2c प्रोटोकॉल) के साथ इस्तेमाल किया जा सकता है, लेकिन मुझे सस्ती पसंद है। यह DHT12 श्रृंखला ओ के लिए एक Arduino और esp8266 पुस्तकालय है
DT11 तापमान सेंसर के साथ वेब सर्वर के लिए ESP8266 NodeMCU एक्सेस प्वाइंट (AP) और ब्राउज़र में प्रिंटिंग तापमान और आर्द्रता: 5 कदम

DT11 तापमान सेंसर और ब्राउज़र में मुद्रण तापमान और आर्द्रता के साथ वेब सर्वर के लिए ESP8266 NodeMCU एक्सेस प्वाइंट (AP) ESP8266 द्वारा होस्ट किए गए वेबसर्वर तक पहुंचकर वाईफाई पर कोई भी उपकरण लेकिन एकमात्र समस्या यह है कि हमें एक काम करने वाले राउटर की आवश्यकता है
Arduino के साथ DHT11 तापमान सेंसर का उपयोग कैसे करें और तापमान गर्मी और आर्द्रता प्रिंट करें: 5 कदम

Arduino और प्रिंट तापमान गर्मी और आर्द्रता के साथ DHT11 तापमान सेंसर का उपयोग कैसे करें: DHT11 सेंसर का उपयोग तापमान और आर्द्रता को मापने के लिए किया जाता है। वे बहुत लोकप्रिय इलेक्ट्रॉनिक्स शौक़ीन हैं। DHT11 आर्द्रता और तापमान सेंसर आपके DIY इलेक्ट्रॉनिक्स परियोजनाओं में आर्द्रता और तापमान डेटा जोड़ना वास्तव में आसान बनाता है। यह प्रति
