विषयसूची:
- आपूर्ति
- चरण 1: सर्किट बनाएँ
- चरण 2: वेमोस प्रोग्रामिंग - अवलोकन
- चरण 3: Wemos प्रोग्रामिंग - ड्राइवर स्थापित करें
- चरण 4: Wemos प्रोग्रामिंग - Arduino IDE को अपडेट करें
- चरण 5: वेमोस प्रोग्रामिंग - ब्लिंक टेस्ट
- चरण 6: Wemos प्रोग्रामिंग - Blynk की स्थापना
- चरण 7: Wemos प्रोग्रामिंग - Blynk लाइब्रेरी स्थापित करना
- चरण 8: वेमोस की प्रोग्रामिंग - स्केच
- चरण 9: वेमोस की प्रोग्रामिंग - अंतिम चरण
- चरण 10: IFTTT और Google होम या एलेक्सा के साथ Blynk को नियंत्रित करना
- चरण 11: निष्कर्ष

वीडियो: Arduino आधारित आवाज-नियंत्रित IOT रिले स्विच (Google होम और एलेक्सा समर्थित): 11 कदम

2024 लेखक: John Day | [email protected]. अंतिम बार संशोधित: 2024-01-30 09:19

यह प्रोजेक्ट वर्णन करता है कि Arduino- आधारित, ध्वनि-नियंत्रित, IOT रिले स्विच कैसे बनाया जाता है। यह एक रिले है जिसे आप आईओएस और एंड्रॉइड के लिए एक ऐप का उपयोग करके दूर से चालू और बंद कर सकते हैं, साथ ही इसे आईएफटीटीटी से जोड़ सकते हैं और Google होम और/या एलेक्सा का उपयोग करके इसे अपनी आवाज से नियंत्रित कर सकते हैं। हम डिवाइस बनाने, ऐप कनेक्ट करने और विभिन्न IOT सेवाओं से जुड़ने के लिए आवश्यक सभी चरणों को कवर करेंगे।
आपूर्ति
- Wemos D1 मिनी लाइट ESP8285 (अमेज़न पर कुछ डॉलर)
- Arduino/Raspberry Pi. के लिए 5V रिले मॉड्यूल
- 2N2222 NPN ट्रांजिस्टर
- 47K ओम रोकनेवाला
- 1K ओम रोकनेवाला
चरण 1: सर्किट बनाएँ



सर्किट को तार करने के लिए पहला कदम है। मैंने एक योजनाबद्ध और एक पारंपरिक वायरिंग आरेख शामिल किया है, जो इस बात पर निर्भर करता है कि आप क्या उपयोग कर रहे हैं। मैंने अपना पहला सर्किट एक प्रोटोटाइप ब्रेडबोर्ड पर किया और फिर इसे एक अधिक स्थायी सेटअप के लिए एक पीसीबी पर ले जाया और इसे एक 3 डी प्रिंटेड प्रोजेक्ट बॉक्स में रखा।
रिले एक ऑप्टो-पृथक H/L 5V रिले है, जिसका अर्थ है कि सबसे पहले, ट्रिगर सर्किटरी को रिले सक्रियण से वैकल्पिक रूप से अलग किया जाता है, जो रिले से प्रतिक्रिया के साथ किसी भी संभावित समस्या को Wemos माइक्रोकंट्रोलर को हटा देता है। एक अच्छी सुरक्षा है। दूसरा, यह उच्च/निम्न स्विच करने योग्य है, जिसका अर्थ है कि इसे कॉन्फ़िगर किया जा सकता है, आप चित्रों में दिखाई देने वाले पीले जम्पर को स्थानांतरित करके, सिग्नल उच्च होने पर ट्रिगर करने से (+5V), या सिग्नल कम होने पर ट्रिगर कर सकते हैं (0V). Wemos स्वयं अपने डिजिटल पिन से 3.3V भेजता है और हम अपने ट्रिगर स्रोत के रूप में D1 का उपयोग कर रहे हैं, जिसका अर्थ है कि हमें इसे थोड़ा बढ़ाना होगा, ताकि हम रिले को ट्रिगर करने के लिए +5V डिजिटल सिग्नल के करीब पहुंचें। वैकल्पिक रूप से आप 3.3V रिले का उपयोग कर सकते हैं और सर्किट में ट्रांजिस्टर एम्पलीफायर घटक को समाप्त कर सकते हैं और सीधे D1 से रिले पर सिग्नल पिन पर जा सकते हैं। मेरे पास 3.3V रिले नहीं थे, इसलिए हम अधिक सामान्य 5V रिले और amp सर्किट का उपयोग कर रहे हैं।
DC+ और DC- रिले पर Wemos के 5V और GND पिन से जुड़ते हैं, जो रिले को संचालित करने के लिए आवश्यक वोल्टेज प्रदान करता है। रिले को छोटे वोल्टेज से लेकर लाइन वोल्टेज तक सभी तरह से रेट किया गया है, लेकिन मैं इसका उपयोग लो-वोल्टेज वायरिंग एप्लिकेशन को नियंत्रित करने के लिए कर रहा हूं। यदि आप इसका उपयोग लाइन वोल्टेज को नियंत्रित करने के लिए कर रहे हैं, तो कृपया सुनिश्चित करें कि आप जानते हैं कि आप क्या कर रहे हैं, आप योग्य हैं, और आप उचित सावधानी बरतते हैं। यदि नहीं, तो इसका उपयोग लाइन वोल्टेज अनुप्रयोगों को नियंत्रित करने के लिए न करें।
Wemos पर पिन D1 47K ओम रेसिस्टर से जुड़ता है जो NPN ट्रांजिस्टर पर बेस में फीड होता है। एमिटर वापस जमीन से जुड़ जाता है। संग्राहक रिले पर सिग्नल इनपुट से जुड़ा होता है। रिले को कम पर ट्रिगर करने के लिए सेट किया गया है, इसलिए जब D1 एक संकेत दे रहा है, तो 3.3v सिग्नल को लगभग 5V तक बढ़ाया जाता है और रिले खुला रहता है। जब D1 कम हो जाता है, तो रिले को संकेत कम हो जाता है और रिले बंद हो जाता है और एक सर्किट को पूरा करता है।
मैं प्रोटोटाइप ब्रेडबोर्ड पर अपने अस्थायी सर्किट की तस्वीरें लेना भूल गया, लेकिन यह बिल्कुल ऊपर फ्रिटिंग आरेख जैसा दिखता था, अगर यह मददगार है। मैंने अपने अंतिम स्थायी सर्किट की कई तस्वीरें शामिल कीं ताकि आप देख सकें कि यह कैसे तार-तार हो गया है, अगर आपको कुछ अंतर्दृष्टि की आवश्यकता है या मेरे द्वारा उपयोग किए जा रहे विशिष्ट घटकों पर दृश्यता की आवश्यकता है।
चरण 2: वेमोस प्रोग्रामिंग - अवलोकन
वेमोस के बारे में मुझे जो चीजें पसंद हैं उनमें से एक यह है कि उन्हें उसी आईडीई का उपयोग करके एक Arduino की तरह ही प्रोग्राम किया जा सकता है। हालांकि यहां कुछ कदम हैं।
- कंप्यूटर पर Wemos ड्राइवर स्थापित करें Wemos से बात कर सकते हैं
- Arduino IDE को अपडेट करें ताकि Wemos बोर्ड उपलब्ध हो
- सब कुछ ठीक से काम कर रहा है यह सुनिश्चित करने के लिए एक त्वरित "ब्लिंक" परीक्षण करें
- Blynk के साथ सेट अप करें (मुझे पता है कि यह भ्रमित करने वाला है, लेकिन यह वास्तव में "ब्लिंक टेस्ट" से अलग है)
- Blynk. से एक आवेदन कोड प्राप्त करें
- Wemos/Arduino कोड को Blynk जानकारी के साथ अपडेट करें
- कोड को अपने Wemos सेटअप में अपलोड करें।
चरण 3: Wemos प्रोग्रामिंग - ड्राइवर स्थापित करें

यहां जाएं (यह लिंक समय-समय पर बदलता प्रतीत होता है, मैं इसे अपडेट रखने की कोशिश करूंगा):
www.wemos.cc/en/latest/ch340_driver.html
और अपने OS के लिए सही ड्राइवर पैकेज डाउनलोड करें। फिर ज़िप को एक निर्देशिका में निकालें और इसे स्थापित करने के लिए "सेटअप" एप्लिकेशन निष्पादित करें।
जब मैंने इसे पहली बार किया था, तो मुझे इसे स्थापित नहीं करने के बारे में कुछ अजीब त्रुटि मिली। मैंने इस और उनके समाधान के बारे में किसी और का नोट देखा, जिसने मेरे लिए काम किया। इसलिए यदि आपको कोई त्रुटि मिलती है, तो "अनइंस्टॉल" बटन का उपयोग करने का प्रयास करें और फिर "इंस्टॉल करें" का पुन: उपयोग करें। उम्मीद है कि यह इस मुद्दे को साफ़ करता है जैसे उसने मेरे लिए किया था।
चरण 4: Wemos प्रोग्रामिंग - Arduino IDE को अपडेट करें



यदि आपने Arduino IDE स्थापित नहीं किया है, तो अब ऐसा करने का एक अच्छा समय है। आप इसे www.arduino.cc. से डाउनलोड कर सकते हैं
इस चरण में हम क्या करने जा रहे हैं, इसका संदर्भ यहां दिया गया है।
wiki.wemos.cc/tutorials:get_started:get_st…
-
आइए नया बोर्ड स्थापित करें ताकि यह Arduino IDE में एक विकल्प के रूप में दिखाई दे। चरण 2 - 4 को निम्नलिखित जीथब पेज पर इंस्टॉलेशन गाइड से लिया गया है।
github.com/esp8266/Arduino
- Arduino IDE प्रारंभ करें और प्राथमिकताएँ विंडो खोलें।
- अतिरिक्त बोर्ड प्रबंधक URL फ़ील्ड में "https://arduino.esp8266.com/stable/package_esp8266com_index.json" दर्ज करें। आप कई URL जोड़ सकते हैं, उन्हें अल्पविराम से अलग कर सकते हैं।
- टूल्स> बोर्ड> बोर्ड मैनेजर (शीर्ष पर) से बोर्ड मैनेजर खोलें, "esp8266" खोजें और सूचीबद्ध esp8266 प्लेटफॉर्म स्थापित करें।
- इस बिंदु पर आप टूल → बोर्ड में Wemos बोर्ड देखेंगे: xxx Wemos D1 मिनी का चयन करें। मेरे मामले में, जैसा कि आप छवि से देख सकते हैं, विशिष्ट नाम "लोलिन (WEMOS) D1 R2 और मिनी" था
- कंप्यूटर और Wemos के बीच USB केबल कनेक्ट करें
- पुष्टि करें कि "पोर्ट" अब टूल मेनू में सक्रिय है और सही दिखता है।
चरण 5: वेमोस प्रोग्रामिंग - ब्लिंक टेस्ट

इससे पहले कि हम आगे बढ़ें, हमें यह सुनिश्चित करने की ज़रूरत है कि हम वेमोस बोर्ड के साथ संवाद कर सकें और सब कुछ ठीक लगे। ऐसा करने का सबसे आसान तरीका USB केबल में प्लग इन करना है और एक साधारण प्रोग्राम को Wemos पर पुश करने का प्रयास करें। ब्लिंक सबसे आसान उदाहरण है और इसने मुझे नए बोर्डों के साथ काम करते समय बहुत परेशानी से बचाया है, कि मैं इसे हमेशा पहले करता हूं।
- पर जाएँ: फ़ाइल> उदाहरण> ESP8266> ब्लिंक करें और एक Wemos डिवाइस के लिए ब्लिंक स्केच लोड करें
- स्केच संकलित करें और अपलोड करें
यदि नीली एलईडी लगभग एक सेकंड में एक बार झपकने लगती है, तो आप अगले चरण पर जाने के लिए अच्छे हैं! यदि नहीं, तो वापस जाएं और पिछले चरणों का निवारण करें। देखें कि क्या ड्राइवरों और बोर्ड प्रबंधक के साथ कोई समस्या है। मेरे पास ESP8266 के लिए बोर्ड पैकेज के साथ कुछ मुद्दे थे और इसे पूरी तरह से अनइंस्टॉल करना पड़ा और संस्करणों के साथ कुछ अजीब होने के कारण इसे फिर से स्थापित करना पड़ा। हार न मानें, और इंटरनेट खोजें आपकी मित्र हो सकती हैं!
यह मानते हुए कि सब ठीक है, अगले चरण पर जाएँ।
चरण 6: Wemos प्रोग्रामिंग - Blynk की स्थापना



इन अगले चरणों में, हमें Blynk के साथ एक खाता स्थापित करने और हमारे द्वारा बनाए गए सर्किट को नियंत्रित करने के लिए उपयोग करने के लिए टोकन प्राप्त करने की आवश्यकता है।
- ऐप डाउनलोड करें, और एक खाता बनाएं (यह मुफ़्त है)
- एक नया प्रोजेक्ट बनाएं
- डिवाइस चुनें के तहत हार्डवेयर के रूप में Wemos D1 का चयन करें
- प्रोजेक्ट को एक नाम दें और कनेक्टर प्रकार को WiFi के रूप में रखें
- प्रोजेक्ट बनाएं पर क्लिक करें
- इस बिंदु पर प्रामाणिक टोकन उस ईमेल पते पर ईमेल किया जाएगा जिसका उपयोग आपने अपना Blynk खाता बनाते समय किया था। इसे बाद के लिए सहेजें, हम अगले चरण में स्केच में मान सम्मिलित करेंगे।
- जब आप खाली कैनवास स्क्रीन पर पहुँचते हैं, तो बस बाईं ओर स्वाइप करें और आपको विजेट मेनू मिलेगा। प्रोजेक्ट में "बटन" जोड़ने के लिए "बटन" चुनें
- बटन का चयन करें और फिर पिन को क्लिक करके कॉन्फ़िगर करें और "डिजिटल" और "डी 1" को पीआई के रूप में चुनें और "ओके" पर क्लिक करें
- इस बिंदु पर, सब कुछ तैयार होना चाहिए। इसे सक्रिय करने के लिए आप ऊपर दाईं ओर त्रिभुज आइकन का चयन करना चाहेंगे, लेकिन यह तब तक काम नहीं करेगा, जब तक कि हम स्केच को अपलोड और कॉन्फ़िगर नहीं कर लेते, जो अगला चरण है!
चरण 7: Wemos प्रोग्रामिंग - Blynk लाइब्रेरी स्थापित करना
Blynk आधारित स्केच अपलोड करने में सक्षम होने के लिए, हमें उनकी लाइब्रेरी स्थापित करने की आवश्यकता है। विवरण यहां पाया जा सकता है।
github.com/blynkkk/blynk-library/releases
साथ ही, कुछ पृष्ठभूमि के लिए, उनकी मुख्य वेबसाइट यहां देखें (https://blynk.io/en/getting-started)
यह मेरे लिए पहली बार में भ्रमित करने वाला था, लेकिन यह जितना लगता है उससे कहीं अधिक आसान है। बस फ़ाइल को अपनी Arduino निर्देशिका में अनज़िप करें। मेरे लिए यह \user\Documents\Arduino में था। वहां पहले से ही "लाइब्रेरी" नाम का एक फोल्डर था। ज़िप फ़ाइल में एक "लाइब्रेरी" और एक "टूल्स" निर्देशिका होती है। जब आप इसे Arduino निर्देशिका में अनज़िप करते हैं, तो यह इसकी सामग्री को पुस्तकालयों में जोड़ता है और उपकरण बनाता है यदि यह पहले से मौजूद नहीं है।
चरण 8: वेमोस की प्रोग्रामिंग - स्केच
हम इस बिंदु पर लगभग कर चुके हैं। स्केच बहुत सरल है, यह सीधे Blynk से है और अनिवार्य रूप से Blynk सेवा और बोर्ड को जोड़ता है। आप यहां उनके बिल्डर का उपयोग कर सकते हैं:
examples.blynk.cc/?board=WeMos%20D1&shield=ESP8266%20WiFi&example=Widgets%2Fटर्मिनल
या आप इस नमूने का उपयोग कर सकते हैं जो आपके लिए काम करना चाहिए। बस सुनिश्चित करें कि आप अपने वाईफाई नेटवर्क के लिए ऑथ टोकन और अपने क्रेडेंशियल्स के मूल्यों को प्रतिस्थापित करते हैं।
/*************************************************************
नवीनतम Blynk पुस्तकालय यहाँ डाउनलोड करें: https://github.com/blynkkk/blynk-library/releases/latest Blynk, Arduino, रास्पबेरी पाई और इंटरनेट पर पसंद को नियंत्रित करने के लिए iOS और Android ऐप्स के साथ एक मंच है। आप आसानी से विजेट्स को खींचकर और छोड़ कर अपनी सभी परियोजनाओं के लिए ग्राफिक इंटरफेस आसानी से बना सकते हैं। डाउनलोड, दस्तावेज़, ट्यूटोरियल: https://www.blynk.cc स्केच जनरेटर: https://examples.blynk.cc Blynk समुदाय: https://community.blynk.cc हमारा अनुसरण करें: https://www.fb। com/blynkapp Blynk पुस्तकालय एमआईटी लाइसेंस के तहत लाइसेंस प्राप्त है यह उदाहरण कोड सार्वजनिक डोमेन में है। *************************************************** *********** आप WidgetTerminal ऑब्जेक्ट का उपयोग करके कोई भी डेटा भेज/प्राप्त कर सकते हैं। ऐप प्रोजेक्ट सेटअप: वर्चुअल पिन V1 से जुड़ा टर्मिनल विजेट ************************* *********//* प्रिंट को निष्क्रिय करने और स्थान बचाने के लिए इस पर टिप्पणी करें */ #BLYNK_PRINT सीरियल को परिभाषित करें #include #include // आपको प्रामाणिक Blynk ऐप में टोकन। // प्रोजेक्ट सेटिंग्स (अखरोट आइकन) पर जाएं। चार प्रमाणीकरण = "YourAuthToken"; // आपका वाईफाई क्रेडेंशियल। // खुले नेटवर्क के लिए पासवर्ड को "" पर सेट करें। चार एसएसआईडी = "आपका नेटवर्कनाम"; चार पास = "आपका पासवर्ड"; // वर्चुअल सीरियल टर्मिनल को वर्चुअल पिन V1 विजेटटर्मिनल टर्मिनल (V1) से अटैच करें; // आप टर्मिनल से अपने हार्डवेयर को कमांड भेज सकते हैं। बस // अपने टर्मिनल विजेट के समान वर्चुअल पिन का उपयोग करें BLYNK_WRITE(V1) {// यदि आप टर्मिनल विजेट में "मार्को" टाइप करते हैं - यह जवाब देगा: "पोलो:" अगर (स्ट्रिंग ("मार्को") == param.asStr ()) { Terminal.println ("आपने कहा: 'मार्को'"); Terminal.println ("मैंने कहा: 'पोलो'"); } और {// इसे टर्मिनल पर वापस भेजें। प्रिंट ("आपने कहा:"); टर्मिनल.राइट (param.getBuffer (), param.getLength ()); टर्मिनल.प्रिंट्लन (); } // सुनिश्चित करें कि सब कुछ भेजा गया है Terminal.flush (); } शून्य सेटअप () {// डिबग कंसोल सीरियल.बेगिन (९६००); Blynk.begin(auth, ssid, pass); // आप सर्वर भी निर्दिष्ट कर सकते हैं: //Blynk.begin(auth, ssid, pass, "blynk-cloud.com", 80); //Blynk.begin(auth, ssid, पास, IPAddress(192, 168, 1, 100), 8080); // यह टर्मिनल विजेट में Blynk सॉफ़्टवेयर संस्करण को प्रिंट करेगा जब // आपका हार्डवेयर Blynk सर्वर टर्मिनल से कनेक्ट हो जाएगा। Println (F ("Blynk v" BLYNK_VERSION ": डिवाइस प्रारंभ हुआ")); Terminal.println (एफ ("----------------")); Terminal.println (F ("टाइप 'मार्को' और एक उत्तर प्राप्त करें, या टाइप करें")); Terminal.println (F ("कुछ और और इसे वापस प्रिंट करवाएं।")); टर्मिनल फ्लश (); } शून्य लूप () {Blynk.run (); }
चरण 9: वेमोस की प्रोग्रामिंग - अंतिम चरण


एक बार स्केच लोड हो जाने के बाद, स्केच को संकलित करें और अपलोड करें और आपको अपने सेटअप का परीक्षण करने के लिए तैयार रहना चाहिए!
Blynk ऐप खोलें, अपने Wemos प्रोजेक्ट के लिए ऊपरी दाएं कोने में त्रिकोण पर क्लिक करें
फिर बटन पर क्लिक करें! आपको रिले क्लिक सुनना चाहिए और रिले बोर्ड पर स्थिति एल ई डी इंगित करती है कि रिले ने राज्य बदल दिया है।
अब आप रिले को किसी भी कम वोल्टेज एप्लिकेशन से कनेक्ट कर सकते हैं जिसके लिए एक साधारण स्विच की आवश्यकता होती है और इसे अपने Blynk ऐप से नियंत्रित कर सकते हैं। आखिरी चीज जो हमें करने की ज़रूरत है वह है IFTTT में टाई और Google या एलेक्सा का उपयोग Blynk सिस्टम को नियंत्रित करने के लिए करें ताकि हमें इसे अपने Blynk ऐप से न करना पड़े।
चरण 10: IFTTT और Google होम या एलेक्सा के साथ Blynk को नियंत्रित करना
मैं इस बिंदु पर मान रहा हूं कि आप IFTTT से कुछ परिचित हैं। यदि नहीं, तो वहाँ कुछ उत्कृष्ट ट्यूटोरियल हैं जो आपको IFTTT का उपयोग और लाभ उठाने का तरीका सीखने में मदद करेंगे। यह बहुत शक्तिशाली और कुछ ऐसा है जिसे आप सीखना चाहेंगे यदि आप पहले से परिचित नहीं हैं।
- IFTTT में एक नया एप्लेट बनाएं
- Google सहायक को "यदि यह" के रूप में चुनें और ट्रिगर के रूप में "सरल वाक्यांश" का उपयोग करें। मेरे लिए, चूंकि यह मेरी चिमनी को चालू या बंद करने वाला था, मेरा वाक्यांश था "चिमनी चालू करें"
- "फिर वह" भाग के लिए, Webhooks खोजें और उसका उपयोग करें
- "वेब अनुरोध करें" चुनें
-
उस URL के लिए जिसका आप उपयोग करना चाहेंगे:
"https://blynk-cloud.com/XXXYYYYYZZZZZ/update/d5?value=1"
- GET के लिए विधि सेट करें, सामग्री प्रकार urlencoded करने के लिए, और आप शरीर को खाली छोड़ सकते हैं और फिर सहेज सकते हैं
कुछ मिनट प्रतीक्षा करें और फिर आगे बढ़ें और अपने वाक्यांश का परीक्षण अपने Google होम डिवाइस से करें। मैंने देखा कि इसे तैयार होने में लगभग दो मिनट लगते हैं।
नोट: यहां एक और बात पर ध्यान देना चाहिए। ध्यान दें कि मैं अपने API कॉल में "d5" का उपयोग कर रहा हूं, लेकिन मैंने बोर्ड पर D1 को पिन करने के लिए कनेक्ट किया है। मुझे यह पता लगाने में लगभग एक दिन का समय लगा कि बोर्ड पर GPIO पिन नंबरिंग और स्क्रीन प्रिंटेड नंबरिंग समान नहीं हैं। प्रत्यक्ष यूआरएल कॉल के साथ मूल्यों को बदलने और वोल्ट मीटर के साथ विभिन्न पिनों पर वोल्टेज का परीक्षण करने के बाद, मैं यह नोटिस करने में सक्षम था कि एपीआई के माध्यम से डी 1 को कॉल करने से वोल्टेज बदल गया, लेकिन बोर्ड पर डी 1 पर नहीं। d5/GPIO 5 वास्तव में बोर्ड पर D1 के अनुरूप था। एक बार जब मैंने वह समायोजन कर लिया, तो सब कुछ खूबसूरती से काम कर गया!
एलेक्सा को हुक करना Google होम के समान है, इसके बजाय आईएफटीटीटी पर एलेक्सा सेवा का उपयोग करना।
चरण 11: निष्कर्ष
इस बिंदु पर, आपके पास Wemos D1 मिनी लाइट का उपयोग करके एक कार्यशील ध्वनि-नियंत्रित IOT रिले होना चाहिए। आनंद लें और शुभकामनाएँ!
फिर से, बिजली खतरनाक है, इसलिए कृपया उचित सावधानी बरतें और यदि आप योग्य नहीं हैं, तो कृपया ऐसा न करें।
सिफारिश की:
NodeMCU रिले मॉड्यूल का उपयोग कर एलेक्सा स्मार्ट होम सिस्टम: 10 कदम

NodeMCU रिले मॉड्यूल का उपयोग कर एलेक्सा स्मार्ट होम सिस्टम: इस IoT प्रोजेक्ट में, मैंने NodeMCU ESP8266 & का उपयोग करके एलेक्सा स्मार्ट होम ऑटोमेशन सिस्टम बनाया है। रिले मॉड्यूल। वॉयस कमांड से आप लाइट, पंखे और अन्य घरेलू उपकरणों को आसानी से नियंत्रित कर सकते हैं। इको डॉट स्मार्ट स्पीकर को कनेक्ट करने के लिए
NodeMCU सेंसर कंट्रोल रिले के साथ IoT आधारित होम ऑटोमेशन कैसे बनाएं: 14 कदम (चित्रों के साथ)

NodeMCU सेंसर कंट्रोल रिले के साथ IoT आधारित होम ऑटोमेशन कैसे करें: इस IoT आधारित प्रोजेक्ट में, मैंने रियल-टाइम फीडबैक के साथ Blynk और NodeMCU कंट्रोल रिले मॉड्यूल के साथ होम ऑटोमेशन बनाया है। मैनुअल मोड में, इस रिले मॉड्यूल को मोबाइल या स्मार्टफोन और मैनुअल स्विच से नियंत्रित किया जा सकता है। ऑटो मोड में, यह स्मार्ट
वॉयस कंट्रोल्ड होम ऑटोमेशन (जैसे एलेक्सा या गूगल होम, वाईफाई या ईथरनेट की जरूरत नहीं): 4 कदम

वॉयस कंट्रोल्ड होम ऑटोमेशन (जैसे एलेक्सा या गूगल होम, कोई वाईफाई या ईथरनेट की जरूरत नहीं): यह मूल रूप से वॉयस इंस्ट्रक्शन पर संदेश भेजने के लिए गूगल असिस्टेंट सेटअप के साथ एसएमएस आधारित आर्डिनो नियंत्रित रिले है। यह बहुत आसान और सस्ता है और आपके साथ एलेक्सा विज्ञापनों की तरह काम करता है। मौजूदा विद्युत उपकरण (यदि आपके पास Moto -X स्मार्टप है
IoT आधारित 20$ स्मार्ट होम बनाम अमेज़न एलेक्सा: 5 कदम
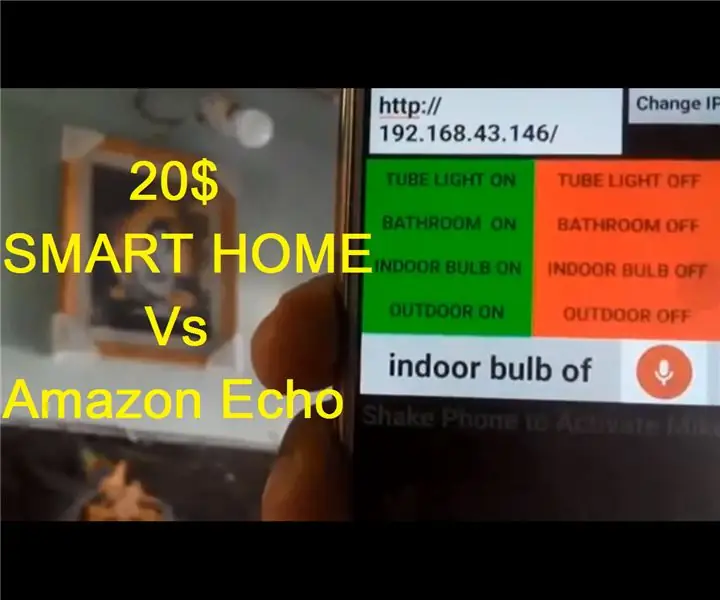
IoT आधारित 20$ स्मार्ट होम बनाम अमेज़न एलेक्सा: सभी को नमस्कारमुझे उम्मीद है कि यह परियोजना कम कीमत के दृष्टिकोण के साथ स्वचालन के क्षेत्र में एक बड़ी क्रांति लाएगी। आप इस परियोजना को किसी भी स्विच बोर्ड के बगल में रख सकते हैं और संलग्न सभी उपकरणों को नियंत्रित कर सकते हैं। बोर्ड पर। यह परियोजना एक ई
आवाज सक्रिय रिले स्विच (Arduino): 6 कदम (चित्रों के साथ)

वॉयस एक्टिवेटेड रिले स्विच (Arduino): सभी को नमस्कार! इस प्रोजेक्ट में, मैं आपको दिखाऊंगा कि कैसे अपने Arduino प्रोजेक्ट्स के लिए वॉयस कमांड को लागू किया जाए। वॉयस कमांड का उपयोग करके, मैं आपको दिखाऊंगा कि रिले स्विच मॉड्यूल को कैसे नियंत्रित किया जाए
