विषयसूची:
- चरण 1: सुनिश्चित करें कि आपका स्फेरो आपके Chromebook से कनेक्ट है (ब्लूटूथ के साथ)
- चरण 2: एक नया कार्यक्रम शुरू करने के लिए "+" पर क्लिक करें
- चरण 3: आगे बढ़ें
- चरण 4: गति
- चरण 5: अवधि
- चरण 6: मुड़ना
- चरण 7: पीछे की ओर बढ़ना
- चरण 8: लगता है
- चरण 9: रोशनी
- चरण 10: लक्ष्य
- चरण 11: इसका परीक्षण करें
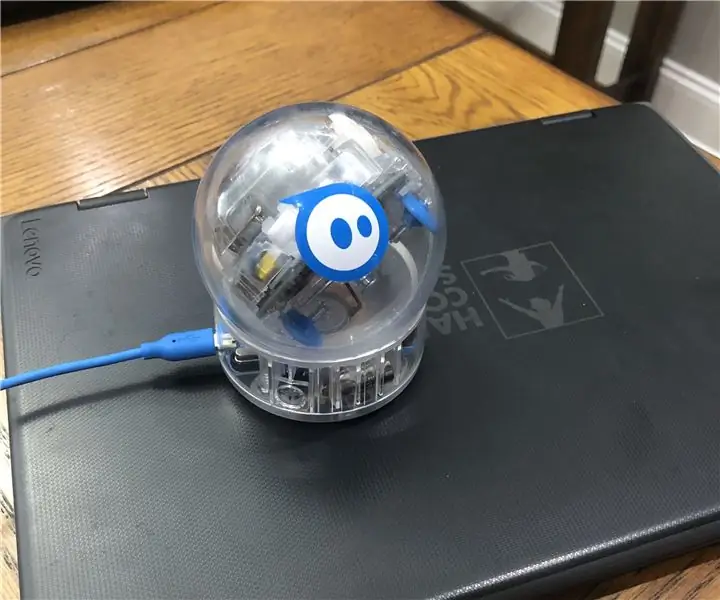
वीडियो: स्फेरो - मेक इट मूव!: 11 कदम

2024 लेखक: John Day | [email protected]. अंतिम बार संशोधित: 2024-01-30 09:19

सामग्री
1. स्फेरो रोबोट
2. क्रोमबुक
चरण 1: सुनिश्चित करें कि आपका स्फेरो आपके Chromebook से कनेक्ट है (ब्लूटूथ के साथ)
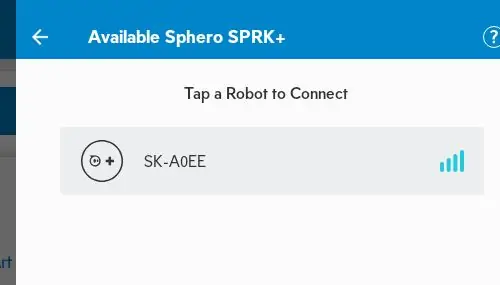
चरण 2: एक नया कार्यक्रम शुरू करने के लिए "+" पर क्लिक करें
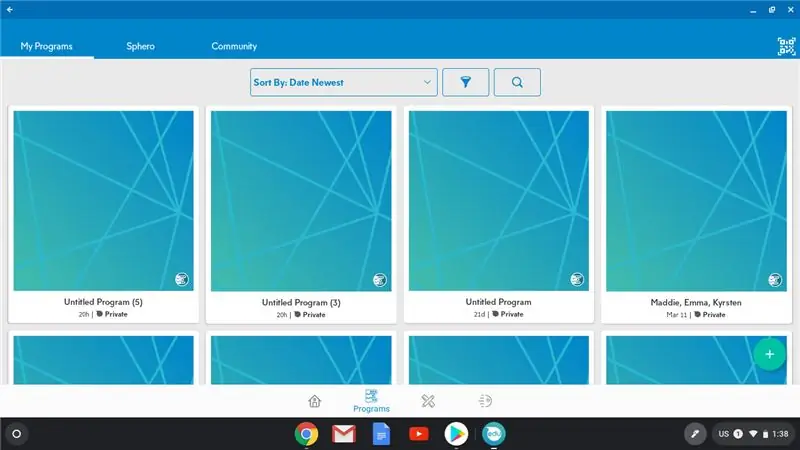
चरण 3: आगे बढ़ें
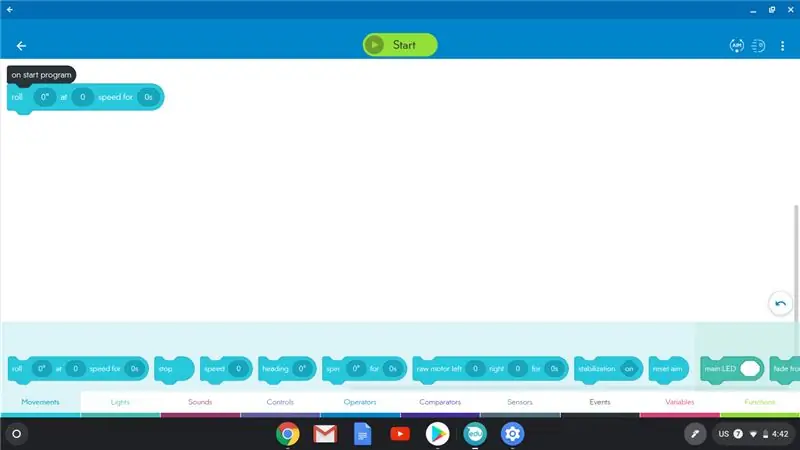
1. स्क्रीन के नीचे से, "रोल" ब्लॉक को ऊपर खींचें।
2. इसे "ऑन स्टार्ट प्रोग्राम" में संलग्न करें
3. आप 3 वेरिएबल देखेंगे जिन्हें इस ब्लॉक में बदला जा सकता है।
4. पहला चर डिग्री में है। इसे "शीर्षक" कहा जाता है। यह स्फेरो को बताता है कि किस दिशा में जाना है।
5. शून्य डिग्री Sphero को सीधे आगे बढ़ाएगी।
चरण 4: गति
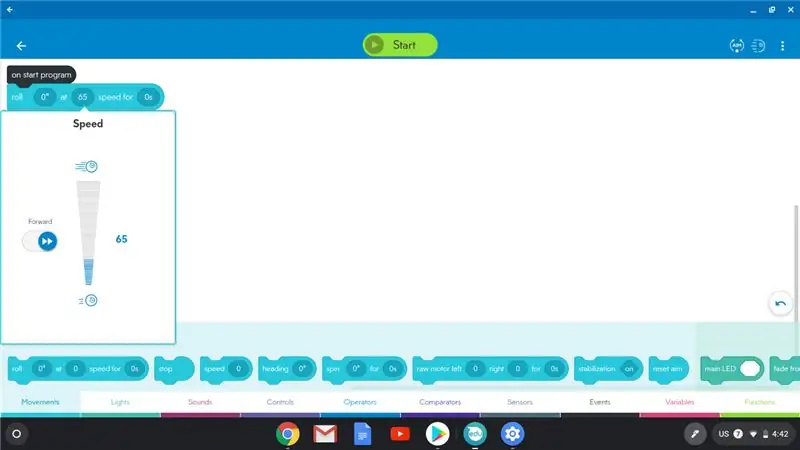
1. "रोल" ब्लॉक पर दूसरा चर वह है जहां आप गति को नियंत्रित करते हैं।
2. यदि आप ब्लॉक के अंदर क्लिक करते हैं, तो आप गति बदल सकते हैं।
3. जब आप पहली बार अपने Sphero का उपयोग करना सीख रहे हों तो धीमी गति से शुरू करें।
चरण 5: अवधि
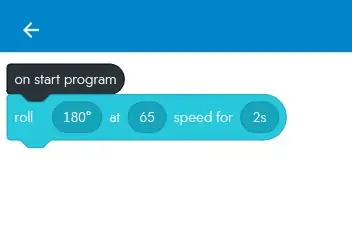
1. "रोल" ब्लॉक में तीसरा वेरिएबल उस अवधि/लंबाई को नियंत्रित करता है जो Sphero स्थानांतरित करेगा।
2. इसे सेकंड में मापा जाता है, केवल 1-2 सेकंड का उपयोग करके शुरू करें जब आप अपने स्फेरो का उपयोग करना सीख रहे हों।
चरण 6: मुड़ना
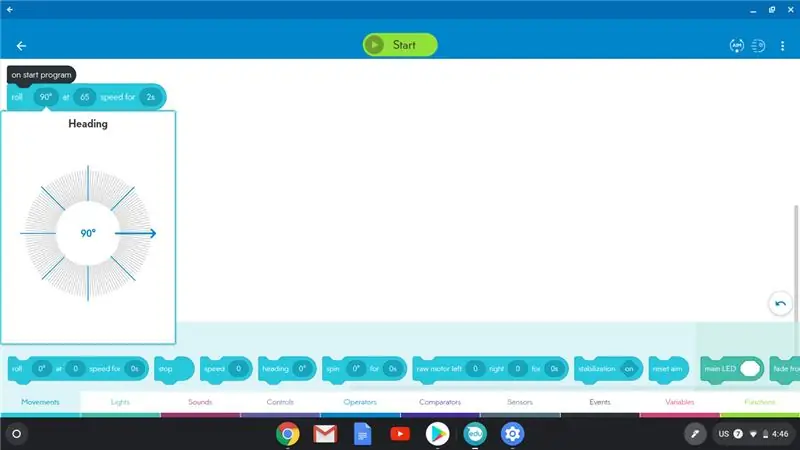
1. यदि आप स्फेरो को एक मोड़ बनाना चाहते हैं, तो आप "रोल" ब्लॉक के पहले चर में डिग्री बदल देंगे।
2. उदाहरण के लिए, यदि आप एक तेज दाहिनी ओर मुड़ना चाहते हैं, तो आप डिग्री को 90 में बदल सकते हैं।
चरण 7: पीछे की ओर बढ़ना
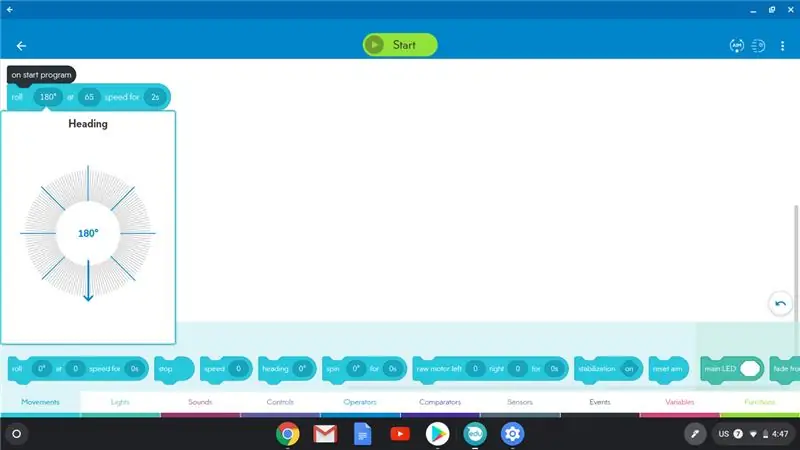
1. यदि आप अपने Sphero को पीछे की ओर ले जाना चाहते हैं, तो आप 180 डिग्री का उपयोग करेंगे।
चरण 8: लगता है
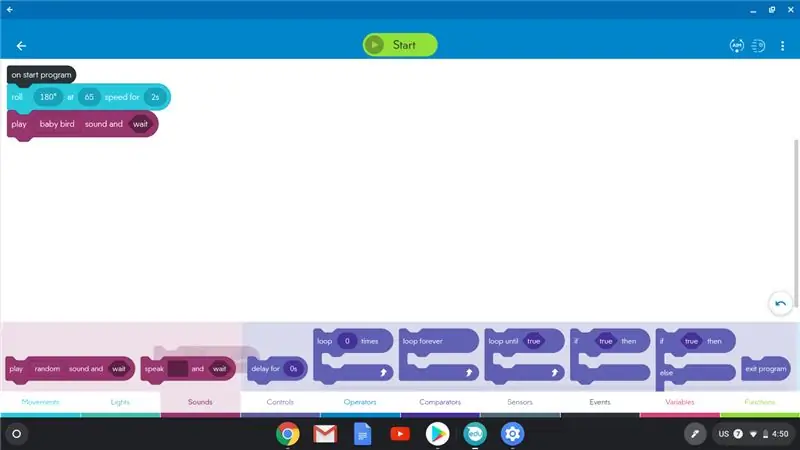
1. यदि आप चाहते हैं कि स्फेरो चलते समय आवाज करे या बात करे, तो आप नीचे की पंक्ति पर "ध्वनि" पर क्लिक करेंगे।
2. ध्वनि ब्लॉकों में से एक का चयन करें और उसके साथ प्रयोग करें। आप स्फेरो बोलने के लिए ध्वनियों को बदलने या शब्दों में जोड़ने के लिए क्लिक कर सकते हैं।
चरण 9: रोशनी
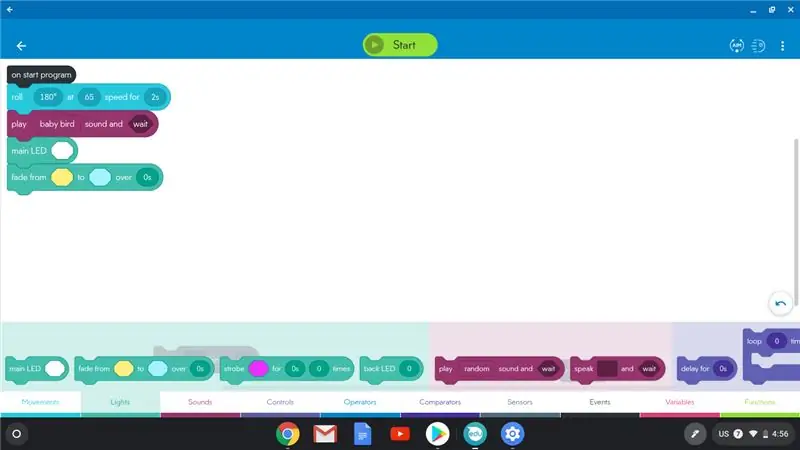
1. यदि आप चाहते हैं कि स्फेरो चलते समय रंग बदले, तो आप नीचे की पंक्ति पर "लाइट्स" पर क्लिक करेंगे।
2. "मुख्य एलईडी" का चयन करें और इसे अपने अन्य ब्लॉक से कनेक्ट करने के लिए ऊपर खींचें।
3. आप मुख्य एलईडी के साथ जाने के लिए अन्य प्रकाश ब्लॉकों को ऊपर खींच सकते हैं।
4. कहीं भी आपको कोई रंग दिखाई दे, आप किसी भिन्न रंग का चयन करने के लिए क्लिक कर सकते हैं।
चरण 10: लक्ष्य
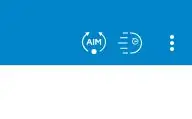
1. अपने स्फेरो को फर्श पर रखें।
2. अपनी स्क्रीन के ऊपरी दाएं कोने में, लक्ष्य पर क्लिक करें।
3. जब आप अपने स्फेरो रोबोट को देख रहे हों तो सर्कल के चारों ओर लक्ष्य अनुभाग पर नीले बिंदु को खींचें। डॉट को तब तक खींचते रहें जब तक कि रोबोट पर नीली टेल लाइट सीधे आप पर न आ जाए।
4. जब भी आप अपना कोई कोड ब्लॉक बदलते हैं, तो आपको हर बार रोबोट को फिर से निशाना बनाना होगा।
चरण 11: इसका परीक्षण करें

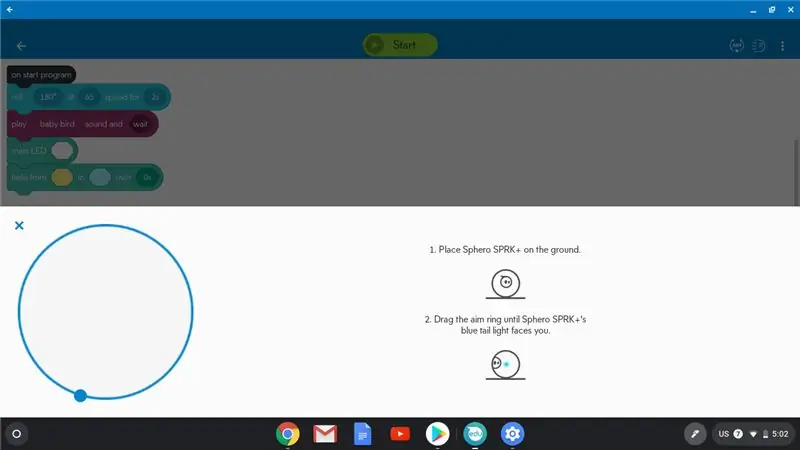
अब यह देखने का समय है कि आपका ब्लॉक कोड रोबोट को क्या कर देगा। रोबोट अभी भी फर्श पर है, शीर्ष पर हरे "प्रारंभ" बटन पर क्लिक करें। अब जब आप एक Sphero को स्थानांतरित करने के लिए मूल बातें जानते हैं, तो अधिक कोड ब्लॉक जोड़ें और Sphero को अपनी इच्छानुसार स्थानांतरित करने के लिए अधिक चर बदलें। आपका लक्ष्य इतना सटीक होना है कि आप एक भूलभुलैया के माध्यम से चलाने के लिए Sphero को कोड कर सकें।
सिफारिश की:
Arduino कार रिवर्स पार्किंग अलर्ट सिस्टम - कदम दर कदम: 4 कदम

Arduino कार रिवर्स पार्किंग अलर्ट सिस्टम | स्टेप बाय स्टेप: इस प्रोजेक्ट में, मैं Arduino UNO और HC-SR04 अल्ट्रासोनिक सेंसर का उपयोग करके एक साधारण Arduino कार रिवर्स पार्किंग सेंसर सर्किट डिजाइन करूंगा। इस Arduino आधारित कार रिवर्स अलर्ट सिस्टम का उपयोग स्वायत्त नेविगेशन, रोबोट रेंजिंग और अन्य रेंज r के लिए किया जा सकता है
DIY कदम/डीआईआर लेजर गैल्वो नियंत्रक: 5 कदम (चित्रों के साथ)

DIY STEP / DIR LASER GALVO कंट्रोलर: नमस्ते, इस निर्देश में, मैं आपको दिखाना चाहता हूं कि आप ILDA मानक गैल्वो लेजर स्कैनर के लिए अपना खुद का स्टेप / dir इंटरफ़ेस कैसे बना सकते हैं। जैसा कि आप जानते होंगे कि मैं "DIY-SLS-3D-Printer" और "जेआरएलएस १००० DIY एसएलएस-३डी-पी
ROS मूव इट रोबोटिक आर्म: 4 कदम

आरओएस मूव इट रोबोटिक आर्म: यह आरओएस (रोबोटिक ऑपरेटिंग सिस्टम) और मूव इट के साथ नियंत्रित रोबोटिक आर्म बनाने के बारे में लेखों की एक श्रृंखला होने जा रही है। यदि आप रोबोटिक्स में हैं तो आरओएस एक बेहतरीन ढांचा है जो आपको तेजी से बेहतर रोबोट बनाने में मदद करेगा। यह आपको फिर से उपयोग करने की अनुमति देता है
फ्री ड्राइव एन स्फेरो: 7 कदम
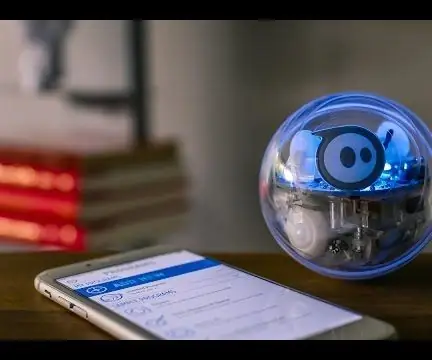
फ्री ड्राइव एन स्फेरो: सैल्यूडोस… एस्टे एस अन ट्यूटोरियल पैरा लॉस प्रिन्सिपिएंट्स एन एल यूसो डेल स्फेरो। स्पष्ट करेंá ला मानेरा डी इंग्रेसर ए ला पार्ट डे ला एप्लिकासिएन क्यू परमिट अल उसुआरियो एल मानेजो लिब्रे डेल रोबोट मेडिएन्ट एल कंट्रोल एन एल स्मार्टफोन ओ टैबलेट
एमआईओ मूव 200 स्पीकर मोड: 3 चरण

MIO Moov 200 स्पीकर मॉड: मेरा मूल स्पीकर ऐसा लग रहा था जैसे यह अलग हो गया हो, और चटक रहा हो। इसे वारंटी मरम्मत के लिए भेजा गया, और 5 सप्ताह बाद मुझे यह वापस मिल गया। उसके बाद 2 महीने, वही बात। मैंने फैसला किया था कि यह इंतजार के लायक नहीं है, उन्हें इसे दूसरे पीओएस से बदलने के लिए, इसके लिए
