विषयसूची:
- चरण 1: आपको क्या चाहिए
- चरण 2: सर्किट
- चरण 3: Visuino प्रारंभ करें, और Arduino UNO बोर्ड प्रकार चुनें
- चरण 4: विसुइनो में अवयव जोड़ें
- चरण 5: विसुइनो सेट घटकों में
- चरण 6: विसुइनो कनेक्ट घटकों में
- चरण 7: Arduino कोड उत्पन्न करें, संकलित करें और अपलोड करें
- चरण 8: खेलें
- चरण 9: मेरी अन्य परियोजनाओं की जाँच करें

वीडियो: रडार लिडार सिस्टम VL53L0X लेजर उड़ान के समय: 9 कदम

2024 लेखक: John Day | [email protected]. अंतिम बार संशोधित: 2024-01-30 09:19


इस ट्यूटोरियल में हम सीखेंगे कि VL53L0X लेजर टाइम-ऑफ-फ्लाइट सेंसर का उपयोग करके रडार लिडार सिस्टम कैसे बनाया जाता है।
वह वीडियो देखें!
चरण 1: आपको क्या चाहिए



- Arduino UNO (या कोई अन्य Arduino)
- VL53L0X लेजर टाइम-ऑफ-फ्लाइट सेंसर
- ओएलईडी डिस्प्ले
- सर्वो मोटर
- ब्रेड बोर्ड
- जम्पर तार
- Visuino प्रोग्राम: Visuino डाउनलोड करें
चरण 2: सर्किट
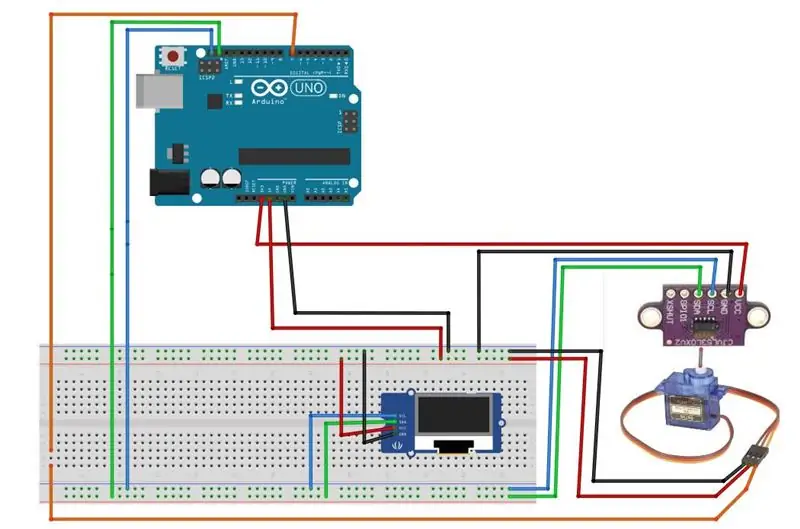
- OLED डिस्प्ले पिन [VCC] को Arduino पिन से कनेक्ट करें [5V]
- OLED डिस्प्ले पिन [GND] को Arduino पिन [GND] से कनेक्ट करें
- OLED डिस्प्ले पिन [SDA] को Arduino पिन [SDA] से कनेक्ट करें
- OLED डिस्प्ले पिन [SCL] को Arduino पिन [SCL] से कनेक्ट करें
- TimeOfFlight सेंसर पिन [VCC] को Arduino पिन से कनेक्ट करें [3.3V]
- TimeOfFlight सेंसर पिन [GND] को Arduino पिन [GND] से कनेक्ट करें
- टाइमऑफ़लाइट सेंसर पिन [एसडीए] को अरुडिनो पिन [एसडीए] से कनेक्ट करें
- TimeOfFlight सेंसर पिन [SCL] को Arduino पिन [SCL] से कनेक्ट करें
- सर्वो मोटर "ऑरेंज" पिन को Arduino Digital पिन से कनेक्ट करें[7]
- सर्वो मोटर "रेड" पिन को Arduino पॉजिटिव पिन से कनेक्ट करें[5V]
- सर्वो मोटर "ब्राउन" पिन को Arduino नेगेटिव पिन से कनेक्ट करें [GND]
सर्वो मोटर में डक्ट टेप के साथ TimeOfFlight सेंसर संलग्न करें।
चरण 3: Visuino प्रारंभ करें, और Arduino UNO बोर्ड प्रकार चुनें
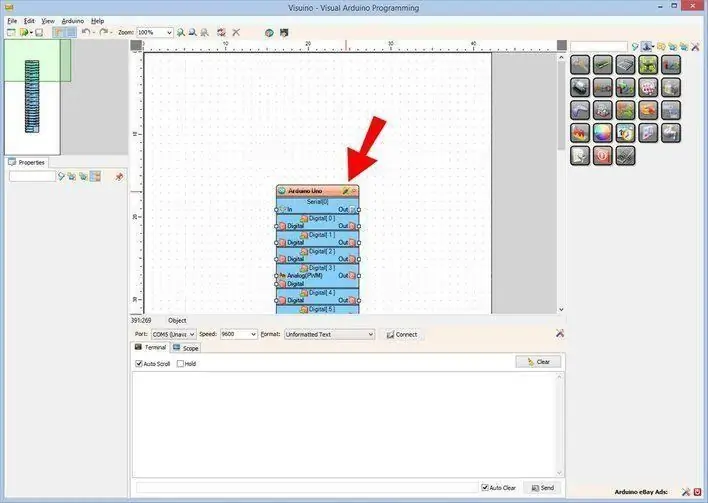
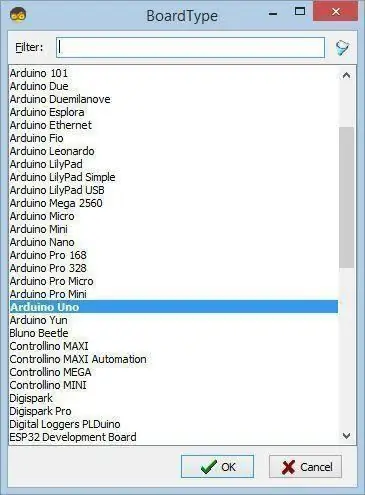
Visuino: https://www.visuino.eu को इंस्टॉल करने की जरूरत है। Visuino को प्रारंभ करें जैसा कि पहली तस्वीर में दिखाया गया है Visuino में Arduino घटक (चित्र 1) पर "टूल्स" बटन पर क्लिक करें जब संवाद प्रकट होता है, तो चित्र 2 पर दिखाए गए अनुसार "Arduino UNO" चुनें।
चरण 4: विसुइनो में अवयव जोड़ें
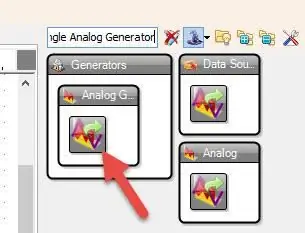
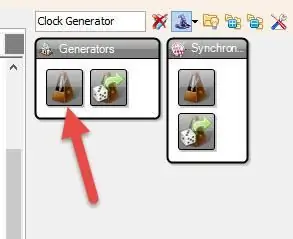
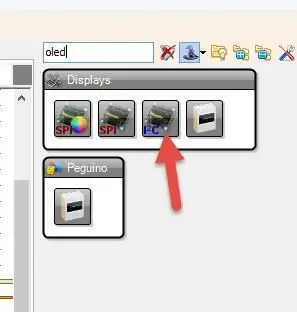
- "उड़ान लेजर रेंजर VL53L0X 'घटक का समय जोड़ें
- "डिवाइड एनालॉग बाय वैल्यू' घटक जोड़ें
- "एनालॉग टू अहस्ताक्षरित' घटक जोड़ें
- "SSD1306/SH1106 OLED डिस्प्ले (I2C)' घटक जोड़ें
- "घड़ी जनरेटर" घटक जोड़ें
- "त्रिकोण एनालॉग जेनरेटर' घटक जोड़ें
- "घड़ी जनरेटर" घटक जोड़ें
- 2X "एनालॉग मान की तुलना करें" घटक जोड़ें
- "मैप रेंज एनालॉग" घटक जोड़ें
- "सर्वो" घटक जोड़ें
- "उलटा एनालॉग (चेंज साइन)" घटक जोड़ें
- "एनालॉग मल्टी सोर्स" घटक जोड़ें
चरण 5: विसुइनो सेट घटकों में
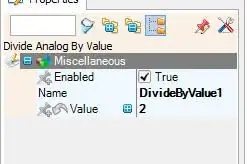
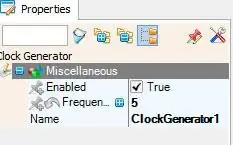
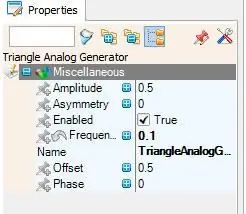
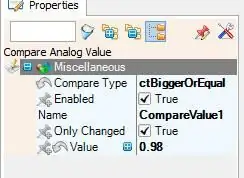
- "DivideByValue1" चुनें और गुण विंडो में मान को 2 पर सेट करें
- "ClockGenerator1" चुनें और गुण विंडो में फ़्रीक्वेंसी को 5. पर सेट करें
- "TriangleAnalogGenerator1" का चयन करें और गुण विंडो में आवृत्ति को 0.1. पर सेट करें
- "तुलना वैल्यू 1" का चयन करें और गुण विंडो सेट में "ctBiggerOrEqual" के प्रकार की तुलना करें और मान 0.98 से करें
- "तुलना वैल्यू 2" का चयन करें और गुण विंडो सेट में टाइप की तुलना "ctSmallerOrEqual" से करें और मान 0.02 से करें
- "MapRange1" चुनें और गुण विंडो में "आउटपुट रेंज"> "मैक्स" को 180. पर सेट करें
- DisplayOLED1 और एलिमेंट्स विंडो में डबल क्लिक करें
- "ड्राइंग एंगल्ड लाइन" को बाईं ओर खींचें
- गुण विंडो में "कोण" से -10, "अंत" से 60, "X" से 64, "Y" से 63 तक सेट करें
- "कोण" पिन आइकन पर क्लिक करें और "फ्लोटसिंकपिन" चुनें
- "एंड" पिन आइकन पर क्लिक करें और "इंटीजरसिंकपिन" चुनें
-
तत्वों विंडो में "स्क्रीन भरें" को बाईं ओर खींचें
- एलिमेंट विंडो बंद करें
चरण 6: विसुइनो कनेक्ट घटकों में
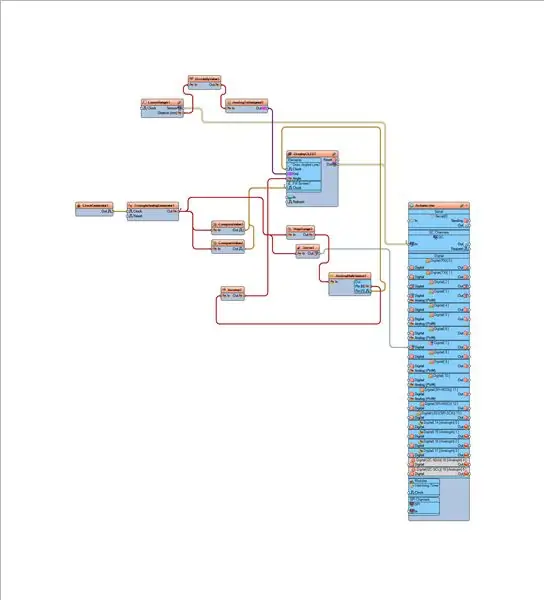
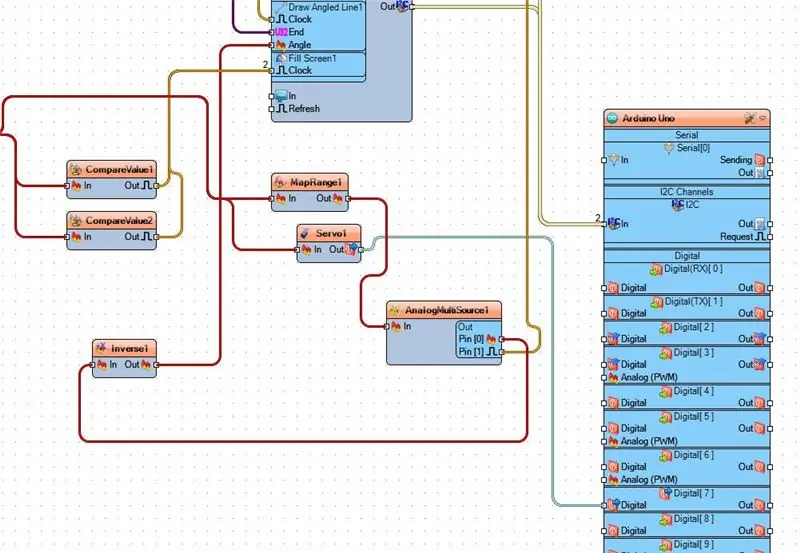
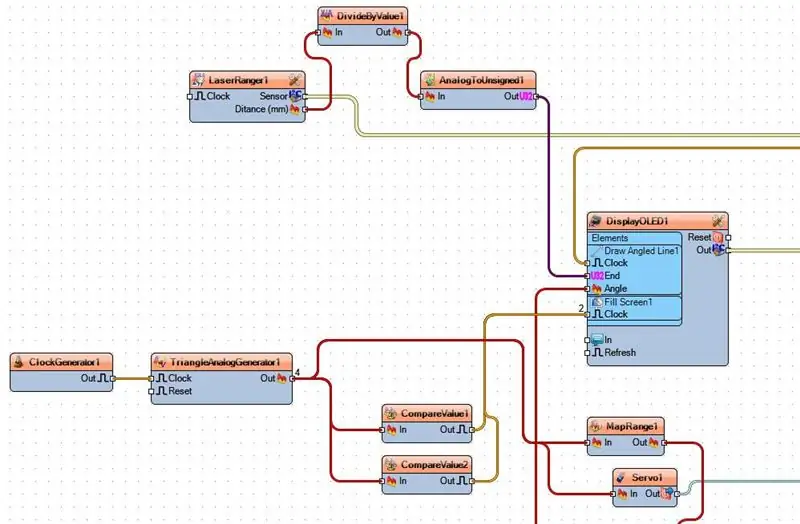
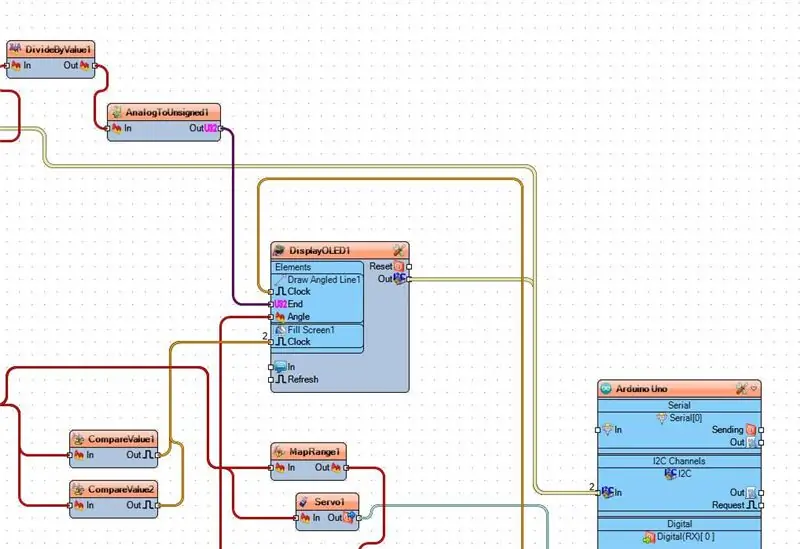
LaserRanger1 पिन सेंसर I2C को arduino बोर्ड पिन I2C In. से कनेक्ट करें
डिस्प्लेOLED1 पिन I2C आउट को arduino बोर्ड पिन I2C In. से कनेक्ट करें
- लेज़ररेंजर1 पिन दूरी (मिमी) को डिवाइडबायवैल्यू1 पिन इन से कनेक्ट करें
- DividByValue1 पिन आउट को AnalogToUnsigned1 पिन से कनेक्ट करें
- AnalogToUnsigned1 पिन आउट को डिस्प्ले से कनेक्ट करेंOLED1> ड्रा एंगल्ड लाइन1 पिन एंड
- क्लॉक जेनरेटर1 पिन आउट को ट्रायंगलएनालॉगजेनरेटर1 पिन क्लॉक से कनेक्ट करें
- तुलना करने के लिए TriangleAnalogGenerator1 पिन आउट कनेक्ट करेंValue1 और तुलनाValue2 पिन इन
- TriangleAnalogGenerator1 पिन आउट को MapRange1 और Servo1 पिन से कनेक्ट करें
- ComparValue1 और ComparValue2 पिन आउट को डिस्प्ले से कनेक्ट करेंOLED1>भरें स्क्रीन1 पिन क्लॉक
- MapRange1 पिन आउट को एनालॉग मल्टीसोर्स1 पिन से कनेक्ट करें
- सर्वो1 पिन आउट को Arduino डिजिटल पिन से कनेक्ट करें 7
- एनालॉग मल्टीसोर्स1 पिन [0] को व्युत्क्रम1 पिन से कनेक्ट करें
- एनालॉग मल्टीसोर्स1 पिन [1] को डिस्प्लेOLED1 से कनेक्ट करें> एंगल्ड लाइन 1 पिन क्लॉक बनाएं
- Inverse1 पिन आउट को डिस्प्ले से कनेक्ट करेंOLED1> ड्रा एंगल्ड लाइन1 पिन एंगल
चरण 7: Arduino कोड उत्पन्न करें, संकलित करें और अपलोड करें
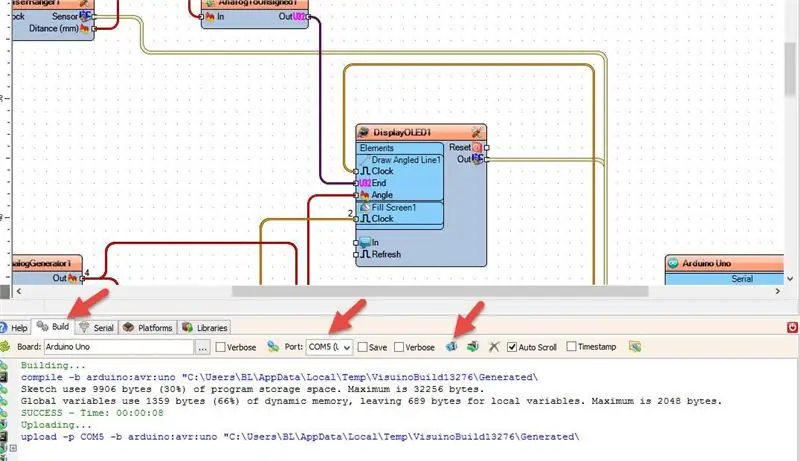
Visuino में, नीचे "बिल्ड" टैब पर क्लिक करें, सुनिश्चित करें कि सही पोर्ट चुना गया है, फिर "कंपाइल/बिल्ड एंड अपलोड" बटन पर क्लिक करें।
चरण 8: खेलें
यदि आप Arduino UNO मॉड्यूल को पावर देते हैं, तो OLED डिस्प्ले रडार की दूरी दिखाना शुरू कर देगा और सर्वो मोटर बाएँ और दाएँ मुड़ जाएगी।
बधाई हो! आपने अपना प्रोजेक्ट Visuino के साथ पूरा कर लिया है। Visuino प्रोजेक्ट भी संलग्न है, जिसे मैंने इस निर्देश के लिए बनाया है, आप इसे डाउनलोड कर सकते हैं और इसे Visuino में खोल सकते हैं:
चरण 9: मेरी अन्य परियोजनाओं की जाँच करें
कृपया मेरे अन्य कूल प्रोजेक्ट को यहां देखने के लिए कुछ समय निकालें:
सिफारिश की:
मैजिकबिट से सरल रडार सिस्टम: 6 कदम

मैजिकबिट से सरल रडार सिस्टम: यह ट्यूटोरियल दिखाता है कि प्रोसेसिंग और Arduino IDE के साथ HC-SR04 सेंसर और माइक्रोबिट देव बोर्ड का उपयोग करके एक साधारण रडार सिस्टम कैसे बनाया जाता है।
अल्ट्रासोनिक सेंसर का उपयोग कर DIY रडार सिस्टम: 3 चरण

अल्ट्रासोनिक सेंसर का उपयोग कर DIY रडार सिस्टम: यहां मैं आपके साथ इस परियोजना को साझा करता हूं जो अल्ट्रासोनिक सेंसर आर्डिनो और सर्वो मोटर के साथ बनाना आसान है
ARDUINO का उपयोग करते हुए अल्ट्रासोनिक रडार सिस्टम: 3 चरण

ARDUINO का उपयोग कर अल्ट्रासोनिक रडार प्रणाली: यहां वर्णित सर्किट एक अल्ट्रासोनिक आधारित रडार प्रणाली के काम को प्रदर्शित करता है। यह किसी वस्तु का पता लगाने और उसकी दूरी को मापने के लिए अल्ट्रासोनिक सेंसर का उपयोग करता है और सर्वो मोटर के अनुसार घूमता है। रोटेशन का कोण 16x2 एलसीडी स्क्रू पर प्रदर्शित होता है
आसान डेस्कटॉप रडार सिस्टम: 4 कदम

आसान डेस्कटॉप रडार सिस्टम: ठीक है, तो आप (आई) अमेरिका के एक हिस्से में रहते हैं जहां बहुत बर्फ और तूफान है। आपको (I) मेरे कंप्यूटर पर उपयोग करने के लिए एक आसान रडार सिस्टम की आवश्यकता है जो अपडेट किया जाएगा और ऑनलाइन मौसम पृष्ठ लोड करने से आसान होगा। आप (मैं) ऑनलाइन देखते हैं और कुछ जीआईएस ढूंढते हैं
लेजर के लिए रिचार्जेबल बैटरी के साथ लेजर बीम अलार्म सिस्टम: 10 कदम

लेजर के लिए रिचार्जेबल बैटरी के साथ लेजर बीम अलार्म सिस्टम: हाय सब लोग … मैं रेवहेड हूं, और यह मेरा पहला निर्देश है, इसलिए कृपया बेझिझक मुझे सलाह दें और उन क्षेत्रों को इंगित करें जिनमें सुधार करना है। इस परियोजना के लिए प्रेरणा Kipkay से मिली जिन्होंने एक समान संस्करण पोस्ट किया (अपने घर को LASE से सुरक्षित रखें
