विषयसूची:
- आपूर्ति
- चरण 1: एक AWS खाता बनाएँ
- चरण 2: एक वर्चुअल मशीन बनाएं
- चरण 3: एक अमेज़ॅन मशीन छवि (एएमआई) चुनें
- चरण 4: इंस्टेंस प्रकार चुनें और कॉन्फ़िगर करें
- चरण 5: इंस्टेंस लॉन्च की समीक्षा करें
- चरण 6: सार्वजनिक आईपी पता प्राप्त करें
- चरण 7: अपने उदाहरण से कनेक्ट करें
- चरण 8: पासवर्ड से सुरक्षित करना

वीडियो: AWS पर मच्छर MQTT कैसे सेट करें: 8 कदम

2024 लेखक: John Day | [email protected]. अंतिम बार संशोधित: 2024-01-30 09:19

नमस्ते! मैं अपने आईओटी परियोजनाओं के लिए अपने एडब्ल्यूएस (अमेज़ॅन वेब सेवा) खाते पर पासवर्ड के साथ एक निजी एमक्यूटीटी ब्रोकर स्थापित करने जा रहा हूं। ऐसा करने के लिए, मैंने एडब्ल्यूएस पर एक निःशुल्क खाता बनाया है जो यहां जाकर 1 वर्ष के लिए अच्छा है:
आपूर्ति
सॉफ्टवेयर का इस्तेमाल किया:
पोटीन
एमक्यूटीटी लेंस
चरण 1: एक AWS खाता बनाएँ

सबसे पहले, आपको एक AWS खाते की आवश्यकता होगी.. मैंने पहले से ही एक निःशुल्क खाता बनाया है जो 1 वर्ष के लिए अच्छा है और इसका उपयोग साइन इन करने के लिए किया जाता है। आप इस लिंक पर जाकर, "एक निःशुल्क खाता बनाएँ" पर क्लिक करके और आवश्यक जानकारी प्रदान करके अपना खाता बना सकते हैं। जानकारी:
aws.amazon.com/free/?all-free-tier.s
चरण 2: एक वर्चुअल मशीन बनाएं

संकल्पना:
इंटरनेट दो प्रकार की मशीनों से बना है: सर्वर या क्लाइंट। एक सर्वर आपको सेवाएं प्रदान करता है जबकि क्लाइंट सेवा के लिए अनुरोध करता है। जब आप इस वेब पेज को खोलते हैं, तो आपकी मशीन सर्वर में संग्रहीत इस वेब पेज की एक प्रति का अनुरोध करती है। आपका अनुरोध प्राप्त होने पर, सर्वर आपको एक प्रति भेजता है जिससे आप इसे देख सकते हैं। यह सुनिश्चित करने के लिए कि हमारे एमक्यूटीटी ब्रोकर (सेवा) को किसी भी समय अन्य कंप्यूटर या इलेक्ट्रॉनिक उपकरणों का उपयोग करके एक्सेस किया जा सकता है, हमें ब्रोकर को एक सर्वर मशीन पर स्थापित करने की आवश्यकता है जो हमेशा चालू रहती है और इंटरनेट से जुड़ी होती है। ऐसा करने के लिए, हम AWS पर एक वर्चुअल मशीन किराए पर लेते हैं, जिसे इमेज के रूप में भी जाना जाता है, जो कंप्यूटर की तरह काम करती है।
निर्देश:
प्रबंधन कंसोल के माध्यम से
- साइन इन करने पर, आपको AWS प्रबंधन कंसोल पर निर्देशित किया जाएगा।
- बिल्ड सॉल्यूशन के नीचे चित्र में दिखाए अनुसार "एक वर्चुअल मशीन लॉन्च करें" पर क्लिक करें।
अमेज़ॅन ईसी 2 कंसोल के माध्यम से
- आप इस लिंक पर जाकर एक इंस्टेंस भी लॉन्च कर सकते हैं
- नेविगेशन बार के ऊपर दाईं ओर, अपना वर्तमान क्षेत्र चुनें. मेरे मामले में, यह सिंगापुर है।
- लॉन्च इंस्टेंस के नीचे, "लॉन्च इंस्टेंस" बटन पर क्लिक करें
चरण 3: एक अमेज़ॅन मशीन छवि (एएमआई) चुनें

इस चरण में, आप हमारी वर्चुअल मशीन के लिए ऑपरेटिंग सिस्टम के प्रकार (linux, windows, redhat और कई अन्य) और मेमोरी (64 बिट / 86 या आर्म) का चयन करेंगे।
- बाएँ फलक में "क्विक स्टार्ट" प्रकार के AMI में से चुनें " Ubuntu सर्वर 18.04 LTS (HVM), SSD वॉल्यूम प्रकार - ami-0f7719e8b7ba25c61 (64-बिट x86) / ami-02b6622eae4966dfd (64-बिट आर्म) एक फ्री टियर के साथ इसके लोगो पर।
- सुनिश्चित करें कि रूट डिवाइस प्रकार: ebs और वर्चुअलाइजेशन प्रकार HVm है क्योंकि यह इसके आधार पर कनेक्ट करने के लिए तेज़ है
चरण 4: इंस्टेंस प्रकार चुनें और कॉन्फ़िगर करें


अंतिम चरण में, हमने कंप्यूटर को कॉन्फ़िगर किया। यहां, हम इसे निम्नलिखित मेमोरी स्टोरेज के साथ एक सर्वर के रूप में सेट करते हैं और इंटरनेट से जुड़ा है (आईपीवी 6 समर्थन को हां कहना चाहिए)
- t2.micro प्रकार के फ्री टियर पात्र पर क्लिक करें।
- आप तुरंत या वैकल्पिक रूप से "समीक्षा और लॉन्च" पर क्लिक कर सकते हैं, निचले दाएं कोने पर "अगला: कॉन्फ़िगर इंस्टेंस विवरण" पर क्लिक करें
- "अगला: टैग जोड़ें" पर क्लिक करें
- "सुरक्षा टैब कॉन्फ़िगर करने के लिए जाएं" पर क्लिक करें। यहां, नियम जोड़ें पर क्लिक करें जब तक कि आपके पास निम्नलिखित पोर्ट खुले न हों:
- १८८३: एमक्यूटीटी, अनएन्क्रिप्टेड
- 8883: एमक्यूटीटी, एन्क्रिप्टेड
- 8080: वेबसाकेट पर एमक्यूटीटी, अनएन्क्रिप्टेड
- 8081: वेबसाकेट पर एमक्यूटीटी, एन्क्रिप्टेड
5. निचले दाएं कोने पर "समीक्षा करें और लॉन्च करें" पर क्लिक करें
चरण 5: इंस्टेंस लॉन्च की समीक्षा करें


अपने वर्चुअल मशीन के विवरण की समीक्षा करें। एडब्ल्यूएस में, वे इसे उदाहरण कहते हैं।
समीक्षा इंस्टेंस लॉन्च के ठीक नीचे एक सुरक्षा चेतावनी दिखाई दे सकती है।
इसे हटाने के लिए, "सुरक्षा समूह को कॉन्फ़िगर करें" पर जाएं और कस्टम का उपयोग करके या "एसएसएच" प्रकार के लिए अपने आईपी पते का उपयोग करके ज्ञात आईपी पते का चयन करें। इस स्रोत मान को बदलने से वे डिवाइस सीमित हो जाते हैं जो आपकी वर्चुअल मशीन से कनेक्ट हो सकते हैं। इस मामले में, हम कहीं भी उपयोग करेंगे।
- समीक्षा टैब पर "लॉन्च" पर क्लिक करें।
- आपको एक प्रमुख जोड़ी चुनने के लिए कहा जाएगा। ड्रॉप डाउन और उसके नाम पर "एक नई कुंजी जोड़ी बनाएं" चुनें। इस फ़ाइल को सहेजें क्योंकि आप बाद में अपनी वर्चुअल मशीन तक पहुँचने के लिए उपयोग करेंगे।
- "लॉन्च इंस्टेंस" पर क्लिक करें
चरण 6: सार्वजनिक आईपी पता प्राप्त करें



संकल्पना:
जैसा कि पहले उल्लेख किया गया है, एक सर्वर और एक क्लाइंट है। हम सर्वर को खाद्य प्रतिष्ठान के रूप में, इंटरनेट को खाद्य वितरण सेवा के रूप में और हमें ग्राहकों के रूप में सोच सकते हैं। पहले हम एक विशिष्ट खाद्य प्रतिष्ठान से उसका "पता" बताकर भोजन के लिए "अनुरोध" करते हैं। भोजन वितरण सेवा उस "पते" पर जाती है। खाद्य प्रतिष्ठान भोजन वितरण सेवा को "परोसता है" जो तब आपको वितरित की जाती है। इसी तरह, हमारे सर्वर को इंटरनेट से पहुंच योग्य होने के लिए एक सार्वजनिक आईपी पते की आवश्यकता होती है। ऐसा करने के लिए,
- बाएँ फलक पर स्थित नेटवर्क और सुरक्षा टैब पर जाएँ
- लोचदार आईपी पर क्लिक करें
- लोचदार आईपी पता आवंटित करें पर क्लिक करें।
- "आवंटित करें" बटन दबाएं और तब तक प्रतीक्षा करें जब तक कि यह आपको "लोचदार ओपी पता आवंटित" बैनर के साथ एक पृष्ठ पर पुनर्निर्देशित न कर दे।
चरण 7: अपने उदाहरण से कनेक्ट करें



बाईं ओर इंस्टेंस टैब में, "इंस्टेंस" पर क्लिक करें। मैंने नाम क्षेत्र पर नाम संलग्न बॉक्स पर क्लिक करके अपने उदाहरण को "एमक्यूटीटी ब्रोकर" के रूप में नामित करने का निर्णय लिया है। इस उदाहरण से कनेक्ट करने के लिए:
- उस इंस्टेंस पंक्ति पर राइट क्लिक करें और कनेक्ट पर क्लिक करें।
- एक कनेक्शन विधि चुनें। स्टैंडअलोन SSH क्लाइंट के लिए, PUTTY का उपयोग करके कनेक्ट करने पर AWS आधिकारिक मार्गदर्शिका का पालन करें। मेरी स्थापना पर संलग्न चित्रों के लिए चित्र देखें।
-
इंस्टेंस से कनेक्ट होने के बाद निम्न कमांड टाइप करें:
sudo apt अद्यतन अपनी मशीन पर linux संस्करण को अद्यतन करें
-
sudo apt मच्छर मच्छर स्थापित करें
मच्छर दलाल स्थापित करता है
-
sudo apt स्थापित मच्छर मच्छर-ग्राहक
मच्छर ग्राहक स्थापित करता है
-
मच्छर -v
इसे ठीक से स्थापित करने के लिए मच्छर संस्करण की जाँच करें। यदि ठीक से स्थापित किया गया है, तो "पोर्ट 1883 पर ipv4 सुनो सॉकेट खोलना" कहते हुए एक संदेश होना चाहिए। एक "त्रुटि: पता पहले से उपयोग में है" का अर्थ है कि दलाल पहले से ही चल रहा है
-
mosquitto_sub -h -t "परीक्षण"
इस सार्वजनिक पते पर ब्रोकर पर "टेस्ट" नाम के विषय को सुनता है (आईपीवी 4 पब्लिक आईपी)
-
- संलग्न अंतिम संलग्न चित्र के समान इनपुट के साथ MQTT-LENS जैसे विंडोज़ क्लाइंट का उपयोग करके एक प्रकाशन भेजें। आपको अपने लिनक्स कंसोल पर संदेश प्राप्त करने में सक्षम होना चाहिए
चरण 8: पासवर्ड से सुरक्षित करना

लिनक्स कंसोल पर पासवर्ड बनाने के लिए निम्नलिखित टाइप करें। अपनी पसंद के उपयोगकर्ता नाम से बदलें।
sudo mosquitto_passwd -c /etc/mosquitto/passwd
यह दो बार पासवर्ड के लिए संकेत देगा। सावधान रहें क्योंकि यह टाइप किए जा रहे अक्षरों को नहीं दिखाएगा। इसके बाद, "sudo" टाइप करके एक व्यवस्थापक/रूट उपयोगकर्ता के रूप में "नैनो" नामक लिनक्स सर्वर टेक्स्ट एडिटर का उपयोग करके फ़ाइल पथ "etc/mosquitto/conf.d /" पर स्थित " default.conf " नामक एक कॉन्फ़िगरेशन फ़ाइल बनाएं।
सुडो नैनो /etc/mosquitto/conf.d/default.conf
फ़ाइल खोलने के बाद, निम्नलिखित पेस्ट करें। Ctrl + X. दबाकर सहेजें और बाहर निकलें
allow_anonymous असत्य
पासवर्ड_फाइल /आदि/मच्छर/पासवार्ड
इन परिवर्तनों को लागू करने के लिए "Ctrl+O", "Enter" और "Ctrl+X" लिखकर मच्छर को फिर से शुरू करें।
sudo systemctl मच्छर पुनरारंभ करें
अब आप अपनी पसंद के विंडोज़ क्लाइंट का उपयोग करके इसे फिर से आज़मा सकते हैं और कनेक्ट करने के लिए संबंधित उपयोगकर्ता नाम और पासवर्ड इनपुट कर सकते हैं।
सिफारिश की:
WS2812b लेड स्ट्रिप के साथ रास्पबेरी पाई पर हाइपरियन के साथ OSMC कैसे सेट करें: 8 कदम

WS2812b लेड स्ट्रिप के साथ रास्पबेरी पाई पर हाइपरियन के साथ OSMC कैसे सेट करें: कभी-कभी मैं बहुत अच्छी तरह से अंग्रेजी करता हूं, कभी-कभी नहीं … पहली चीजें पहले। यह मेरी पहली शिक्षाप्रद भाषा है और अंग्रेजी मेरी मूल भाषा नहीं है, इसलिए कृपया मुझ पर बहुत कठोर न हों। यह इस बारे में नहीं होगा कि फ्रेम कैसे बनाया जाए, यह आसान है। यह इंस्टाल के बारे में है
रास्पबेरी पाई पर वाइन कैसे सेट करें: 8 कदम

रास्पबेरी पाई पर वाइन कैसे सेट करें: वाइन एक बेहतरीन टूल है जो लिनक्स, उबंटू सिस्टम आदि पर विंडोज ऐप लॉन्च करने में मदद करता है। सभी विवरण जानने के लिए www.winehq.org पर जाएं (यह एक संबद्ध लिंक नहीं है) मामला यह है कि विंडोज़ के लिए सभी एप्लिकेशन एस के साथ प्रोसेसर के लिए बनाए गए हैं
रास्पबेरी पाई पर डॉटनेट कैसे सेट करें: 5 कदम

रास्पबेरी पाई पर डॉटनेट कैसे सेट करें: रास्पबेरी पाई पर नेट फ्रेमवर्क - वह क्या है और क्या अधिक है, क्यों? Microsoft.NET फ्रेमवर्क चलाना या रास्पबेरी पाई पर सिर्फ डॉटनेट भी कहा जाता है, पहली नज़र में थोड़ा अजीब और मुश्किल लगता है। लेकिन यह काफी स्मार्ट और वाजिब निकला
ऑरेंज पीआई कैसे करें: इसे 5" एचडीएमआई टीएफटी एलसीडी डिस्प्ले के साथ उपयोग करने के लिए सेट करें: 8 कदम (चित्रों के साथ)

ऑरेंज पीआई कैसे करें: इसे 5 "एचडीएमआई टीएफटी एलसीडी डिस्प्ले के साथ उपयोग करने के लिए सेट करें: यदि आप अपने ऑरेंज पीआई के साथ एक एचडीएमआई टीएफटी एलसीडी डिस्प्ले ऑर्डर करने के लिए पर्याप्त समझदार थे, तो आप शायद इसे काम करने के लिए मजबूर करने की कोशिश में कठिनाइयों से निराश हैं जबकि अन्य किसी बाधा को नोट भी नहीं कर पाए। मुख्य बात यह है कि कुछ
ट्यूटोरियल ESP8266 और नोड-रेड MQTT GPIO (मच्छर) # 1: 5 कदम
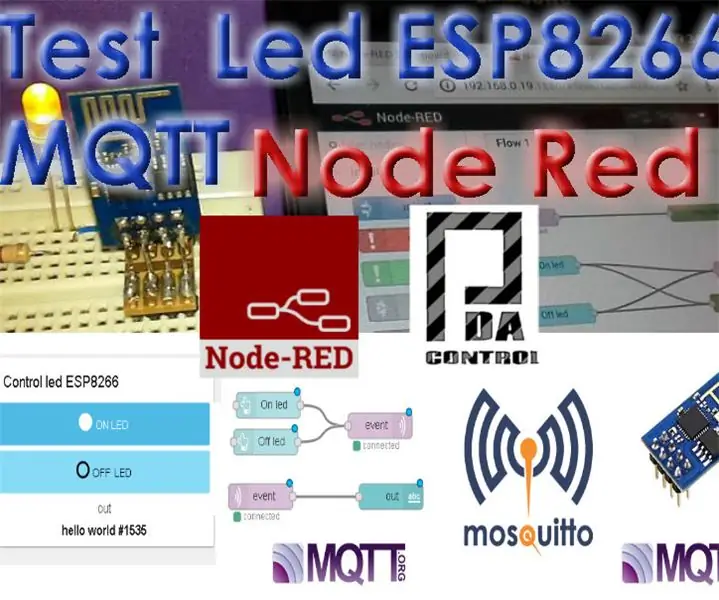
ट्यूटोरियल ESP8266 और नोड-रेड MQTT GPIO (मच्छर) # 1: मॉड्यूल ESP8266 को नोड-रेड IoT प्लेटफॉर्म के साथ एकीकृत करने के लिए MQTT प्रोटोकॉल का उपयोग किया गया है, esp8266 के लिए MQTT के रूप में क्लाइंट लाइब्रेरी हैं, इस मामले में मैंने लाइब्रेरी pubsubclient का उपयोग करने का निर्णय लिया। यह उदाहरण नोड रेड प्राप्त करेगा जो डेटा प्राप्त करता है
