विषयसूची:
- चरण 1: आपको क्या चाहिए
- चरण 2: सर्किट
- चरण 3: Visuino प्रारंभ करें, और Arduino UNO बोर्ड प्रकार चुनें
- चरण 4: Visuino में अवयव जोड़ें और कनेक्ट करें
- चरण 5: Arduino कोड उत्पन्न करें, संकलित करें और अपलोड करें
- चरण 6: खेलें

वीडियो: Arduino और VL53L0X टाइम-ऑफ़-फ़्लाइट + OLED डिस्प्ले ट्यूटोरियल: 6 चरण

2024 लेखक: John Day | [email protected]. अंतिम बार संशोधित: 2024-01-30 09:20


इस ट्यूटोरियल में हम सीखेंगे कि VL53L0X टाइम-ऑफ-फ्लाइट सेंसर और OLED डिस्प्ले का उपयोग करके मिमी में दूरी कैसे प्रदर्शित करें।
वह वीडियो देखें।
चरण 1: आपको क्या चाहिए


- Arduino UNO (या कोई अन्य Arduino)
- VL53L0X लेजर रेंजिंग सेंसर टाइम-ऑफ-फ्लाइट सेंसर
- जम्पर तार
- ओएलईडी डिस्प्ले
- Visuino प्रोग्राम: Visuino डाउनलोड करें
चरण 2: सर्किट
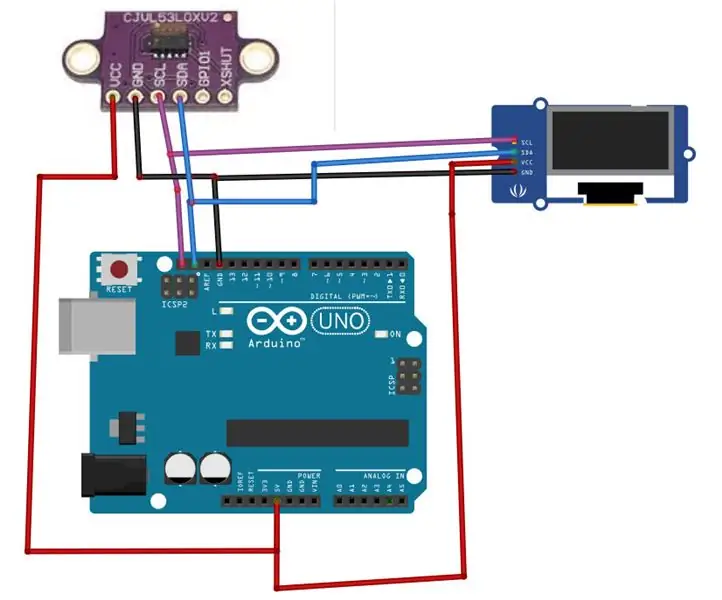
- OLED डिस्प्ले पिन (GND) को Arduino pin (GND) से कनेक्ट करें
- OLED डिस्प्ले पिन (VCC) को Arduino pin (5V) से कनेक्ट करें
- OLED डिस्प्ले पिन (SCL) को Arduino pin (SCL) से कनेक्ट करें
- OLED डिस्प्ले पिन (SDA) को Arduino pin (SDA) से कनेक्ट करें
- VL53L0X सेंसर पिन (GND) को Arduino पिन (GND) से कनेक्ट करें
- VL53L0X सेंसर पिन (VCC) को Arduino पिन (5V) से कनेक्ट करें
- VL53L0X सेंसर पिन (SCL) को Arduino पिन (SCL) से कनेक्ट करें
- VL53L0X सेंसर पिन (SDA) को Arduino pin (SDA) से कनेक्ट करें
चरण 3: Visuino प्रारंभ करें, और Arduino UNO बोर्ड प्रकार चुनें
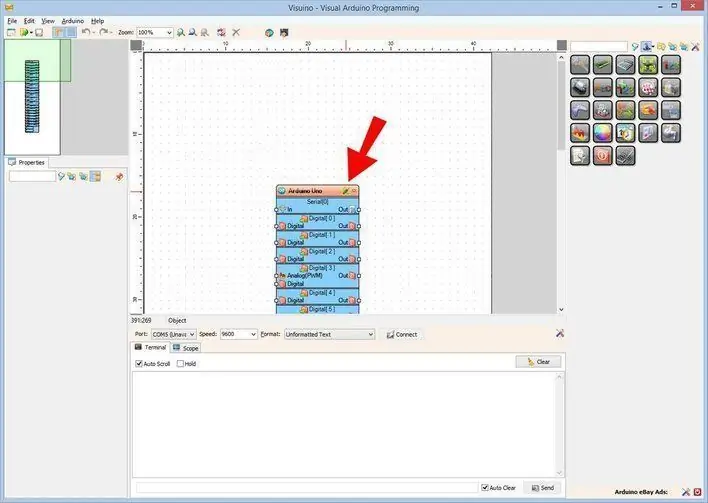
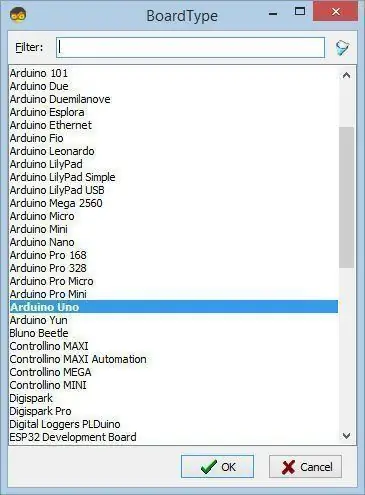
Arduino की प्रोग्रामिंग शुरू करने के लिए, आपको यहां से Arduino IDE इंस्टॉल करना होगा:
कृपया ध्यान रखें कि Arduino IDE 1.6.6 में कुछ महत्वपूर्ण बग हैं। सुनिश्चित करें कि आप 1.6.7 या उच्चतर स्थापित करते हैं, अन्यथा यह निर्देश काम नहीं करेगा! यदि आपने ESP 8266 प्रोग्राम करने के लिए Arduino IDE सेटअप करने के लिए इस निर्देश में दिए चरणों का पालन नहीं किया है! Visuino: https://www.visuino.eu को भी इंस्टॉल करना होगा। Visuino को प्रारंभ करें जैसा कि पहली तस्वीर में दिखाया गया है Visuino में Arduino घटक (चित्र 1) पर "टूल्स" बटन पर क्लिक करें जब संवाद प्रकट होता है, तो चित्र 2 पर दिखाए गए अनुसार "Arduino UNO" चुनें।
चरण 4: Visuino में अवयव जोड़ें और कनेक्ट करें
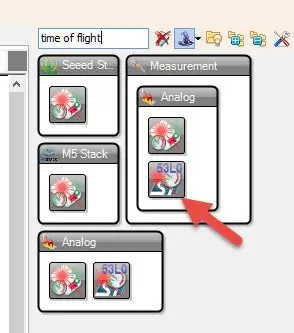
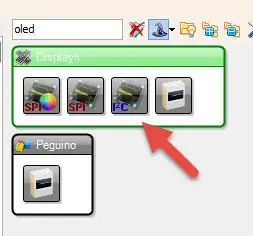
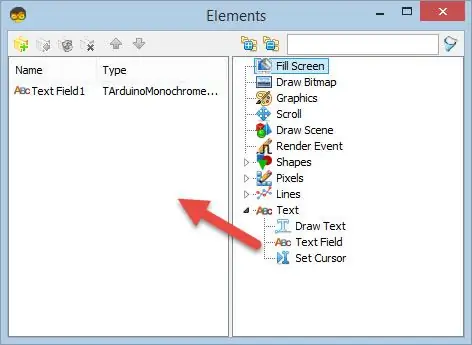
- "उड़ान लेजर रेंजर VL53L0X का समय" घटक जोड़ें
- "SSD1306/SH1106 OLED डिस्प्ले (I2C)" घटक जोड़ें, "DisplayOLED1" पर डबल क्लिक करें और एलिमेंट्स विंडो में "टेक्स्ट फ़ील्ड" को बाईं ओर और प्रॉपर्टीज़ विंडो सेट आकार में खींचें: 2
- LaserRanger1 पिन सेंसर I2C को Arduino पिन I2C से कनेक्ट करें
- डिस्प्लेOLED1 पिन आउट I2C को Arduino पिन I2C से कनेक्ट करें
- LaserRanger1 पिन दूरी (मिमी) को डिस्प्ले से कनेक्ट करेंOLED1 पिन टेक्स्ट फ़ील्ड1 > In
चरण 5: Arduino कोड उत्पन्न करें, संकलित करें और अपलोड करें
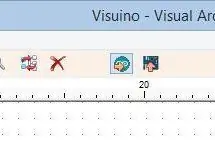
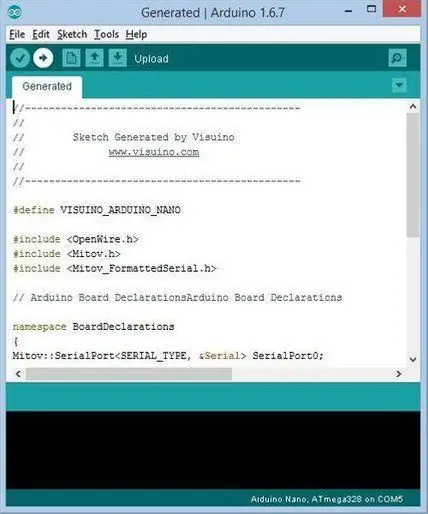
Visuino में, F9 दबाएं या Arduino कोड जेनरेट करने के लिए चित्र 1 पर दिखाए गए बटन पर क्लिक करें, और Arduino IDE खोलें
Arduino IDE में, कोड को संकलित और अपलोड करने के लिए अपलोड बटन पर क्लिक करें (चित्र 2)
चरण 6: खेलें
यदि आप Arduino UNO मॉड्यूल को पावर देते हैं, तो OLED डिस्प्ले को मिमी में दूरी प्रदर्शित करना शुरू कर देना चाहिए जो इसे उड़ान सेंसर के समय से मिल रहा है, आप सेंसर के सामने कोई वस्तु रख सकते हैं और मान बदल जाएगा।
बधाई हो! आपने अपना प्रोजेक्ट Visuino के साथ पूरा कर लिया है। Visuino प्रोजेक्ट भी संलग्न है, जिसे मैंने इस निर्देश के लिए बनाया है, आप इसे यहाँ डाउनलोड कर सकते हैं और Visuino में खोल सकते हैं:
सिफारिश की:
I2C 0.91" 128X32 OLED डिस्प्ले पर टेक्स्ट कैसे स्क्रॉल करें: 6 चरण

I2C 0.91" 128X32 OLED डिस्प्ले पर टेक्स्ट कैसे स्क्रॉल करें: इस ट्यूटोरियल में हम सीखेंगे कि Arduino और Visuino सॉफ़्टवेयर का उपयोग करके I2C 0.91" 128X32 OLED डिस्प्ले पर टेक्स्ट को कैसे स्क्रॉल करें। वीडियो देखें
DC मोटर स्मूथ स्टार्ट, स्पीड और डायरेक्शन एक पोटेंशियोमीटर, OLED डिस्प्ले और बटन का उपयोग करके: 6 चरण

DC मोटर स्मूथ स्टार्ट, स्पीड और डायरेक्शन एक पोटेंशियोमीटर, OLED डिस्प्ले और बटन का उपयोग करना: इस ट्यूटोरियल में हम सीखेंगे कि L298N DC MOTOR CONTROL ड्राइवर और एक पोटेंशियोमीटर का उपयोग डीसी मोटर को दो बटनों के साथ सुचारू शुरुआत, गति और दिशा को नियंत्रित करने के लिए कैसे करें। OLED डिस्प्ले पर पोटेंशियोमीटर मान प्रदर्शित करें। एक प्रदर्शन वीडियो देखें
OLED डिस्प्ले प्रोजेक्ट के साथ GPS मॉनिटरिंग: 5 चरण (चित्रों के साथ)

OLED डिस्प्ले प्रोजेक्ट के साथ GPS मॉनिटरिंग: सभी को नमस्कार, इस त्वरित लेख में मैं आपके साथ अपना प्रोजेक्ट साझा करूंगा: ATGM332D GPS मॉड्यूल SAMD21J18 माइक्रोकंट्रोलर और SSD1306 OLED 128 * 64 डिस्प्ले के साथ, मैंने इसके लिए ईगल ऑटोडेस्क पर एक विशेष पीसीबी बनाया, और इसे प्रोग्राम किया Atmel स्टूडियो 7.0 और ASF का उपयोग करके
OLED I2C डिस्प्ले Arduino/NodeMCU ट्यूटोरियल: 15 कदम

OLED I2C डिस्प्ले Arduino/NodeMCU ट्यूटोरियल: जब आप एक नई प्रोग्रामिंग भाषा सीखना शुरू करते हैं, तो सबसे पहला प्रोग्राम आप लिखते हैं: "Hello World!"। यह प्रोग्राम स्क्रीन पर "Hello World" टेक्स्ट को प्रिंट करने के अलावा और कुछ नहीं करता है। तो, हम अपने Arduino को "… प्रदर्शित करने के लिए कैसे प्राप्त करते हैं?
Arduino UNO के साथ OLED 0.91inch 128x32 इंटरफ़ेस का ट्यूटोरियल: 7 चरण (चित्रों के साथ)

Arduino UNO के साथ OLED 0.91inch 128x32 इंटरफ़ेस का ट्यूटोरियल: यह ट्यूटोरियल आपको Arduino UNO के साथ OLED 0.91inch LCD128x32 का उपयोग करने के बारे में कुछ मूल बातें सिखाने जा रहा है।
