विषयसूची:
- आपूर्ति
- चरण 1: एसडी कार्ड को प्रारूपित करना
- चरण 2: एसडी कार्ड तैयार करना
- चरण 3: बंदरगाहों के अनुसार सभी भागों को कनेक्ट करें
- चरण 4: पावर अप दैट पाई
- चरण 5: प्रारंभिक विन्यास
- चरण 6: स्थापना को अद्यतन करना
- चरण 7: कॉन्फ़िगरेशन फ़ाइलें तैयार करना
- चरण 8: हॉटवर्ड सेट करना
- चरण 9: ऑडियो कॉन्फ़िगरेशन (भाग 1)
- चरण 10: ऑडियो कॉन्फ़िगरेशन (भाग 2)
- चरण 11: ऑडियो का परीक्षण
- चरण 12: क्लाउड से जुड़ना
- चरण 13: अंतिम परीक्षण
- चरण 14: स्टार्टअप पर Google सहायक सेट करना
- चरण 15: फिनिश लाइन

वीडियो: रास्पबेरी पाई पर Google सहायक आसान तरीका: 15 कदम

2024 लेखक: John Day | [email protected]. अंतिम बार संशोधित: 2024-01-30 09:20

रास्पबेरी पाई पर Google सहायक
तो यह सब कैसे संभव है?
कुछ समय पहले Google ने द मैगपी के अंक #57 के साथ स्वयं करें AI किट जारी किया था। इससे अपना खुद का Google सहायक बनाना बेहद आसान हो गया, हालांकि वॉयस किट को पकड़ना थोड़ा कठिन था और कई जगहों पर यह घंटों के भीतर बिक गया। सौभाग्य से, Google ने सभी सॉफ़्टवेयर को पूर्ण निर्देशों के साथ ऑनलाइन उपलब्ध कराया। इसका मतलब यह था कि हमें उस कड़ी मेहनत का लाभ उठाने के लिए द मैगी की एक प्रति की आवश्यकता नहीं थी। इसके बावजूद, पत्रिका की एक प्रति के बिना या हार्डवेयर के बिना वॉयस किट का उपयोग करने पर ऑनलाइन कोई स्पष्ट निर्देश नहीं दिखता है। जिसे उसके साथ भेज दिया गया था। इसके बजाय, अधिकांश ट्यूटोरियल खरोंच से सब कुछ स्थापित करने का प्रयास करते हैं जिसके परिणामस्वरूप अक्सर कोड की गड़बड़ी होती है जिसका पालन करना कई लोगों के लिए असंभव है।
आपूर्ति
क्या आवश्यक है?
इस परियोजना को सफलतापूर्वक पूरा करने के लिए आपको निम्नलिखित की आवश्यकता होगी:
· एक रास्पबेरी पाई (कोई भी मॉडल)
· 3.5 मिमी ऑक्स कनेक्शन वाला एक बुनियादी स्पीकर
· एक यूएसबी माइक्रोफोन
· एक माउस और कीबोर्ड
चरण 1: एसडी कार्ड को प्रारूपित करना

सबसे पहले हमें अपने एसडी कार्ड को फॉर्मेट करना होगा। आइए एसडी एसोसिएशन के फ़ॉर्मेटिंग टूल का उपयोग करें जो कि आधिकारिक रास्पबेरी पाई फाउंडेशन द्वारा अनुशंसित है।
एक बार इंस्टॉल हो जाने पर, एप्लिकेशन लॉन्च करें और 'विकल्प' पर क्लिक करें, आपको 'फॉर्मेट आकार समायोजन' के विकल्प को 'चालू' में बदलने की जरूरत है।
अब 'ओके' पर क्लिक करें और दोबारा जांच लें कि हम सही ड्राइव को फॉर्मेट कर रहे हैं, फिर 'फॉर्मेट' पर क्लिक करें। इसमें बहुत अधिक समय नहीं लगना चाहिए, बस इस पुष्टि की प्रतीक्षा करें कि अगले चरण पर जाने से पहले ड्राइव को सफलतापूर्वक स्वरूपित किया गया था।
चरण 2: एसडी कार्ड तैयार करना

आगे हमें चाहिए
रास्पबेरी पाई के लिए वॉयस किट माइक्रोएसडी कार्ड छवि डाउनलोड करें। आप छवि को https://drive.google.com/file/d/0B_a_ek9WAhJdVzktSFQwS0Mzb2M/view से डाउनलोड कर सकते हैं
उस छवि को स्थानांतरित करने के लिए जिसे हमने अभी अपने एसडी कार्ड पर डाउनलोड किया है, हम Etcher.io नामक प्रोग्राम का उपयोग करने जा रहे हैं। यह मुफ़्त, खुला स्रोत है और इसके लिए इंस्टॉलेशन की आवश्यकता नहीं है।
एक बार जब आप एचर डाउनलोड कर लेते हैं, तो प्रोग्राम चलाएं और आपको ऊपर की तरह एक स्क्रीन देखनी चाहिए। लोड होने में एक या दो मिनट लग सकते हैं, इसलिए यदि यह तुरंत लोड नहीं होता है तो धैर्य रखें।
'सेलेक्ट इमेज' पर क्लिक करें और वॉयस किट इमेज पर नेविगेट करें जिसे हमने अभी डाउनलोड किया है (aiyprojects-2017-05-03.img)। एक बार चयनित होने पर दोबारा जांच लें कि आप सामग्री को सही डिस्क पर लिख रहे हैं। यह मानते हुए कि हमारे पास सही डिस्क चयनित है, तो 'फ़्लैश!' पर क्लिक करें।
आपके एसडी कार्ड में छवि लिखने में लगभग 20 मिनट या उससे अधिक समय लग सकता है
चरण 3: बंदरगाहों के अनुसार सभी भागों को कनेक्ट करें

आवश्यक सभी आपूर्ति जैसे माइक, स्पीकर आदि कनेक्ट करें
ऊपर दिखाए गए पिनआउट के अनुसार
चरण 4: पावर अप दैट पाई


जैसे ही एसडी कार्ड तैयार होता है हम माइक्रोएसडी कार्ड को अपने रास्पबेरी पाई में डाल सकते हैं। इस बिंदु पर हमें अपने पावर लीड, एचडीएमआई केबल, कीबोर्ड, माउस, मॉनिटर, स्पीकर और यूएसबी माइक्रोफोन को भी कनेक्ट करना होगा।
प्लग इन पावर केबल के साथ आपके रास्पबेरी पाई को बूट करने की अनुमति दें और आपको जल्द ही मानक पिक्सेल डेस्कटॉप के साथ प्रस्तुत किया जाएगा।
चरण 5: प्रारंभिक विन्यास



अपने कर्सर को पकड़ें और अपनी स्क्रीन के ऊपर बाईं ओर रास्पबेरी पाई लोगो पर नेविगेट करें। ड्रॉपडाउन से 'प्राथमिकताएं' और फिर 'रास्पबेरी पाई कॉन्फ़िगरेशन' चुनें। इसके बाद, 'इंटरफेस' पर जाएं और 'एसएसएच' को सक्षम करें।
अब स्क्रीन के ऊपर दाईं ओर वाईफाई लोगो पर क्लिक करें और अपना वाईफाई नेटवर्क चुनें। यदि आपका वाईफाई पासवर्ड से सुरक्षित है तो आपको उसे दर्ज करने के लिए प्रेरित किया जाएगा। हरे रंग की टिक पुष्टि करती है कि हम सफलतापूर्वक कनेक्ट हो गए हैं और हम अगले चरण पर जाने के लिए तैयार हैं
चरण 6: स्थापना को अद्यतन करना

यह लगभग उतना ही उन्नत है जितना इस ट्यूटोरियल को मिलता है। हम जा रहे हैं
यह सुनिश्चित करने के लिए कि हमारे पास नवीनतम संस्करण हैं, Google सहायक एसडीके, प्रोजेक्ट किट और निर्भरता को अपडेट करने के लिए देव टर्मिनल का उपयोग करें। अगर इनमें से कोई भी आपके लिए ज्यादा मायने नहीं रखता है तो घबराएं नहीं लेकिन यह जरूरी है कि हम इस कदम को न छोड़ें। ठीक वैसे ही करें जैसे यह ट्यूटोरियल कहता है कि सावधान रहना कि कोई टाइपो न हो और यह सब ठीक हो जाएगा। तो घबराइए, चलिए शुरू करते हैं! डेस्कटॉप आइकन नाम 'स्टार्ट देव टर्मिनल' पर डबल क्लिक करें। आपको एक डरावनी दिखने वाली देव टर्मिनल विंडो देखनी चाहिए
अगला निम्न कमांड को टर्मिनल में ठीक वैसे ही टाइप करें जैसे वे नीचे दिखाई देते हैं। यहां 9 कमांड हैं और प्रत्येक को अलग-अलग उस क्रम में दर्ज किया जाना चाहिए जिसमें वे दिखाई देते हैं। प्रत्येक कमांड टाइप करने के बाद अगले एक पर जाने से पहले अपने कीबोर्ड पर 'एंटर' दबाएं। कुछ आदेशों को पूरा होने में कुछ सेकंड का समय लगेगा इसलिए धैर्य रखें और अगले आदेश पर जाने से पहले प्रत्येक के समाप्त होने की प्रतीक्षा करें।
सीडी ~/सहायक-एसडीके-पायथन
गिट चेकआउट मास्टर
गिट पुल मूल मास्टर
सीडी ~/आवाज-पहचानकर्ता-रास्पि
गिट चेकआउट मास्टर
गिट पुल मूल मास्टर
सीडी ~/आवाज-पहचानकर्ता-रास्पि
आरएम-आरएफ एनवी
स्क्रिप्ट/इंस्टॉल-deps.sh
चरण 7: कॉन्फ़िगरेशन फ़ाइलें तैयार करना
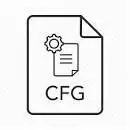
आगे हमें अपनी मौजूदा कॉन्फ़िगरेशन फ़ाइलों का बैकअप लेने और नवीनतम संस्करणों को लाने की आवश्यकता है जो अभी अपडेट किए गए थे। ऐसा करने के लिए यहां 4 और आदेश दिए गए हैं। ये उसी देव टर्मिनल में किया जा सकता है जिसका हम अभी उपयोग कर रहे थे। एक बार फिर, उन्हें इस क्रम में किया जाना चाहिए और ठीक उसी तरह टाइप किया जाना चाहिए जैसे वे नीचे दिखाई देते हैं:
सीपी ~/.config/status-led.ini ~/.config/status-led.ini~
सीपी ~/.config/आवाज-पहचानकर्ता.ini ~/.config/voice-रिकग्निजर.इनी~
सीपी ~/वॉयस-रिकग्निजर-रास्पि/कॉन्फिग/स्टेटस-led.ini.default ~/.config/status-led.inicp ~/वॉयस-रिकग्निजर-रास्पि/कॉन्फिग/वॉयस-रिकग्निजर.इनी.डिफॉल्ट ~/.config/ आवाज-पहचानकर्ता.इनी
चरण 8: हॉटवर्ड सेट करना


अब तक का शानदार काम! हम अब वास्तव में करीब आ रहे हैं इसलिए वहीं रुकें।
अब हमें अपने Google AIY प्रोजेक्ट किट के लिए ट्रिगर बदलने की जरूरत है ताकि जब हम 'ओके गूगल' शब्द बोलते हैं तो यह हमारी आवाज का जवाब दे। देव टर्मिनल में निम्न कमांड टाइप करें:
नैनो ~/.config/वॉयस-रिकग्निज़र.इनी
यह इस और भी डरावनी खिड़की का उत्पादन करेगा। इस नई विंडो में, निम्न कोड देखें:
# ट्रिगर चुनें: gpio (डिफ़ॉल्ट), क्लैप, ओके-गूगल।
# ट्रिगर = ताली
हमें इस कोड को इसमें बदलने की जरूरत है:
# ट्रिगर चुनें: gpio (डिफ़ॉल्ट), क्लैप, ओके-गूगल।
ट्रिगर = ओके-गूगल
यदि आप अपने कीबोर्ड पर तीर कुंजियों का उपयोग करते हैं तो आप देखेंगे कि एक कर्सर दिखाई देता है। तीर कुंजियों का उपयोग करके, कर्सर को उस पाठ की पंक्ति में नीचे लाएं जिसे हम बदलने का प्रयास कर रहे हैं। अपने कीबोर्ड पर बैकस्पेस कुंजी का उपयोग करके उस टेक्स्ट की लाइन को हटा दें जिसे हम बदलने की कोशिश कर रहे हैं और इसे ऊपर के उदाहरण की तरह ही फिर से टाइप करें। ध्यान दें कि मैंने # चिह्न भी हटा दिया है, यह महत्वपूर्ण है कि हम पाठ की इस नई पंक्ति में # शामिल न करें। मैंने स्क्रीनशॉट के पहले और बाद में संलग्न किया है कि यह सब कैसा दिखना चाहिए (एनकेस मैंने आपको वहां खो दिया)। यह मानते हुए कि आपकी विंडो बिल्कुल मेरी जैसी दिखती है, हम परिवर्तनों को बंद और सहेज सकते हैं। अपने कीबोर्ड पर 'Ctrl' दबाए रखें और विंडो बंद करने के लिए 'X' दबाएं। फिर हमें हमारे द्वारा किए गए परिवर्तनों को सहेजने के लिए प्रेरित किया जाएगा, 'Y' दबाएं और फिर अपने कीबोर्ड पर 'एंटर' दबाएं। विंडो अब बंद हो जाएगी और परिवर्तन सहेज लिए गए हैं। यह सुनिश्चित करने के लिए कि परिवर्तन प्रभावित हुए हैं, हमें सेवा को पुनः आरंभ करने की आवश्यकता है। टर्मिनल विंडो में निम्न कमांड टाइप करें और 'एंटर' दबाएं:
sudo systemctl पुनः आरंभ करें आवाज-पहचानकर्ता.सेवा
चरण 9: ऑडियो कॉन्फ़िगरेशन (भाग 1)

अभी Google Assistant कमोबेश ज़िंदा है और सेवा के लिए तैयार है.. बधाई!
हालाँकि, इससे पहले कि आप बहुत उत्साहित हों, आप एक-दूसरे को नहीं सुन सकते। ऐसा इसलिए है क्योंकि Google AIY प्रोजेक्ट इमेज को उस हार्डवेयर के साथ काम करने के लिए कॉन्फ़िगर किया गया था जिसे किट के साथ भेजा गया था। चूंकि हम एक मानक ऑक्स स्पीकर और यूएसबी माइक्रोफोन का उपयोग कर रहे हैं, इसलिए हमें कुछ कॉन्फ़िगरेशन को ट्विक करने की आवश्यकता है। एक बार फिर हम उसी देव टर्मिनल विंडो का उपयोग करेंगे, इस बार टाइप करें:
सुडो लीफपैड /boot/config.txt
यह एक टेक्स्ट विंडो खोलेगा। दस्तावेज़ के बहुत नीचे तक स्क्रॉल करें और लाइन के सामने # को हटा दें dtparam=audio=on और इसके नीचे की दो पंक्तियों के सामने # डालें। आपके द्वारा इन परिवर्तनों को करने के बाद इसे बिल्कुल इस तरह होना चाहिए:
# ऑडियो सक्षम करें (snd_bcm2835 लोड करता है)
डीटीपरम=ऑडियो=ऑन
#dtoverlay=i2s-mmap
#dtoverlay=googlevoicehat-साउंडकार्ड
मैंने आपको यह दिखाने के लिए एक स्क्रीनशॉट भी संलग्न किया है कि यह कैसा दिखेगा। 'फाइल' पर जाएं और फिर 'सहेजें' पर क्लिक करें। अब आप दस्तावेज़ को बंद कर सकते हैं।
चरण 10: ऑडियो कॉन्फ़िगरेशन (भाग 2)

देव टर्मिनल में फिर से टाइप करें:
सुडो लीफपैड /etc/asound.conf
जब आप 'एंटर' दबाते हैं तो एक नया टेक्स्ट डॉक्यूमेंट खुल जाएगा। इस बार दस्तावेज़ के सभी टेक्स्ट को हटा दें और इसे निम्नलिखित के साथ बदलें:
पीसीएम.! डिफ़ॉल्ट {
एसिम टाइप करें
कैप्चर.पीसीएम "माइक"
प्लेबैक.पीसीएम "स्पीकर"
}
पीसीएम.एमआईसी {
प्लग टाइप करें
दास {
पीसीएम "एचडब्ल्यू: 1, 0"
}
}
पीसीएम.स्पीकर {
प्लग टाइप करें
दास {
पीसीएम "एचडब्ल्यू: 0, 0"
}
}
फिर से मैंने एक स्क्रीनशॉट संलग्न किया है जो आपको दिखा रहा है कि यह कैसा दिखेगा। एक बार फिर से दस्तावेज़ को सहेजें और बंद करें। अब आपके रास्पबेरी पाई को रिबूट करने का समय आ गया है। अपनी स्क्रीन के ऊपर बाईं ओर रास्पबेरी पाई लोगो पर क्लिक करें और 'शटडाउन' और फिर 'रिबूट' पर क्लिक करें। आपके द्वारा पाई को रिबूट करने के बाद हमारे पास बनाने के लिए सिर्फ एक और ट्वीक है। एक बार फिर 'स्टार्ट देव टर्मिनल' आइकन पर डबल क्लिक करें और निम्नलिखित टाइप करें:
लीफपैड /होम/पीआई/वॉयस-रिकॉग्निजर-रास्पि/चेकपॉइंट्स/चेक_ऑडियो.py
इस अंतिम दस्तावेज़ में आपको कोड की उस पंक्ति का पता लगाना होगा जिसमें लिखा हो:
VOICEHAT_ID = 'googlevoicehat'
इसे इसमें बदलें:VOICEHAT_ID = 'bcm2835'
एक बार जब आप ये परिवर्तन कर लेते हैं, जैसा हमने पहले किया था, तो सहेजें और फिर इस दस्तावेज़ को बंद कर दें।
चरण 11: ऑडियो का परीक्षण

डेस्कटॉप पर 'चेक ऑडियो' नाम की एक फाइल होती है। इस पर डबल क्लिक करें और यह सुनिश्चित करने के लिए संकेतों का पालन करें कि स्पीक और माइक्रोफ़ोन दोनों काम कर रहे हैं।
यदि आपने इस निर्देश का सही ढंग से पालन किया है तो कोई समस्या नहीं होनी चाहिए। हालाँकि, यदि आप कुछ भी नहीं सुन सकते हैं, तो दोबारा जांचें कि वॉल्यूम बढ़ा हुआ है और आपका रास्पबेरी पाई ध्वनि आउटपुट के लिए 'एनालॉग' का उपयोग कर रहा है। आप स्क्रीन के शीर्ष पर ध्वनि आइकन पर राइट-क्लिक करके ऐसा कर सकते हैं। स्क्रीनशॉट में उदाहरण की तरह ही 'एनालॉग' पर सही का निशान लगाया जाना चाहिए। मान लें कि आपने ऑडियो जांच पास कर ली है, हम अगले चरण पर जा सकते हैं
चरण 12: क्लाउड से जुड़ना

इससे पहले कि Google सहायक हमें जीवन के ज्वलंत प्रश्नों के उत्तर दें, हमें उसे Google की क्लाउड सेवाओं से जोड़ने की आवश्यकता है।
यह करना आसान है लेकिन अगर आप पहले कभी बादल में नहीं रहे हैं तो यह पहली बार में थोड़ा कठिन लग सकता है। यहाँ हमें क्या करना है:
1) रास्पबेरी पाई पर क्रोम इंटरनेट ब्राउज़र खोलें और क्लाउड कंसोल पर जाएं:
2) किसी मौजूदा Google खाते से साइन इन करें या यदि आपके पास नहीं है तो साइन अप करें।
3) एक नया प्रोजेक्ट बनाएं और उसे एक नाम दें। मैंने अपना 'Google पाई' कहा
4) सर्च बार का इस्तेमाल करते हुए 'गूगल असिस्टेंट' टाइप करना शुरू करें और आपको 'गूगल असिस्टेंट एपीआई' दिखनी चाहिए। उस पर क्लिक करें और फिर जब अगला पेज लोड हो जाए तो एपीआई को सक्रिय करने के लिए 'सक्षम करें' पर क्लिक करें।
5) 'एपीआई मैनेजर' और फिर 'क्रेडेंशियल्स' पर जाएं और 'ओएथ 2.0 क्लाइंट' बनाएं।
6) 'क्रेडेंशियल्स बनाएं' पर क्लिक करें और 'OAuth क्लाइंट आईडी' चुनें। यदि आप पहले कभी क्लाउड में नहीं रहे हैं तो अब आपको अपनी सहमति स्क्रीन को कॉन्फ़िगर करने के लिए प्रेरित किया जाएगा। आपको अपने ऐप का नाम देना होगा, मैंने अपना नाम 'रास्पबेरी पाई' रखा है। अन्य सभी क्षेत्रों को खाली छोड़ा जा सकता है।
7) क्रेडेंशियल सूची में, अपने नए क्रेडेंशियल खोजें और दाईं ओर डाउनलोड आइकन पर क्लिक करें।
8) क्रोम ब्राउज़र अब एक छोटी JSON फ़ाइल डाउनलोड करेगा जिसमें आपके सभी क्रेडेंशियल सुरक्षित रूप से संग्रहीत होंगे। इस फ़ाइल को ढूंढें और इसका नाम बदलकर 'assistant.json' कर दें और फिर इसे /home/pi/assistant.json पर ले जाएँ।
9) अंत में, गतिविधि नियंत्रण पृष्ठ पर जाएं: https://console.cloud.google.com/ और निम्नलिखित सेवाओं को चालू करें: वेब और ऐप गतिविधि, स्थान इतिहास, डिवाइस की जानकारी, आवाज और ऑडियो गतिविधि।
पहले की तरह उसी Google खाते से लॉग इन करना सुनिश्चित करें! यदि आप इस चरण के दौरान किसी भी बिंदु पर फंस गए हैं, तो घबराएं नहीं, Google ने Google AIY किट वेबसाइट पर प्रत्येक चरण के लिए स्क्रीनशॉट के साथ इस प्रक्रिया का दस्तावेजीकरण करने में एक उत्कृष्ट कार्य किया है।
चरण 13: अंतिम परीक्षण

यदि क्लाउड में सब कुछ सही ढंग से सेटअप किया गया था तो अब हम Google से बात करने के लिए तैयार हैं।
फिर से 'स्टार्ट देव टर्मिनल' कमांड विंडो का उपयोग करते हुए, निम्नलिखित टाइप करें:
src/main.py
यह हमारे सहायक को जगाएगा लेकिन चूंकि यह पहली बार है जब हम Google की सेवाओं से जुड़ रहे हैं, एक वेब ब्राउज़र खुल जाएगा और आपको Google सहायक एपीआई तक पहुंचने के लिए रास्पबेरी पाई की अनुमति देने के लिए Google में लॉगिन करना होगा। फिर से सुनिश्चित करें कि आप उसी Google खाता लॉगिन का उपयोग करते हैं जैसा आपने पहले किया था। एक बार जब आप सफलतापूर्वक लॉग इन कर लेते हैं और अनुमति दे दी जाती है तो आपको विंडो बंद करने के लिए प्रेरित किया जाएगा। कमांड विंडो अब संलग्न स्क्रीनशॉट की तरह दिखाई देगी जो पुष्टि करती है कि सब कुछ सही ढंग से सेटअप किया गया था। आगे बढ़ो, एक प्रश्न पूछो, वह सुन रही है! इससे पहले कि आप बहुत उत्साहित हों, हम पूरी तरह से समाप्त नहीं हुए हैं। जब आप खेलना समाप्त कर लें, तो खिड़की को बंद कर दें, ऐसा करने के लिए बस खिड़की के ऊपर दाईं ओर सफेद क्रॉस का उपयोग करें।
चरण 14: स्टार्टअप पर Google सहायक सेट करना

मैंने आपसे वादा किया था कि जब हम रास्पबेरी पाई को चालू करेंगे तो हमारी Google सहायक अपने आप स्टार्टअप हो जाएगी।
ऐसा करने के लिए, डेस्कटॉप पर 'स्टार्ट देव टर्मिनल' आइकन का उपयोग करके एक नई कमांड विंडो खोलें।
अपनी टर्मिनल विंडो में कोड की निम्न पंक्ति टाइप करें और अपने कीबोर्ड पर 'एंटर' दबाएं:
sudo systemctl ध्वनि-पहचानकर्ता सक्षम करें
हमने अपने Google सहायक के ऑटो स्टार्टअप को कोड की एक पंक्ति के साथ कॉन्फ़िगर किया है.. वह कितना आसान था !!
चरण 15: फिनिश लाइन

अब जब आपने सभी चरणों को पूरा कर लिया है तो आगे बढ़ें और अपने रास्पबेरी पाई को रिबूट करें। यदि आपने इन सभी निर्देशों का सावधानीपूर्वक पालन किया है तो Google सहायक को पीआई लोड होने पर पृष्ठभूमि में चलना चाहिए। इसे आज़माएं, इसे जगाने के लिए ओके गूगल कहें और अपनी पसंद की कोई भी चीज उससे पूछें!
सिफारिश की:
रास्पबेरी पाई का उपयोग कर Google सहायक आधारित एलईडी नियंत्रण: 3 चरण

रास्पबेरी पाई का उपयोग कर Google सहायक आधारित एलईडी नियंत्रण: अरे! इस परियोजना में, हम पायथन में HTTP का उपयोग करके रास्पबेरी पाई 4 का उपयोग करके एलईडी के Google सहायक आधारित नियंत्रण को लागू करेंगे। आप एलईडी को एक लाइट बल्ब से बदल सकते हैं (जाहिर है कि शाब्दिक रूप से नहीं, आपको बीच में एक रिले मॉड्यूल की आवश्यकता होगी) या कोई अन्य घर
रास्पबेरी पाई के लिए हैंड्स फ्री Google सहायक: 14 कदम (चित्रों के साथ)

रास्पबेरी पाई के लिए हैंड्स फ्री गूगल असिस्टेंट: हैलो और मेरे पहले इंस्ट्रक्शनल में आपका स्वागत है! इस निर्देश में मैं आपको दिखाने जा रहा हूं कि मैं आपके रास्पबेरी पाई पर ऑल सिंगिंग, ऑल डांसिंग गूगल असिस्टेंट को स्थापित करने का सबसे आसान तरीका क्या मानता हूं। वह ओके गूगल के साथ पूरी तरह से मुक्त है
रास्पबेरी पाई के साथ एलईडी ब्लिंक - रास्पबेरी पाई पर GPIO पिन का उपयोग कैसे करें: 4 कदम

रास्पबेरी पाई के साथ एलईडी ब्लिंक | रास्पबेरी पाई पर GPIO पिन का उपयोग कैसे करें: हाय दोस्तों इस निर्देश में हम सीखेंगे कि रास्पबेरी पाई के GPIO का उपयोग कैसे करें। अगर आपने कभी Arduino का इस्तेमाल किया है तो शायद आप जानते हैं कि हम LED स्विच आदि को इसके पिन से जोड़ सकते हैं और इसे इस तरह काम कर सकते हैं। एलईडी ब्लिंक करें या स्विच से इनपुट प्राप्त करें ताकि
रास्पबेरी पाई 3 बी में एचडीएमआई के बिना रास्पियन स्थापित करना - रास्पबेरी पाई 3बी के साथ शुरुआत करना - अपना रास्पबेरी पाई सेट करना 3: 6 कदम

रास्पबेरी पाई 3 बी में एचडीएमआई के बिना रास्पियन स्थापित करना | रास्पबेरी पाई 3बी के साथ शुरुआत करना | अपना रास्पबेरी पाई 3 सेट करना: जैसा कि आप में से कुछ लोग जानते हैं कि रास्पबेरी पाई कंप्यूटर काफी शानदार हैं और आप पूरे कंप्यूटर को सिर्फ एक छोटे बोर्ड पर प्राप्त कर सकते हैं। रास्पबेरी पाई 3 मॉडल बी में क्वाड-कोर 64-बिट एआरएम कोर्टेक्स ए 53 है। 1.2 गीगाहर्ट्ज़ पर क्लॉक किया गया। यह पाई 3 को लगभग 50
(सरल) रास्पबेरी पीआई ज़ीरो से एनालॉग / पीडब्लूएम ऑडियो प्राप्त करने का आसान तरीका और सीआरटी टीवी से कनेक्ट करना: 4 कदम

(सरल) रास्पबेरी पीआई ज़ीरो से एनालॉग / पीडब्लूएम ऑडियो प्राप्त करने का आसान तरीका और सीआरटी टीवी से भी जुड़ना
