विषयसूची:

वीडियो: Linux पर Arduino स्थापित करें: 3 चरण

2024 लेखक: John Day | [email protected]. अंतिम बार संशोधित: 2024-01-30 09:20
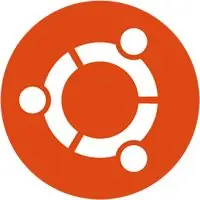

Ubuntu में Arduino का नवीनतम संस्करण कैसे स्थापित करें
चरण 1: आधिकारिक वेबसाइट का नवीनतम संस्करण डाउनलोड करें
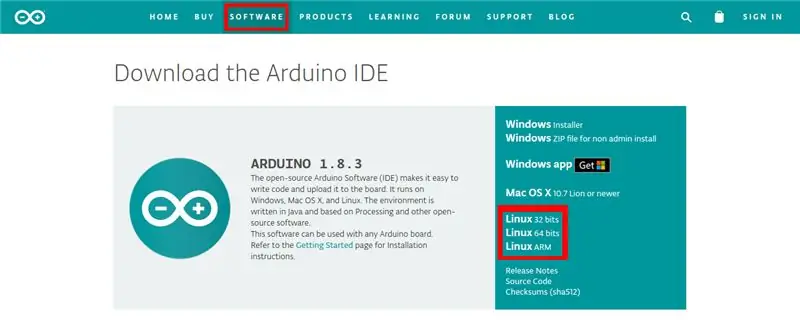
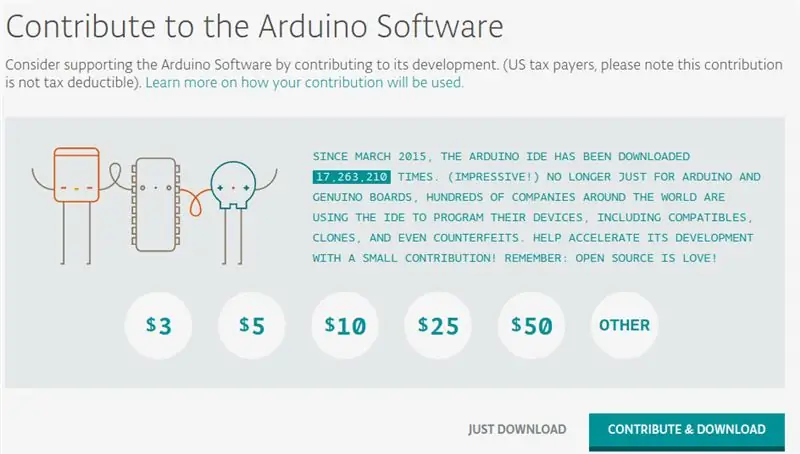
साइट https://www.arduino.cc/en/Main/Software तक पहुंचें और उस पैकेज को डाउनलोड करें जो आपके द्वारा उपयोग किए जा रहे कंप्यूटर की सेटिंग्स में फिट बैठता है, मेरे मामले में यह एक उबंटू x64 है। आपको एक पृष्ठ पर पुनर्निर्देशित किया जाएगा जहां आप Arduino सॉफ़्टवेयर के साथ योगदान करना चुन सकते हैं या नहीं, यदि आप योगदान नहीं करना चाहते हैं तो "JUST DOWNLOAD" लिंक पर क्लिक करें
चरण 2: Arduino स्थापित करना
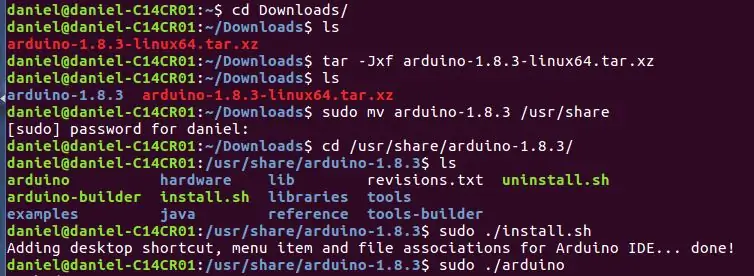
डाउनलोड करने के बाद, एक टर्मिनल खोलें और टाइप करें:
सीडी डाउनलोड/
यह आदेश टर्मिनल को डाउनलोड फ़ोल्डर में जाने का कारण बनेगा जहां स्थापना पैकेज डाउनलोड किया गया था
इसे टाइप करो:
रास
यह आदेश फ़ोल्डर में फाइलों को सूचीबद्ध करता है, पैकेज का नाम जानना महत्वपूर्ण है मेरे मामले में
"arduino-1.8.3-linux64.tar.xz"
पैकेज को अनपैक करने के लिए:
टार -Jxf arduino-1.8.3-linux64.tar.xz
याद रखें कि यदि आपका नाम अलग है तो आपको कमांड में सही नाम बदलना चाहिए
यदि आप फिर से "ls" निष्पादित करते हैं तो आपको मिलेगा:
"arduino-1.8.3 arduino-1.8.3-linux64.tar.xz"
ताकि फ़ोल्डर डाउनलोड में न रहे, आइए इसे कमांड का उपयोग करके अधिक उपयुक्त फ़ोल्डर में ले जाएं:
sudo mv arduino-1.8.3 /usr/share
आइए स्थानांतरित फ़ोल्डर का उपयोग करके एक्सेस करें:
सीडी/यूएसआर/शेयर/आर्डिनो-1.8.3/
यदि आप "ls" निष्पादित करते हैं तो फिर से प्राप्त किया जाना चाहिए:
arduino हार्डवेयर lib संशोधन।
और अंत में पैकेज के साथ आने वाली इंस्टॉलेशन स्क्रिप्ट को चलाएं:
सुडो./install.sh
अंत में टर्मिनल चित्र में एक जैसा दिखना चाहिए
चरण 3: परीक्षण
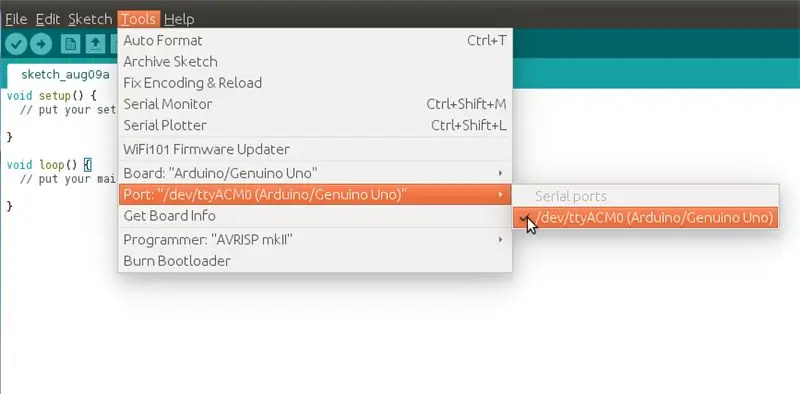
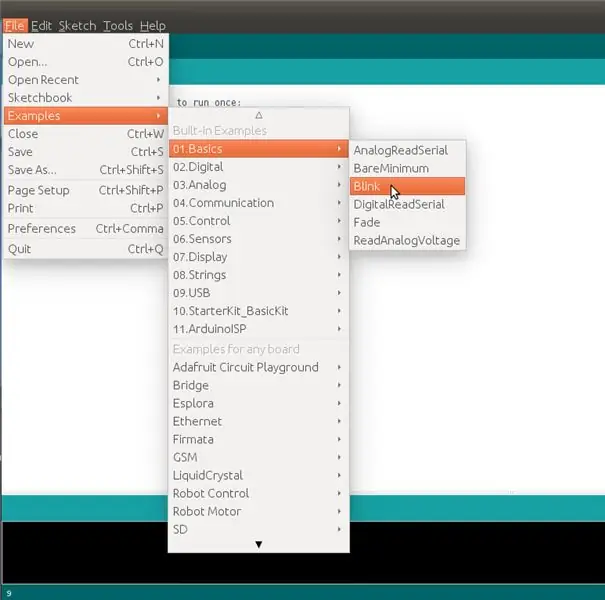
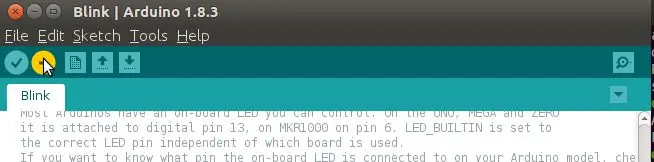
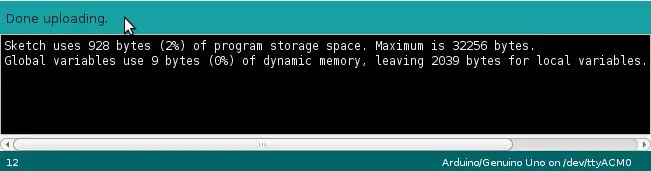
प्रोग्राम चलाने के लिए दर्ज करें:
सुडो./arduino
ध्यान दें कि यह कमांड केवल उस फोल्डर के अंदर काम करेगा जहां इंस्टालेशन किया गया था
कमांड के बाद एक विंडो खुलनी चाहिए
उपयोग किए जा रहे पोर्ट का चयन करें "टूल> पोर्ट:> port_that_the_arduino_is_connected"
ब्लिंक उदाहरण खोलें "फ़ाइल> उदाहरण> 01. मूल बातें> ब्लिंक"
कोड अपलोड बटन पर क्लिक करें
जांचें कि क्या प्रोग्राम Arduino पर कोड लोड करने में सक्षम था
सिफारिश की:
एक नियंत्रक को एक एमुलेटर से कैसे स्थापित करें, चलाएं और कनेक्ट करें: 7 कदम

एक एमुलेटर को एक नियंत्रक को कैसे स्थापित करें, चलाएं और कनेक्ट करें: क्या आप कभी आसपास बैठे हैं और अपने बचपन को एक युवा गेमर के रूप में याद करते हैं और कभी-कभी चाहते हैं कि आप अतीत के उन पुराने रत्नों को फिर से देख सकें? ठीक है, उसके लिए एक ऐप है …. अधिक विशेष रूप से गेमर्स का एक समुदाय है जो प्रोग्राम बनाते हैं
Windows 10 पर Arduino IDE सॉफ़्टवेयर कैसे स्थापित करें #Arduino_1: 8 चरण

Windows 10 #Arduino_1 पर Arduino IDE सॉफ़्टवेयर कैसे स्थापित करें: इस लेख में। मैं आपको दिखाऊंगा कि विंडोज 10 पर Arduino IDE सॉफ़्टवेयर कैसे स्थापित किया जाता है। Arduino IDE, Arduino Board को चलाने के लिए सॉफ़्टवेयर है। Arduino के लिए कोड बनाने, खोलने, संपादित करने और मान्य करने के लिए इस सॉफ़्टवेयर का उपयोग टेक्स्ट एडिटर के रूप में किया जाता है। कोड या प्रो
लिनक्स कैसे स्थापित करें (शुरुआती यहां से शुरू करें!): 6 कदम

लिनक्स कैसे स्थापित करें (शुरुआती यहां से शुरू करें!): वास्तव में लिनक्स क्या है? ठीक है, प्रिय पाठक, लिनक्स पूरी नई संभावनाओं की दुनिया का प्रवेश द्वार है। OSX के कंप्यूटर के मालिक होने का मज़ा लेने के दिन गए। विंडोज 10 के बावजूद सुरक्षा की मूर्खतापूर्ण धारणाएं चली गईं। अब, आपकी बारी है
लिथियम बैकपैक में Arduino कैसे स्थापित करें: 7 चरण (चित्रों के साथ)

लिथियम बैकपैक में Arduino कैसे स्थापित करें: Arduino एक ओपन सोर्स हार्डवेयर इनपुट और आउटपुट सर्किट है और लिथियम बैकपैक एक Ardino एक्सेसरी है जो Arduino को तब पावर देगा जब वह कंप्यूटर या वॉल पावर से दूर हो। ये उत्पाद लिक्विडवेयर पर $34 प्रत्येक के तहत बेचे जाते हैं
फेडोरा को शीवा प्लग पर कैसे स्थापित करें और एसडी कार्ड को बूट करें: १३ कदम

शीवा प्लग पर फेडोरा कैसे स्थापित करें और एसडी कार्ड को बूट करें: मैंने स्लैशडॉट में शीवाप्लग पर और फिर लोकप्रिय यांत्रिकी में एक पोस्ट देखी। यह एक दिलचस्प उपकरण की तरह लग रहा था यह @ 2.5w चलता है, कोई पंखा नहीं, ठोस अवस्था और मॉनिटर की कोई आवश्यकता नहीं है। सालों से मैंने एक पुराने CRT मॉनीटर को साथ रखा है
