विषयसूची:
- चरण 1: Arduino IDE सॉफ़्टवेयर स्थापित करना
- चरण 2: Arduino IDE खोलना
- चरण 3: बोर्ड प्रबंधक खोलें
- चरण 4: ईएसपी 8266 बोर्ड लाइब्रेरी का चयन करें
- चरण 5: बोर्ड का चयन
- चरण 6: पीसी से कनेक्ट करना
- चरण 7: मेरा पहला कार्यक्रम
- चरण 8: अपना पहला कार्यक्रम अपलोड करें
- चरण 9: पुस्तकालय जोड़ना
- चरण 10: अपने स्मार्टफ़ोन पर Blynk एप्लिकेशन प्राप्त करें।
- चरण 11: अपना पहला Blynk ऐप बनाएं।
- चरण 12: प्रोग्राम चलाएँ
- चरण 13: कोड कैसे काम करता है…।
- चरण 14: बिल्क टैब

वीडियो: मेरा पहला IoT डिवाइस: 14 कदम

2024 लेखक: John Day | [email protected]. अंतिम बार संशोधित: 2024-01-30 09:20

इस निर्देश में हम सीखेंगे कि My First IoT डिवाइस के लिए Arduino IDE कैसे स्थापित करें ताकि अंत तक हम उस पर arduino कोड चला सकें और इसे आपके मोबाइल फोन से नियंत्रित कर सकें।
चरण 1: Arduino IDE सॉफ़्टवेयर स्थापित करना
इस लिंक https://www.arduino.cc/en/main/software से Arduino IDE सॉफ़्टवेयर स्थापित करें।
एक Arduino IDE स्थापित करने के बाद डेस्कटॉप पर आइकन बनाया जाता है।
चरण 2: Arduino IDE खोलना

अपने डेस्कटॉप से Arduino IDE खोलें।
वरीयता पैनल खोलने के लिए Ctrl + अल्पविराम दबाएं।
अतिरिक्त बोर्ड प्रबंधक में नीचे दिखाया गया यूआरएल दर्ज करें और ठीक दबाएं।
arduino.esp8266.com/stable/package_esp8266com_index.json
चरण 3: बोर्ड प्रबंधक खोलें

बोर्ड प्रबंधक खोलें।
चरण 4: ईएसपी 8266 बोर्ड लाइब्रेरी का चयन करें

बोर्ड्स मैनेजर विंडो खुलती है, विंडो पेज को नीचे तक स्क्रॉल करें जब तक कि आप ESP8266 नाम के मॉड्यूल को न देख लें। एक बार जब आप इसे पा लेते हैं, तो उस मॉड्यूल का चयन करें, संस्करण का चयन करें और इंस्टॉल बटन पर क्लिक करें। जब यह स्थापित हो जाए तो विंडो बंद कर दें।
चरण 5: बोर्ड का चयन

Arduino के साथ My First IoT चलाने के लिए हमें बोर्ड NodeMCU 1.0 (ESP-12E मॉड्यूल) का चयन करना होगा।
यह नीचे स्क्रॉल करके किया जा सकता है, जैसा कि ऊपर की आकृति में दिखाया गया है। प्रेस वापसी
चरण 6: पीसी से कनेक्ट करना

USB केबल का उपयोग करके MyFirst IoT कंट्रोलर को अपने कंप्यूटर से कनेक्ट करें। जब यह कनेक्ट होता है तो COM पोर्ट का पता लगाया जाएगा और आपको अपने पीसी को उपयुक्त ड्राइवरों को लोड करते हुए देखना चाहिए। एक बार यह पूरा हो जाने के बाद डिवाइस मैनेजर के पास जाएं और उपयोग में आने वाले कॉम पोर्ट को नोट करें (उपरोक्त आकृति में दिखाया गया है)
चरण 7: मेरा पहला कार्यक्रम


अब फ़ाइल टैब खोलें और उदाहरणों पर जाएं जिसमें बिल्ट-इन उदाहरण दर्ज करें, 01 पर जाएं। मूल बातें और विंडो खोलने के लिए ब्लिंक पर क्लिक करें।
अब पोर्ट का चयन करने के लिए टूल्स पर क्लिक करें: "COM" जिसके आधार पर कंप्यूटर का COM पोर्ट कंट्रोलर से जुड़ा है। COM पोर्ट की पहचान करने के लिए पिछले चरणों का संदर्भ लें।
चरण 8: अपना पहला कार्यक्रम अपलोड करें

प्रोग्राम को मॉड्यूल में अपलोड करने के लिए चित्र में दिखाए गए दाहिने तीर पर क्लिक करें। एक बार प्रोग्राम के अपलोड हो जाने के बाद कंट्रोलर पर लगी एलईडी एक सेकंड के अंतराल पर चालू और बंद हो जाएगी।
बधाई हो - आपने अभी-अभी अपना पहला IoT डिवाइस निष्पादित किया है। अब कुछ और दिलचस्प पर चलते हैं और अपने मोबाइल फोन से एलईडी को चालू और बंद करते हैं।
चरण 9: पुस्तकालय जोड़ना

Arduino कंपाइलर पुस्तकालयों का व्यापक उपयोग करता है। ये असतत टुकड़े और कोड हैं जो डिवाइस को कई कार्यों को करने में मदद करते हैं।
आइए इसे एक बार में करें।
नीचे दिखाई गई Blynk ज़िप फ़ाइल डाउनलोड करें। ध्यान दें कि आपने इसे कहाँ संग्रहीत किया है।
स्केच टैब खोलें, 'लाइब्रेरी शामिल करें' विकल्प लें और फिर '.zip लाइब्रेरी जोड़ें'। आपके द्वारा डाउनलोड की गई ज़िप फ़ाइल के स्थान पर चयन स्क्रीन को इंगित करें और पुष्टि करें।
कुछ सेकंड के बाद लाइब्रेरी आपके Arduino IDE में जुड़ जाएगी।
शेष पुस्तकालयों के लिए दोहराएं
चरण 10: अपने स्मार्टफ़ोन पर Blynk एप्लिकेशन प्राप्त करें।




अपने फ़ोन के ऐप स्टोर पर जाएँ और Blynk को खोजें। Blynk एप्लिकेशन इंस्टॉल करें और इसे चलाएं।
आपको एक ईमेल पता और एक पासवर्ड प्रदान करना होगा। सुनिश्चित करें कि यह एक वैध ईमेल पता है क्योंकि यही वह जगह है जहां प्रमाणीकरण टोकन भेजे जाएंगे।
Blynk के दयालु लोग आपको आरंभ करने के लिए 2000 'ऊर्जा' इकाइयाँ देते हैं। जैसा कि आप अधिक जटिल परियोजनाओं का निर्माण करते हैं, आपको अधिक 'ऊर्जा' की आवश्यकता होगी जिसे आप एप्लिकेशन में खरीद सकते हैं।
फिलहाल हम प्रोजेक्ट्स को हटाने जा रहे हैं क्योंकि हम एक उदाहरण से दूसरे उदाहरण में जाते हैं और प्रोजेक्ट क्यूआर कोड की वास्तव में साफ-सुथरी सुविधा का लाभ उठाते हैं। हम अगले चरण में उस पर पहुंचेंगे।
चरण 11: अपना पहला Blynk ऐप बनाएं।



स्क्रीन के शीर्ष पर क्यूआर प्रतीक दबाएं और आपका कैमरा चालू हो जाएगा।
अपने कैमरे को ऊपर दिए गए QR कोड पर लक्षित करें और Blynk आपके लिए प्रोजेक्ट तैयार करेगा। जब प्रोजेक्ट cdreated हो गया हो तो स्क्रीन के शीर्ष पर थाय नट सिंबल दबाएं, नीचे स्क्रॉल करें और 'सभी को ईमेल करें' चुनें।
कुछ ही सेकंड में आपको ईमेल के माध्यम से एक प्रमाणीकरण कोड भेजा जाएगा।
Arduino IDE में फ़ाइल/उदाहरण/My_IOT_Device/Blynk_LED चुनें।
प्रोग्राम फ़ाइल खुल जाएगी।
Blynk से प्राप्त प्रमाणीकरण टोकन को कॉपी और पेस्ट करें और स्क्रीन में अपना SSID और पासवर्ड इनपुट करें।
प्रोग्राम को कंट्रोलर को भेजने के लिए अपलोड एरो बटन दबाएं।
चरण 12: प्रोग्राम चलाएँ

Blynk ऐप पर स्क्रीन के ऊपर दाईं ओर प्ले बटन दबाएं।
आपको एक LED बटन और एक स्थिति फ़ील्ड दिखाई देगी। बटन दबाने से आपके कंट्रोलर पर एलईडी चालू और बंद हो जाएगी और उसके अनुसार स्थिति अपडेट हो जाएगी।
बधाई - अब आप दुनिया में कहीं से भी अपने प्रोजेक्ट को नियंत्रित कर सकते हैं जहां आपके पास इंटरनेट है!
चरण 13: कोड कैसे काम करता है…।


यह एक प्रोग्रामिंग ट्यूटोरियल नहीं है - लेकिन यहाँ कोड में एक अंतर्दृष्टि है और यह Blynk के साथ कैसे काम करता है।
मैंने जानबूझकर कोड को Arduino IDE पर अलग-अलग टैब में रखा है ताकि आप प्रमुख घटकों को देख सकें। जब आप प्रोग्राम करना शुरू करते हैं तो ऐसा करने की कोई आवश्यकता नहीं है।
आइए पहले Blynk_LED टैब को देखें। परियोजना प्राधिकरण कोड, एसएसआईडी और पासवर्ड के अलावा आपको किसी भी परियोजना उदाहरण के लिए इसे बदलने की आवश्यकता नहीं होगी।
इसमें उपयोग की जा रही लाइब्रेरी के बारे में महत्वपूर्ण जानकारी है (#include)।
सेटअप टैब बस यही करता है - यह एक बार चलता है क्योंकि नियंत्रक बूट हो जाता है और सेटअप के लिए निर्देश जारी करता है। इस मामले में हम 115200 बॉड पर चलने के लिए सीरियल मॉनिटर स्थापित कर रहे हैं और ब्लिंक और वाईफाई की स्थापना कर रहे हैं।
लूप टैब बस यही करता है - यह जो भी कोड है, उसे बार-बार निष्पादित करते हुए गोल और गोल लूप करता है। इस मामले में यह सुनिश्चित करता है कि ब्लिंक और टाइमर चल रहे हैं (जिसे हम प्रोग्राम, टाइमर और यूटिलिटी टैब के साथ एक अलग ट्यूटोरियल में स्थापित करेंगे)।
चरण 14: बिल्क टैब




इससे पहले कि हम कोड देखें, आइए Blynk स्क्रीन पर उन दो 'विजेट्स' पर एक नज़र डालें।
'बटन' को 'वर्चुअल' पिन के रूप में नामित किया गया है और हमने इसके लिए स्लॉट 0 (V0) का चयन किया है। यह एक विजेट है जो एक आउटपुट उत्पन्न करता है जो नियंत्रक को भेजा जाता है। ध्यान दें कि हमने इसे पुश (क्षणिक) स्विच के बजाय ऑन/ऑफ स्विच के रूप में सेट किया है।
स्टेटस इंडिकेटर एक 'वैल्यू डिस्प्ले' विजेट है और इसे कंट्रोलर से डेटा भेजा जाता है। इसे वर्चुअल पिन के रूप में स्थापित किया गया है और हमने इसके लिए स्लॉट 1 का चयन किया है।
अब कोड को देखते हैं।
पहला कथन - BLYNK_WRITE(V0) - वर्चुअल पिन 0 से आने वाले Blynk के निर्देश को सुनने के लिए कोड को बता रहा है। हर बार जब बटन बदलता है तो Blynk नियंत्रक को 0 या 1 भेजेगा - जो param.asInt में निहित है।)
यदि कोई 0 भेजा जाता है तो नियंत्रक:
- आदेश morse.on() जारी करता है; (शामिल फ़ाइल में शामिल लाइब्रेरी का उपयोग करके हमने शुरुआत में ही शामिल किया था) जो एलईडी को चालू करता है।
- सीरियल इंटरफ़ेस (पीसी टर्मिनल) पर "एलईडी ऑन" प्रिंट करता है
- Blynk 'वैल्यू डिस्प्ले' विजेट पर "LED On" भेजता है जिसे हमने स्लॉट 1 पर निर्दिष्ट किया है। यह Blynk.virtualWrite(V1, "LED Off") का उपयोग करता है; ऐसा करने का निर्देश।
- यदि नियंत्रक को 1 भेजा जाता है तो यह इन सबके विपरीत करता है।
बहुत आसान एह?
सिफारिश की:
Arduino बटन बजर मेलोडी पर मेरा प्रयास: 11 कदम

Arduino बटन बजर मेलोडी पर मेरा प्रयास: इस ट्यूटोरियल में मैं आपको दिखाऊंगा कि कैसे एक बटन एक मेलोडी शुरू कर सकता है। स्कूल वर्ष के दौरान, हमारे कई जीवन घंटियों या स्वरों से चलते हैं जो हमें बताते हैं कि कब जाने का समय है या जाने का समय है। हम में से अधिकांश शायद ही कभी रुकते हैं और सोचते हैं कि ये कैसे अलग हैं
माई आईओटी डिवाइस - पहला रिले: 5 कदम

मेरा IoT डिवाइस - पहला रिले: इस निर्देश में हम Blynk के एक रिले को नियंत्रित करने जा रहे हैं। इसे एप्लिकेशन से चालू और बंद करना। सावधान!!!! कृपया सुनिश्चित करें कि आप जानते हैं कि आप क्या कर रहे हैं यदि आप अपने रिले को मुख्य बिजली से जोड़ना चाहते हैं !!!सावधान
यूएसबी इंडोर/आउटडोर थर्मामीटर (या, 'मेरा पहला यूएसबी डिवाइस'): 4 कदम (चित्रों के साथ)

यूएसबी इंडोर/आउटडोर थर्मामीटर (या, 'माई फर्स्ट यूएसबी डिवाइस'): यह एक साधारण डिज़ाइन है जो पीआईसी 18 एफ पर यूएसबी परिधीय प्रदर्शित करता है। ऑनलाइन 18F4550 40 पिन चिप्स के लिए उदाहरणों का एक गुच्छा है, यह डिज़ाइन छोटे 18F2550 28 पिन संस्करण को प्रदर्शित करता है। PCB सतह माउंट भागों का उपयोग करता है, लेकिन सभी c
कूल यूएसबी-ड्राइव संशोधन (मेरा पहला निर्देश योग्य): 4 कदम
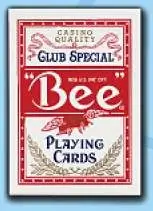
कूल यूएसबी-ड्राइव संशोधन (मेरा पहला निर्देश योग्य): यह कार्ड के एक पैकेट, कुछ फोम और निश्चित रूप से एक यूएसबी-ड्राइव का उपयोग करके एक अच्छा संशोधन है। हालाँकि यह थोड़ा भारी है, फिर भी आपके साथी सोचेंगे कि यह बहुत अच्छा है
सैमुअल बी.एफ. मोर्स के चमत्कारों में महारत हासिल करें! (मेरा पहला निर्देश योग्य): ३ कदम

सैमुअल बी.एफ. मोर्स के चमत्कारों में महारत हासिल करें! (मेरा पहला निर्देश योग्य): हे दोस्तों, आज मैं आपको दिखाऊंगा कि $ 10 से कम में एक साधारण टेलीग्राफ कैसे बनाया जाता है। यह एकल व्यक्ति टेलीग्राफ बटन और क्लिकर के लिए एक सरल अवधारणा है। बटन बनाने के लिए कपड़ेपिन का उपयोग करने का विचार है और बजर टी की मदद से बैटरी पैक
