विषयसूची:
- आपूर्ति
- चरण 1: एसडी कार्ड सेट करें
- चरण 2: सेट अप करना
- चरण 3: पाई की सफाई
- चरण 4: मैजिक मिरर स्थापित करें
- चरण 5: अंतिम ट्वीक
- चरण 6: अपना दर्पण बनाएं
- चरण 7: समाप्त करें

वीडियो: सरल स्मार्ट मिरर: 7 कदम (चित्रों के साथ)

2024 लेखक: John Day | [email protected]. अंतिम बार संशोधित: 2024-01-30 09:20



वाह! यह काफी समय से मैंने कुछ अपलोड किया है, इतने सारे सामानों पर काम करने में व्यस्त रहा है और मुझे एहसास हुआ कि मुझे अपने अनुयायियों के लिए कुछ छोड़ना होगा, 'हमेशा काम करने के लिए एक परियोजना है' हाहा शायद यह सिर्फ मैं हूं, वैसे भी व्यापार पर वापस !!
कभी 'मैजिक मिरर' या स्मार्ट मिरर देखकर चकित हुए हैं और काश आप अपना निर्माण कर पाते? या क्या आपने दूसरों के कदमों को आजमाया है और अभी भी नई समस्याओं का सामना कर रहे हैं और अटक गए हैं और हार मान ली है? आप अकेले नहीं हैं, मेरे पास भी है और मैंने इसे और अधिक सरल बनाने के सरल तरीके खोजने में सक्षम हैं, उन सामानों के कुछ अनावश्यक डाउनलोड से बचने के लिए जिनकी आपको वास्तव में आवश्यकता नहीं है! एक साथ अपना पहला निर्माण करने के बाद, मेरे साथ आओ 15.6 लैपटॉप डिस्प्ले या 32 इंच के टीवी के आकार का टचस्क्रीन स्मार्ट मिरर बनाने की यात्रा पर चलते हैं और आशा करते हैं कि यह यात्रा नए लोगों और उत्साह की तलाश करने वालों के लिए इसके लायक होगी !!!!
मैं जितना हो सके उतना विस्तृत कदम उठाने वाला हूं, और 'आम आदमी' शब्दों में किसी ऐसे व्यक्ति पर विचार कर रहा हूं जिसे कोडिंग या इलेक्ट्रॉनिक्स का कोई ज्ञान नहीं है।
A, मिरर वाले हिस्से को आखिरी में छोड़ने जा रहा है क्योंकि अगर आप डिस्प्ले को पूरी तरह से काम कर सकते हैं, तो मिरर फ्रेम बनाना सबसे आसान हिस्सा है (आप सिर्फ मिरर फ्रेम खरीद सकते हैं) और डिस्प्ले को माउंट करने के लिए इसका इस्तेमाल करें।
आपूर्ति
1. रास्पबेरी पीआई 3 अप (पीआई 3 से कम कुछ भी उपयोग न करें। एनबी: आप इसे तैयार करने के लिए बहुत अधिक कोडिंग करेंगे। इसे जादू दर्पण चलाने के लिए प्राप्त करें)
2. यूएसबी वाईफाई एडाप्टर डोंगल (यदि आप वाईफाई के बिना पीआई हैं) तो आप ईथरनेट का भी उपयोग कर सकते हैं
3. कीबोर्ड
4. माउस
5. एलसीडी/एलईडी डिस्प्ले (एचडीएमआई पोर्ट के साथ डेस्कटॉप कंप्यूटर स्क्रीन, मेरी पसंद के काम करने वाले मॉनिटर के साथ दोषपूर्ण लैपटॉप, या आप एक पीआई 7 इंच एलसीडी डिस्प्ले से शुरू कर सकते हैं) जो भी आप अपने हाथों से प्राप्त कर सकते हैं वह ठीक काम करेगा।
6. कंप्यूटर एनबी: जरूरी नहीं (यह सिर्फ वीएनसी व्यूअर लिंक को पीआई के उपयोग में मदद करता है और इसे आपके कंप्यूटर पर नियंत्रित करता है लेकिन जरूरी नहीं कि आप इसे अनदेखा कर सकते हैं)
7. ग्लास फ्रेम
चरण 1: एसडी कार्ड सेट करें



अकेले 'बग' से बचने के लिए यह बहुत महत्वपूर्ण कदम है जिस तरह से कार्ड से फाइलों को हटाने से 100% मदद नहीं मिलेगी, इसलिए आपकी सबसे अच्छी शर्त नीचे एक एसडी कार्ड फॉर्मेटर लिंक डाउनलोड करना है;
1. https://www.sdcard.org/downloads/formatter_4/ पेज पर जाएं और विंडोज़/मैक के लिए डाउनलोड करें
आपको उस पीआई छवि को लिखने के लिए छवि लेखक की भी आवश्यकता होगी जिसे आप एसडी कार्ड में डाउनलोड कर रहे होंगे जिसे आप उपयोग और प्रारूपित कर रहे होंगे, नीचे दिए गए लिंक का उपयोग करें;
2.
अब रास्पबेरी पाई वेबसाइट पर जाकर अगला डाउनलोड करें
3.
एक बहुत ही महत्वपूर्ण बात यह है कि इंस्टॉलेशन करते समय यहां न लें, मैजिकमिरर को रूट यूजर के रूप में स्थापित करने के लिए इतनी तेजी से न कूदें! कृपया इसे नियमित, गैर-विशेषाधिकार प्राप्त पीआई उपयोगकर्ता के रूप में करें और इसके बजाय सुडो कमांड का उपयोग करें। मुझसे मत पूछो क्यों? इसका कारण यह है कि हम हर संभव मॉड्यूल को नियंत्रित नहीं करते हैं जो अन्य योगदान करते हैं और कोई, या कुछ, आपके रास्पबेरी पाई, या आपके पूरे नेटवर्क को बाहरी दुनिया में उजागर कर सकता है। हर कीमत पर बचें।
चरण 1. एसडी कार्ड को प्रारूपित करें
डाउनलोड की गई फ़ाइलों को निकालने के बाद ऐप लॉन्च करें और अपने एसडी कार्ड को प्रारूपित करें!
चरण 2. डाउनलोड की गई छवि को आप pi. लिखें
SD कार्ड में छवि लिखने के लिए Win32diskimager या Etcher का उपयोग करना। अब ऑपरेटिंग सिस्टम की छवि को कार्ड पर लिखने का समय आ गया है। एनबी: निकालने के बाद आपके पास एक.img फ़ाइल होनी चाहिए।
27 मई को रिलीज़ के लिए, फ़ाइल का नाम 2016-05-27-raspbian-jessie.img है। इस चरण के लिए, आप Win32 डिस्क इमेजर सॉफ़्टवेयर का उपयोग करने जा रहे हैं। इसे व्यवस्थापक उपयोगकर्ता के रूप में चलाया जाना चाहिए, अन्यथा यह विफल हो जाएगा।
प्रारंभ पर क्लिक करें, अपने मेनू में प्रोग्राम ढूंढें, इसके नाम पर राइट-क्लिक करें और व्यवस्थापक के रूप में चलाएँ चुनें। विंडोज 10 पर।
कार्ड निकालें। बस इसे बाहर मत खींचो !! क्यों? क्योंकि कोई भी यह संकेत गुप्त प्रक्रिया को कार्ड या ड्राइव पर लिखना समाप्त करने में मदद करता है। अब आप अपने रास्पबेरी पाई में कार्ड डालने और इसे पहली बार बूट करने के लिए तैयार हैं।
चरण 3. एसडी कार्ड को पीआई (बूट-अप) में डालें
अब आप रास्पबेरी पाई को बूट करने के लिए तैयार हैं। एसडी कार्ड को पीआई के नीचे स्लॉट में डालें, अपने मॉनिटर केबल, की बोर्ड, माउस और वाईफाई एडेप्टर को पीआई में प्लग करें, मॉनिटर को चालू करें (पी चार्जर का उपयोग करें क्योंकि पीआई एक बहुत भूखा रस खाने वाला राक्षस है).
बूट अप में पहली बार थोड़ा अधिक समय लग सकता है क्योंकि यह स्वयं को फिर से कॉन्फ़िगर कर रहा है और सभी डिफ़ॉल्ट सेट कर रहा है। यदि सब कुछ ठीक रहा, तो इसे सीधे ग्राफिकल इंटरफ़ेस में बूट करना चाहिए।
कुछ और कॉन्फ़िगरेशन हैं जिन्हें करने की आवश्यकता है लेकिन मेरे मानक विकल्पों के रूप में यूके का उपयोग करना बीमार है, जैसे ही हम आगे बढ़ते हैं, आप अपने देश और अपने या अपनी पसंद से संबंधित लोगों का चयन कर सकते हैं।
अब हम पाई के मूल विन्यास के माध्यम से ही चलने जा रहे हैं।
चरण 2: सेट अप करना

एसडी कार्ड को पीआई में डालने के बाद;
मैं इसे संक्षिप्त और सटीक बनाऊंगा, नीचे वे कोड हैं जिनकी आपको अपने पीआई पर सेटिंग कंसोल विंडो तक पहुंचने की आवश्यकता है;
1. sudo raspi-config (एक कंसोल विंडो खोलता है) स्क्रॉल करने के लिए अपने कीबोर्ड पर तीर कुंजी का उपयोग करें, टैप कुंजी नीचे कूद जाएगी, चयन करने के लिए स्पेस बार और स्वीकार करने के लिए दर्ज करें।
2. अंतर्राष्ट्रीयकरण विकल्प सही भाषा, समय क्षेत्र और अन्य कॉन्फ़िगर करें। उस विकल्प का चयन करें
(५) और एंटर / रिटर्न हिट करें। पहला विकल्प चुनें, लोकेल बदलें (I1) अब
3. ऊपर/नीचे तीर कुंजियों का उपयोग करके अपनी पसंदीदा भाषा तक स्क्रॉल करें। मेरे मामले में, मैंने जीबी अंग्रेजी का इस्तेमाल किया। जाओ और अपना कीबोर्ड प्रकार चुनें UTF संस्करण चुनें क्योंकि यह किसी भी यूनिकोड वर्ण का समर्थन करता है। ISO-8859-1 केवल पहले 256 वर्णों का समर्थन करता है।
4. अंतर्राष्ट्रीयकरण विकल्प फिर से चुनें, और दूसरे विकल्प पर जाएं, समय क्षेत्र बदलें (I2) (अपना क्षेत्र चुनें और अपने देश का समय क्षेत्र चुनें)
5. अंतर्राष्ट्रीयकरण विकल्पों पर वापस जाएं और तीसरा विकल्प चुनें, कीबोर्ड लेआउट बदलें (I3)। डिफ़ॉल्ट एक मानक यूके, पूर्ण आकार का कीबोर्ड है। यदि आप यही उपयोग कर रहे हैं, तो आपको ऐसा करने की आवश्यकता नहीं है। हालाँकि, यह अभी भी देखने लायक है कि क्या आपके पास एक अलग कीबोर्ड है।
6. अंतर्राष्ट्रीयकरण विकल्पों में वापस जाएं और अंतिम आइटम चुनें, वाईफाई देश बदलें (I4)। यह उपलब्ध सही चैनल आवृत्तियों को सेट करेगा।
7. अपने वाईफाई एडॉप्टर में प्लग इन करें, दाएं कोने पर उस पर क्लिक करें, अपनी वाईफाई का पता लगाएं, पासवर्ड दर्ज करें और आप अंदर जाएं। कनेक्शन के बाद, एक्सेसरीज> टर्मिनल पर जाएं और sudo रिबूट टाइप करें। यह पीआई को रीबूट करेगा और देखेगा कि यह वाईफाई से कनेक्ट करने का प्रबंधन करता है या नहीं। एनबी: यदि आपके पास पहले से ही वाईफाई एम्बेडेड है, तो बस लॉगिन करें, अगर ईथरनेट केबल का उपयोग नहीं करते हैं या वाईफाई एडाप्टर का उपयोग करके कनेक्ट करें
चरण 3: पाई की सफाई
आइए आरपीआई ओएस को साफ करें और कुछ बड़े पैकेज और कुछ चीजें हटा दें जिनकी हमें आवश्यकता नहीं है। यह ऐप्स की एक छोटी सूची है, लेकिन वे एक्स-सर्वर से अलग सबसे बड़े हैं। टर्मिनल विंडो में आप दो कमांड 'df -k' या 'df -h' टाइप का उपयोग कर सकते हैं। बस 'df -h' का उपयोग करें जहां -h का अर्थ मानव पठनीय है और आप देखेंगे कि आपके पास कितनी मेमोरी है और इसका उपयोग किया जाता है।
1. अनावश्यक सॉफ्टवेयर पैकेज निकालें। मैंने उस सामान से शुरुआत की जो मुझे पता है कि मैं उपयोग नहीं करूंगा और बड़ी चीजें! आप इन सभी फाइलों को हटाने जा रहे हैं;
(idle3, java-common, libreoffice, minecraft-pi स्क्रैच, nuscratch, penguinspuzzle, python-minecraftpi, python3-minecraftpi, smartsi, sonic-pi, wolfram-engine)
टर्मिनल विंडो में, नीचे दिया गया कोड टाइप करें; (सुडो एपीटी-गेट रिमूव - पर्ज आइडल 3 जावा-कॉमन लिब्रेऑफिस * मिनीक्राफ्ट-पीआई स्क्रैच नुस्क्रैच पेंगुइनपज़ल पायथन-माइनक्राफ्टपी पायथन 3-माइनक्राफ्टपी स्मार्टसिम सोनिक-पी वुल्फराम-इंजन)
जब आप इसे चलाते हैं, तो यह वह सब कुछ एकत्र करेगा जिसे हटाने की आवश्यकता है और आपको एक [Y/n] प्रश्न के साथ प्रस्तुत करेगा। उस स्थान की मात्रा पर ध्यान दें जिसे पुनः प्राप्त किया जा रहा है
2. एक बार पूरा हो जाने के बाद, हम उन लोगों को भी हटा देंगे जिनकी अब आवश्यकता नहीं है: (sudo apt-get autoremove) टर्मिनल विंडो में, यह आपको उन पैकेजों की सूची के साथ प्रस्तुत करेगा जो अब उपयोग नहीं किए जाते हैं (चूंकि आपने अभी-अभी हटाया है) वे सभी अन्य ऊपर वाले)। फिर से, प्रश्न के लिए Y(es) कहें:
3. आगे बढ़ना। सिस्टम पैकेज पर अपडेट/अपग्रेड चलाने का समय आ गया है। आप निम्न कमांड दर्ज करके ऐसा करते हैं: (sudo apt-get update) और (sudo apt-get upgrade) या यदि आप उन दोनों को एक साथ करना चाहते हैं: sudo apt-get update; sudo apt-get upgrade, बस सुनिश्चित करें कि आप पहले अपडेट के साथ शुरुआत करते हैं।
4. आखिरी बात यह सुनिश्चित करना है कि पीआई पर फर्मवेयर चालू है। एक sudo apt-get अपग्रेड करना हमेशा इसे ट्रिगर नहीं करता है, इसलिए हम इसे मैन्युअल रूप से करेंगे। उसके लिए कमांड है: sudo rpi-update
5. ध्यान दें कि पूरा होने के बाद इसे रीबूट की आवश्यकता होती है। एक सूडो रीबूट आपके लिए यह कर देगा। अब एक बार फिर स्टोरेज के उपयोग पर नजर डालते हैं:
चरण 4: मैजिक मिरर स्थापित करें



अपने रास्पबेरी पाई को कॉन्फ़िगर और अपडेट करने और रिबूट करने के बाद, 1. एक टर्मिनल विंडो फिर से लॉन्च करें और टाइप करें bash -c $(curl -sL https://raw.githubusercontent.com/MichMich/MagicM… यह शुरू होगा आपके लिए स्थापना प्रक्रिया:
2. यदि आप डिस्प्ले को घुमाना चाहते हैं: sudo nano /boot/config.txt टाइप करें और फाइल में निम्नलिखित जोड़ें। आप इसे कहां जोड़ते हैं, यह वास्तव में मायने नहीं रखता:
# डिस्प्ले को लंबवत घुमाएं
डिस्प्ले_रोटेट = 1
काम पूरा हो जाने पर CTRL-X दबाएं, और परिवर्तनों को सहेजने के लिए Y(es) कहें।
3. स्क्रीन सेवर और स्क्रीन ब्लैंकिंग को भी अक्षम करें। इसे दो जगहों पर करने की जरूरत है। ऑटोस्टार्ट कॉन्फ़िगरेशन में सबसे पहले: sudo nano /etc/xdg/lxsession/LXDE-pi/autostart और फ़ाइल के निचले भाग में निम्नलिखित जोड़ें:
@xset s noblank
@xset बंद
@xset -dpms
4. X-windows प्रबंधक कॉन्फ़िगरेशन में अगला: sudo nano /etc/lightdm/lightdm.con f. [सीटडिफॉल्ट्स] अनुभाग तक नीचे स्क्रॉल करें और उसके नीचे xserver-command लाइन देखें। इस तरह दिखने के लिए लाइन बदलें: xserver-command=X -s 0 -dpms (ताकि आप सामने से # हटा रहे हों, और अंत में लापता बिट्स जोड़ रहे हों।) फिर से, CTRL-X दबाएं और Y कहें (es) फ़ाइल को सहेजने के लिए।
5. रास्पबेरी पाई को हार्डवेयर के उन हिस्सों को स्वचालित रूप से बंद करने के लिए कॉन्फ़िगर किया गया है जो सक्रिय रूप से उपयोग में नहीं हैं। इसमें वाईफाई ड्राइवर भी शामिल है। इससे MagicMiror² कभी-कभी न्यूज़फ़ीड, मौसम और अन्य चीज़ों के लिए अपडेट प्राप्त करने में विफल हो जाएगा। आप इंटरफेस कॉन्फ़िगरेशन फ़ाइल से वाईफाई के लिए पावर सेविंग फीचर को अक्षम कर सकते हैं: sudo nano /etc/network/interfaces । Wlan0 अनुभाग ढूंढें और इसके नीचे वायरलेस-पावर ऑफ जोड़ें।
6. एक बार जब आप इसके साथ कर लेते हैं, तो आरपीआई को एक बार फिर से रिबूट करें sudo रिबूट और जब यह फिर से वापस आता है, तो एक टर्मिनल विंडो खोलें और टाइप करें iwconfig और आपको देखना चाहिए कि पावर मैनेजमेंट अब बंद है।
7. अब आप MagicMirror² शुरू करने का प्रयास कर सकते हैं। pi@magicpi:~/MagicMirror/config $ cd
$होम/मैजिकमिरर
pi@magicpi:~/MagicMirror $ npm start
यदि सब कुछ ठीक रहा, तो आपकी स्क्रीन को MagicMirror² इंटरफ़ेस लोड करना चाहिए। हुर्रे !!!!! तुमने किया!!!
चरण 5: अंतिम ट्वीक
लाइव मौसम अपडेट प्राप्त करने के लिए, आपको एक एपीआई कुंजी और एक स्थान आईडी की आवश्यकता होगी। https://home.openweathermap.org/api_keys रजिस्टर पर ऑनलाइन जाएं और आपको एपीआई कुंजी प्राप्त करें और अपने स्थान के लिए आईडी खोजें।
उसके साथ हाथ में;
1. फ़ाइलें खोलें > MagicMirror > config > config.js
नई एपीआई कुंजी और स्थान आईडी के साथ कोड को अपडेट करें और बचाने के लिए ctrl+X और Y एंटर दबाएं
2. यूएस की छुट्टियों को अपने देश में बदलें मेरा यूके हॉलिडे और अपनी जरूरत के सभी बदलाव करें !!
चरण 6: अपना दर्पण बनाएं




अपने आप को या तो एक अच्छा तैयार दो तरह का दर्पण या मेरे जैसा एक इस्तेमाल किया हुआ फ़्रेमयुक्त दर्पण प्राप्त करें जो मुझे केवल £5.00 के लिए ऑनलाइन मिला। मैं या तो दर्पण की कोटिंग को हटा सकता हूं और इसे कवर करने के लिए दो तरह की फिल्म का उपयोग कर सकता हूं या मैं सिर्फ एक स्पष्ट गिलास खरीद सकता हूं और दो तरह की दर्पण फिल्म खरीद सकता हूं और इसे लपेट सकता हूं। (मैंने अंत में यही किया)
मैं किसके लिए जाऊंगा हम्म, निर्णय! निर्णय !! ठीक है, मैंने eBay से दोतरफा फिल्म ऑनलाइन खरीदने का फैसला किया: https://www.ebay.co.uk/itm/Mirror-Window-Film-Two-…, ऐसा इसलिए था क्योंकि पुराने दर्पण के पिछले हिस्से को खुरच कर निकल सकता है डेंट जो बाद में दिखाई दे सकते थे इसलिए मैंने उससे परहेज किया, लेकिन यह किया जा सकता है और यदि आप इसे करने के लिए पर्याप्त धैर्य रखते हैं तो यह अच्छा लग सकता है।
शीशे से शीशा बनाने के चरण
1. आप फिल्म को कांच के आकार में काटें
2. साफ कांच की सतह
3. जिस कांच की सतह पर आप फिल्म लगाना चाहते हैं उस पर पानी का छिड़काव करें
4. फिल्म पर दो सेलोटेप संलग्न करें (यह फिल्म के प्लास्टिक कवर को हटाने में मदद करता है ताकि यह चिपक न जाए और रबर कवर से फिल्म को रिलीज करने के लिए दो नलों को अलग कर दे)
5. इसे कांच पर रखें और स्क्वीजी का उपयोग करके इसे चिकना करें और किसी भी अवशेष फिल्म को काट लें।
6. इसे व्यवस्थित होने के लिए कुछ समय दें
दर्पण को तैयार करने के बाद, यह देखने के लिए कि क्या यह दिखाई दे रहा है और बाकी आप पर निर्भर है कि दर्पण के पीछे कहां रखा जाए और दर्पण के उजागर हिस्से को कवर करने के लिए काले विनाइल का उपयोग करें। प्रकाश के माध्यम से जाने से रोकने के लिए प्रदर्शन।
आप कैसे चाहते हैं कि यह आपके स्वाद पर निर्भर है, आपके पास क्षैतिज या लंबवत डिस्प्ले हो सकता है, मैं उस हिस्से पर ध्यान केंद्रित नहीं कर सकता क्योंकि हर किसी का स्वाद अलग होता है। इसलिए यहां हम पाठों को समाप्त करेंगे, अगला पाठ आपके द्वारा प्रयास करने और उसमें सफल होने के बाद, हम एक बड़े डिस्प्ले का उपयोग करने के लिए आगे बढ़ेंगे और यह भी कि इसे टच स्क्रीन मिरर कैसे बनाया जाए !!! उम्मीद है कि आप जल्द ही मस्ती और उत्साह की इस यात्रा पर मिलेंगे और रास्ते से हटेंगे नहीं क्योंकि हम सब साथ-साथ चल रहे हैं।
पढ़ने के लिए धन्यवाद !!!!!!
चरण 7: समाप्त करें



एल ई डी जोड़ें और इसे शानदार बनाएं, यदि आपके पास समय है, और कुछ कोडिंग ज्ञान है तो आप केवल वही दिखाने के लिए सभी इंटरफेस और मॉड्यूल को बदलने के लिए अधिक समय व्यतीत कर सकते हैं जो आपको चाहिए।
यह हमारे अगले पाठ के लिए होगा।
हम आगे एक टच स्क्रीन मिरर पर काम करेंगे !!! मैं इसके बारे में बहुत उत्साहित हूं क्योंकि मैंने 15.6 लैपटॉप डिस्प्ले का उपयोग करके इसके पहले मॉडल का परीक्षण 24 "18 से 18" मापने के लिए किया है।
सिफारिश की:
कैसे एक DIY स्मार्ट मिरर बनाने के लिए: 12 कदम (चित्रों के साथ)

DIY स्मार्ट मिरर कैसे बनाएं: एक "स्मार्ट मिरर" इसके पीछे एक डिस्प्ले वाला टू-वे मिरर है जो आमतौर पर उपयोगी जानकारी जैसे समय और तारीख, मौसम, आपका कैलेंडर और अन्य सभी चीजों को प्रदर्शित करने के लिए उपयोग किया जाता है! लोग इनका इस्तेमाल हर तरह के कामों में करते हैं
एलेक्सा वॉयस रिकग्निशन के साथ पुराने लैपटॉप से फ्लोटिंग स्मार्ट मैजिक मिरर: 6 स्टेप्स (चित्रों के साथ)

एलेक्सा वॉयस रिकॉग्निशन के साथ पुराने लैपटॉप से फ्लोटिंग स्मार्ट मैजिक मिरर: मेरे 'इलेक्ट्रॉनिक्स इन ए नटशेल' कोर्स में यहां दाखिला लें: https://www.udemy.com/electronics-in-a-nutshell/?couponCode=TINKERSPARK इसके अलावा मेरा चेक आउट करें अधिक परियोजनाओं और इलेक्ट्रॉनिक्स ट्यूटोरियल के लिए यहां यूट्यूब चैनल: https://www.youtube.com/channel/UCelOO
$80 से कम के लिए अपना खुद का स्मार्ट मिरर बनाएं - रास्पबेरी पाई का उपयोग करना: 6 कदम (चित्रों के साथ)

$80 से कम के लिए अपना खुद का स्मार्ट मिरर बनाएं - रास्पबेरी पाई का उपयोग करना: इस परियोजना में, हम एक स्मार्ट दर्पण का निर्माण करेंगे जो आपको सुबह तैयार होने के दौरान उपयोगी जानकारी दिखाएगा। पूरी चीज़ की कीमत $80 से कम होनी चाहिए, जिससे यह अधिकांश लोगों के लिए उचित रूप से वहनीय हो जाए। यह मार्गदर्शिका केवल आपको सिखाएगी
माई स्मार्ट मिरर: 15 कदम (चित्रों के साथ)

माई स्मार्ट मिरर: सुबह का समय सीमित किया जा सकता है। आपको काम के लिए तैयार होना है, स्कूल,… मौसम को देखते हुए उस सीमित समय में से कुछ समय लगता है। स्मार्ट मिरर आपके फोन या कंप्यूटर को खोलने और मौसम को देखने के लिए आवश्यक समय को समाप्त कर देता है। इसमें
रास्पबेरी पाई द्वारा स्मार्ट मिरर: 5 कदम (चित्रों के साथ)
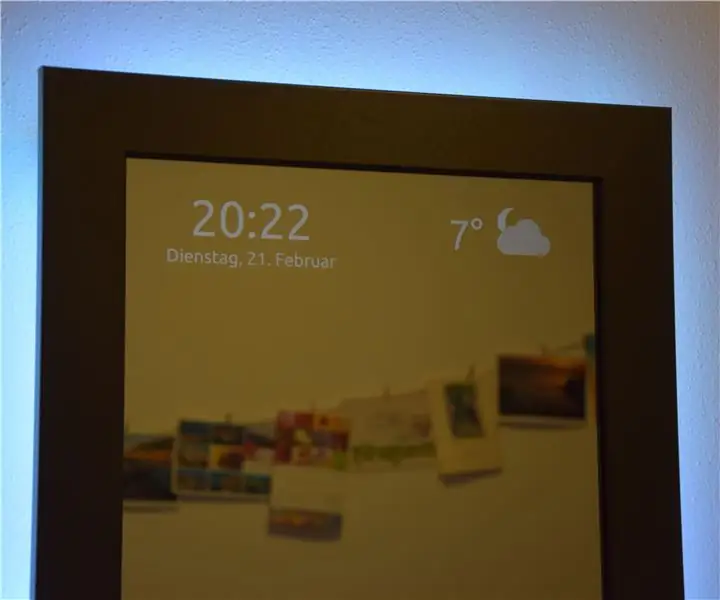
रास्पबेरी पाई द्वारा स्मार्ट मिरर: तो दराज में एक अप्रयुक्त रास्पबेरी पाई 1 बी और एक अप्रयुक्त मॉनिटर था। स्मार्ट मिरर बनाने के लिए यह पर्याप्त कारण है। दर्पण को समय, तारीख और मौसम की जानकारी के साथ-साथ स्मार्ट होम स्विच के बारे में स्थिति की जानकारी और क्या संगीत दिखाना चाहिए
