विषयसूची:
- चरण 1: मैकबुक का मूल्यांकन करें
- चरण 2: अपना निर्माण चुनें और अपनी ज़रूरत के पुर्जे और उपकरण प्राप्त करें।
- चरण 3: फिक्स व्हाट नीड्स फिक्सिन
- चरण 4: एक ऑपरेटिंग सिस्टम स्थापित करें।
- चरण 5: मैकबुक को मॉनिटर पर माउंट करना।
- चरण 6: निष्कर्ष।

वीडियो: टूटा हुआ मैकबुक टू डेस्कटॉप!: 6 कदम

2024 लेखक: John Day | [email protected]. अंतिम बार संशोधित: 2024-01-30 09:20

अरे! इस गाइड में मैं आप सभी को दिखाऊंगा कि कैसे टूटे हुए 2010 मैकबुक को डेस्कटॉप की तरह "आईमैक" में बदलना है! तुमने ऐसा क्यों करना चाहोगे? ठीक है आपके पास एक पुराना क्षतिग्रस्त मैकबुक हो सकता है जो धूल इकट्ठा करने के आसपास पड़ा हो.. शायद पुराने मॉनिटर के ठीक बगल में बैठा हो। क्यों न उन्हें संयोजित किया जाए और उसमें से एक कार्यात्मक कंप्यूटर प्राप्त किया जाए !? ध्यान रखें कि 2010 मैकबुक इस बिंदु पर काफी पुराना है, इसलिए यह सबसे तेज़ कंप्यूटर नहीं होने वाला है, लेकिन घटकों के सही विकल्प के साथ इसे कम से कम रोजमर्रा के सामान के लिए उपयोग करने योग्य होना चाहिए।
इस गाइड में मैं अपने विशिष्ट मैकबुक (2010 के मध्य में व्हाइट यूनीबॉडी) को एक कार्यशील डेस्कटॉप कंप्यूटर में बदलने के लिए जो किया, उसके बारे में जाने जा रहा हूं। आपका टूटा हुआ मैकबुक अलग-अलग तरीकों से टूट सकता है या आपको इसे ठीक करने के लिए अलग-अलग हिस्सों की आवश्यकता हो सकती है, इसलिए इस गाइड में सटीक जानकारी नहीं हो सकती है, जिसे आपको डेस्कटॉप में बदलने की आवश्यकता है। कुछ शोध करने के लिए यह महत्वपूर्ण है कि आपको अपना विशेष निर्माण करने और इसे करने से पहले चलाने की आवश्यकता होगी (अन्यथा आप मैकबुक पर पैसा बर्बाद कर सकते हैं जो कभी काम नहीं करेगा)।
प्रत्येक चरण में मैं सामान्य रूप से प्रक्रिया (इटैलिक में) के बारे में बात करूंगा और फिर इस बारे में विस्तार से बताऊंगा कि मैंने अपने विशेष निर्माण को चलाने के लिए क्या किया।
अस्वीकरण: इस गाइड में चरण शामिल हैं (मुख्य रूप से एक नया पावर स्विच सोल्डर करना) जो आपके मैकबुक के मदरबोर्ड को नुकसान पहुंचा सकता है! आगे बढ़ने से पहले किसी भी महत्वपूर्ण डेटा का बैकअप लें! यह गाइड मुख्य रूप से मैकबुक के लिए है जिसे अन्यथा पुनर्नवीनीकरण किया जाएगा / वैसे भी फिर कभी उपयोग नहीं किया जाएगा। दूसरे शब्दों में: कंप्यूटर पर केवल निम्न चरणों का पालन करें कि कुछ गलत होने पर आप हारने के साथ ठीक हैं (सोल्डरिंग चरण काफी कठिन है)।
चरण 1: मैकबुक का मूल्यांकन करें



इसमें ग़लत क्या है? क्या यह इस परियोजना के लिए उपयुक्त है? जांच करने के लिए मुख्य चीजें हैं कि क्या यह अभी भी बूट होता है और यदि यूएसबी पोर्ट और वीडियो आउटपुट पोर्ट अभी भी काम करते हैं। मैकबुक शुरू होगा या नहीं यह देखने के लिए आपको कुछ हिस्सों और उपकरणों की आवश्यकता होगी। कम से कम आपको शायद बिजली की आपूर्ति और कुछ रैम की आवश्यकता होगी (मुझे एक मॉनिटर और वीडियो केबल की भी आवश्यकता है क्योंकि मेरा डिस्प्ले टूट गया है)।
मुझे यह मैकबुक बहुत सस्ते में मिल गया। इसे "काम नहीं करने वाले भागों के लिए" के रूप में सूचीबद्ध किया गया था। विवरण ने यह भी कहा कि यह बूट नहीं होगा और एक टूटी हुई स्क्रीन थी। आइए इसे देखें।
मैंने मैकबुक खोला और मैं पहले ही बता सकता हूं कि स्क्रीन वास्तव में टूट गई है। फिर मैंने मैकबुक को प्लग इन किया और इसे पावर बटन से चालू करने की कोशिश की … कुछ नहीं हुआ। लेकिन पावर एडॉप्टर पर हरी एलईडी चालू है, तो यह एक अच्छा संकेत है!
मैंने फिर नीचे उतार दिया। ऐसा लगता है कि मदरबोर्ड, रैम और डीवीडी ड्राइव हैं। मदरबोर्ड को कोई स्पष्ट तरल क्षति नहीं। हालांकि बैटरी और हार्ड ड्राइव गायब हैं। कुछ टूटे हुए कनेक्टर भी हैं जो ऐसे दिखते हैं जैसे वे ऑडियो सामग्री (जैसे स्पीकर या माइक) के लिए हैं। हार्ड ड्राइव केबल बरकरार दिखती है जो अच्छी है।
तो यह शुरू क्यों नहीं होगा? वैसे मेरा सिद्धांत यह है कि किसी बिंदु पर किसी ने कीबोर्ड में तरल डाला और कीबोर्ड को छोटा कर दिया। पावर बटन इस मैकबुक पर कीबोर्ड का हिस्सा है इसलिए कभी-कभी जब कीबोर्ड जाता है, तो पावर बटन उसके साथ चला जाता है। सौभाग्य से इस मैकबुक में मदरबोर्ड पर कुछ टेस्ट पैड हैं (फोटो देखें) जिन्हें मैकबुक शुरू करने के लिए छोटा किया जा सकता है जब पावर बटन काम नहीं कर रहा हो।
परीक्षण पैड का उपयोग करके मैकबुक शुरू करने के लिए मैंने मैक को पावर एडॉप्टर से अनप्लग किया (यदि इसमें बैटरी होती तो मैं उसे भी अनप्लग कर देता।)
आगे मैंने मदरबोर्ड से कीबोर्ड रिबन केबल को डिस्कनेक्ट कर दिया। मैंने ऐसा इसलिए किया क्योंकि यदि कीबोर्ड वास्तव में दोषपूर्ण हिस्सा है (क्योंकि पावर बटन कीबोर्ड का हिस्सा है) तो परीक्षण पैड को छोटा करना काम नहीं कर सकता है।
इसके बाद मैंने मैक को वापस प्लग इन किया और एक छोटे स्क्रू ड्राइवर के साथ उन टेस्ट पैड को छोटा करने की कोशिश की … सफलता! यह जीता है! सुनिश्चित करें कि ऐसा करते समय आप किसी अन्य घटक को छोटा नहीं करते हैं। स्क्रूड्राइवर को टेस्ट पैड के साथ अच्छा संपर्क बनाने के लिए कुछ प्रयास करने पड़ सकते हैं, इसलिए धैर्य रखें। पंखा घूम गया, घंटी बज गई और स्क्रीन की बैक लाइट चालू हो गई, सभी अच्छे संकेत!
इसके बाद मैंने मॉनिटर, यूएसबी कीबोर्ड और यूएसबी माउस को प्लग इन करके और टेस्ट पैड को फिर से छोटा करके इसे चालू किया (यदि मैकबुक मॉनिटर पर वीडियो आउटपुट नहीं करेगा तो बिल्ट इन डिस्प्ले को बंद करने और इसे पुनरारंभ करने का प्रयास करें)। मॉनिटर पर एक प्रश्न चिह्न वाली फ़ाइल होती है (जिसका अर्थ है कि यह सफलतापूर्वक शुरू हो गई है लेकिन बूट करने के लिए हार्ड ड्राइव नहीं मिल रही है)। मैंने इसे अनप्लग किया और इसे एक बार फिर चालू किया, इस बार "कमांड", "विकल्प", और "आर" कुंजियों को दबाए रखते हुए इसने नेटवर्क चुनने के लिए संवाद के साथ "नेटवर्क रिकवरी" आइकन दिखाया। मैंने तब एक USB कीबोर्ड और USB माउस का परीक्षण किया और सब कुछ काम कर रहा है!
चरण 2: अपना निर्माण चुनें और अपनी ज़रूरत के पुर्जे और उपकरण प्राप्त करें।



तो अब जब आपको पता चल गया है कि आपका मैकबुक उपयुक्त है, तो आपको यह तय करने की आवश्यकता है कि मैकबुक को अपने निर्माण में कहाँ रखा जाए। आपके द्वारा किए जा सकने वाले सभी प्रकार के संभावित निर्माण हैं। आप इसे मॉनिटर के नीचे रख सकते हैं, इसे एक डेस्क में बना सकते हैं, एक पुराने Apple TV एनक्लोजर या iMac केस में रख सकते हैं। इतनी सारी मजेदार संभावनाएं! इसके अलावा, आपको आवश्यक सभी भागों और उपकरणों को एक साथ प्राप्त करने के लिए यह एक अच्छा बिंदु है।
मैंने मैकबुक को ज़िप संबंधों के साथ मॉनिटर के पीछे संलग्न करने का निर्णय लिया ताकि कंप्यूटर का उपयोग करते समय यह दृष्टि से बाहर हो। मुझे लगा क्योंकि यह अपने मूल मामले में काफी सुरक्षित था कि इसे वहां छोड़ना सबसे आसान और सबसे अधिक लागत प्रभावी तरीका होगा।
मैंने मामले में एक नया पावर स्विच जोड़ने का भी फैसला किया क्योंकि बिल्ट इन वन अब काम नहीं करता है।
अपने निर्माण के लिए मैंने निम्नलिखित भागों का उपयोग किया:
- टूटी स्क्रीन और कीबोर्ड के साथ 2010 का "व्हाइट यूनिबॉडी" मैकबुक।
- मैकबुक के लिए पावर एडॉप्टर (Apple A1184 60 वॉट मैग सेफ 1)।
- मैकबुक के लिए 4 जीबी डीडीआर 3 रैम (मैंने 2 जीबी रैम की 2 स्टिक्स का इस्तेमाल किया जो पहले से ही मैकबुक में थीं)
- मैकोज़ को स्थापित करने के लिए 120 जीबी 2.5 इंच सैटा एसएसडी (प्रदर्शन कारणों से एक सॉलिड स्टेट ड्राइव बेहतर है लेकिन एक पुराना 2.5 इंच सैटा लैपटॉप हार्ड ड्राइव भी काम करेगा)।
- मैकबुक के लिए वीडियो एडेप्टर डोंगल (ए 1307) (मेरे पास पहले से ही मिनी डीवीआई से वीजीए एडॉप्टर था, इसलिए मैं इसका उपयोग कर रहा हूं। आपके मॉनिटर को वीडियो इनपुट के रूप में उपयोग करने के आधार पर आपको एक अलग एडेप्टर की आवश्यकता हो सकती है।)
- 2009 वाइड स्क्रीन डेल मॉनिटर बिल्ट इन यूएसबी हब के साथ (ज्यादातर कोई भी पुराना मॉनिटर तब तक काम करेगा जब तक उसमें एक इनपुट है जो आपके मैकबुक के वीडियो एडॉप्टर डोंगल के आउटपुट से मेल खाता है)।
- मॉनिटर के लिए पावर केबल।
- मॉनिटर के लिए वीडियो केबल (मैं एक पुराने वीजीए केबल का उपयोग कर रहा हूं)।
- इस मॉनिटर में बिल्ट इन यूएसबी हब के लिए यूएसबी केबल (टाइप बी से टाइप ए)। इस भाग की वास्तव में आवश्यकता नहीं है क्योंकि मैं हमेशा मैकबुक पर ही बंदरगाहों का उपयोग कर सकता था, लेकिन चूंकि इस मॉनिटर में एक यूएसबी हब है, हालांकि मुझे लगा कि मैं इसका उपयोग भी कर सकता हूं।
- बाहरी यूएसबी कीबोर्ड और माउस (वायरलेस या ब्लूटूथ हो सकता है)।
- इस मैकबुक (एसपीएसटी स्विच) पर पावर बटन टूटने के बाद से एक नया पावर बटन।
- नए पावर बटन के लिए कुछ तार।
- मैकबुक को मॉनिटर से जोड़ने के लिए 3 बड़े ज़िप्टी।
- ऑपरेटिंग सिस्टम स्थापित करने के लिए यूएसबी फ्लैश ड्राइव (यदि आपके पास पहले से ही मैकोज़ के साथ एक पुरानी हार्ड ड्राइव है, या यदि आपके पास मैकोज़ स्थापित करने के लिए वाईफ़ाई नेटवर्क तक पहुंच है, या यदि आपके पास हिम तेंदुए स्थापित डीवीडी है तो इसकी आवश्यकता नहीं है)
- मास्किंग / इलेक्ट्रिकल टेप।
- दो तरफा बढ़ते टेप।
और मुझे निम्नलिखित टूल्स की आवश्यकता थी:
- सुरक्षा चश्मे
- एक अलग कार्यशील कंप्यूटर (बूट करने योग्य फ्लैश ड्राइव बनाने के लिए, ect पर शोध करें)। इस मामले में मैंने लेनोवो t400 का इस्तेमाल किया।
- मल्टी मीटर।
- छोटा फिलिप्स हेड (जिसे क्रॉस-रिसेस भी कहा जाता है) स्क्रू ड्राइवर।
- छोटे फ्लैट हेड स्क्रू ड्राइवर।
- सोल्डरिंग आयरन और सोल्डर।
- हेडलैंप
- टांका लगाने के लिए "हाथों की मदद करना" उपकरण।
- वायर कटर / स्ट्रिपर टूल।
- लकड़ी का दबाना।
- हथौड़ा।
- छोटा नाखून।
- गर्म गोंद बंदूक और गर्म गोंद।
चरण 3: फिक्स व्हाट नीड्स फिक्सिन



मैकबुक को डेस्कटॉप में बदलने के लिए किन चीजों को ठीक करने की जरूरत है, उसे ठीक करें। और सब कुछ एक साथ प्लग करें।
मेरे मामले में मुझे एक नया पावर बटन स्थापित करने की आवश्यकता थी क्योंकि पुराना मर चुका था। मैंने मैकबुक के मामले में सीधे स्विच स्थापित किया है, इसलिए यह सुरक्षित है और बाहर नहीं निकलेगा।
मैं कुछ चीजों के आधार पर पावर स्विच को माउंट करने के निर्णय पर आया था। पहले मेरे पास बैटरी नहीं है और मैं एक नहीं लेने जा रहा हूं, इसलिए जिस स्थान पर यह हुआ करता था वह स्विच को माउंट करने के लिए समझ में आता है। दूसरा मैं एक ऐसी जगह चाहता था जहां मॉनिटर के पीछे घुड़सवार होने पर पहुंचना आसान हो। मैं यह भी चाहता था कि मैकबुक के थर्मल वेंट ऊपर की ओर हों, जब मैंने इसे ठंडा करने में मदद करने के लिए मॉनिटर पर लगाया। इसे ध्यान में रखते हुए मैंने मैकबुक के "फ्रंट" किनारे पर नया पावर स्विच माउंट करने का फैसला किया, इस तरह मैं मॉनिटर के नीचे आसानी से पहुंच सकता हूं और मॉनिटर से जुड़ा होने के बाद इसे चालू करने के लिए पावर बटन को धक्का दे सकता हूं।
यदि आपके मैकबुक में बैटरी है तो एक और संभावित पावर बटन माउंटिंग स्थान होगा जहां डीवीडी ड्राइव स्थित है (आपको निश्चित रूप से डीवीडी ड्राइव को हटाना होगा)।
इसलिए वास्तव में उस छेद को ड्रिल करने के लिए मैंने केस को अपनी डेस्क पर चिपका दिया ताकि वह कहीं न जाए। फिर मैंने अपने भरोसेमंद सुरक्षा चश्में पहन लिए। फिर मैंने एक छोटा सा इंडेंट बनाने के लिए एक छोटी सी कील और हथौड़े का इस्तेमाल किया, जहां मैं केस को ड्रिल करना चाहता हूं। मैंने पहली बार में एक छोटी सी ड्रिल बिट का उपयोग करके छेद को ड्रिल किया और चार ड्रिल बिट्स के माध्यम से छोटे से बड़े तक अपना काम किया। मैंने मूल रूप से स्विच के लिए छेद को मामले के नीचे से गुजरने की योजना बनाई थी, और स्विच को अखरोट को बनाए रखने के स्थान पर रखा जाना चाहिए। जब मैंने अपनी सबसे बड़ी ड्रिल बिट के साथ छेद को ड्रिल किया, तो मुझे एहसास हुआ कि छेद अभी भी काफी बड़ा नहीं था। इसलिए मैंने स्क्रू होल के शीर्ष भाग को काटने के लिए कुछ वायर कटर का उपयोग किया, जिससे यह स्विच के लिए काफी बड़ा हो गया।
आगे मैंने मामले में स्विच स्थापित किया और सुनिश्चित किया कि मदरबोर्ड पर परीक्षण पैड तक पहुंचने के लिए तार काफी लंबे थे। फिर मैंने मैकबुक के मदरबोर्ड पर संपर्कों को बंद कर दिया, मैं स्विच से तारों को मिलाप करना चाहता हूं (मैं वास्तव में नहीं चाहता कि कोई भी मिलाप मदरबोर्ड पर यादृच्छिक कनेक्शन पर गिरे!) ये संपर्क वही हैं जिनका मैं परीक्षण करता था कि क्या मैकबुक पहले बूट होगा। फिर मैंने अपने तारों से अनावश्यक सिरों को हटा दिया (वे एक अलग परियोजना से पुनर्नवीनीकरण किए गए थे) और उनके सिरों के लगभग 2 मिमी इन्सुलेशन को छीन लिया।
मैंने फिर टांका लगाने वाले लोहे को चालू कर दिया और इसे अधिकतम तापमान पर सेट कर दिया। मैंने लोहे के सिरे, तारों और संपर्क स्थानों को थोड़े से मिलाप से टिन किया। मैंने तब मदद करने वाले हाथों का इस्तेमाल उन संपर्क बिंदुओं पर तार को पकड़ने के लिए किया था जिन्हें मैं मिलाप करना चाहता था। लोहे में थोड़ा सा ताजा मिलाप जोड़कर मैंने फिर तारों को उनके संपर्कों में मिला दिया। सोल्डरिंग करते समय लोहे को मदर बोर्ड के संपर्क में आवश्यकता से अधिक समय तक न छोड़ें। मदर बोर्ड पर निशान गर्मी को स्थानांतरित कर सकते हैं और संभवतः बोर्ड पर अन्य घटकों को नुकसान पहुंचा सकते हैं। यह मिलाप करने के लिए एक कठिन स्थान है, इसलिए यदि आपका नया सोल्डरिंग मैं इस परियोजना का प्रयास करने से पहले किसी और चीज पर अभ्यास करूंगा।
तारों को मदरबोर्ड में टांका लगाने के बाद मैंने उन्हें स्विच कॉन्टैक्ट्स में मिला दिया। मैंने तब स्विच का परीक्षण किया और मामले में इसे पकड़ने के लिए गर्म गोंद का इस्तेमाल किया।
मैंने मैकबुक के मामले के नीचे से रबर के तल को भी हटा दिया। यह पहले से ही आधा था और बस खराब लग रहा था। यह मेरी अपेक्षा से कहीं अधिक कठिन था! मुझे एक पेचकश और हेयर ड्रायर का उपयोग शायद ४० मिनट के लिए धीरे-धीरे काम करते हुए करना पड़ा। अगर मुझे इसे दोबारा करना पड़ा तो मैं उस पर रबड़ के नीचे का टुकड़ा छोड़ दूंगा।
मैंने तब सॉलिड स्टेट ड्राइव को मैकबुक की हार्ड ड्राइव केबल में प्लग किया और एसएसडी को रखने के लिए कुछ डबल साइडेड माउंटिंग टेप का इस्तेमाल किया। चूंकि यह हार्ड ड्राइव नहीं है (जो अधिक नाजुक है) मैं वास्तव में इसे सुरक्षित करने के बारे में चिंतित नहीं हूं। यदि आप हार्ड ड्राइव का उपयोग कर रहे हैं तो मैं इसे सुरक्षित करने के लिए कुछ स्क्रू और बिल्ट इन ब्रैकेट का उपयोग करने की सलाह दूंगा। इन कोष्ठकों में कुछ रबर के टुकड़े होते हैं जो शायद ड्राइव को कंपन से थोड़ा अलग करते हैं।
चरण 4: एक ऑपरेटिंग सिस्टम स्थापित करें।



इसलिए जब बात आती है कि आप किस ऑपरेटिंग सिस्टम को इंस्टॉल करना चाहते हैं तो आपके पास 3 मुख्य विकल्प हैं: macOS, Windows और Linux।
आपको कौन सा स्थापित करना चाहिए? यह वास्तव में इस बात पर निर्भर करता है कि आप कौन से प्रोग्राम चलाना चाहते हैं और उन्हें किस ओएस की आवश्यकता है। इस मशीन पर इन तीनों को स्थापित करना काफी आसान है।
मैंने इस मशीन पर अलग-अलग ओएस के साथ कुछ बेंचमार्क चलाए, यह देखने के लिए कि क्या कोई बेहतर प्रदर्शन के अनुसार बेहतर था। यहाँ परिणाम हैं:
- macOS: सिंगल कोर 1197, मल्टी कोर: 1994
- लिनक्स: सिंगल कोर: 1210, मल्टी कोर: 2001।
- विंडोज 10: सिंगल कोर: 1105, मल्टी कोर: 1531
- 2010 के मध्य मैकबुक के लिए गीक बेंच 4 औसत: सिंगल कोर 1548, मल्टी कोर: 2544
जैसा कि आप बेंचमार्क से देख सकते हैं कि गीक बेंच का औसत मेरे द्वारा चलाए गए सभी बेंचमार्क से काफी बेहतर था। ऐसा इसलिए हो सकता है क्योंकि मेरे मैकबुक में इसकी बैटरी नहीं है (मैंने सुना है कि ये मॉडल मदरबोर्ड की आपूर्ति करने के लिए बैटरी और पावर एडॉप्टर से बिजली खींचते हैं, यहां तक कि प्लग इन होने पर भी)। इसके अलावा हालांकि लिनक्स और मैकओएस कमोबेश प्रदर्शन के लिहाज से बंधे हुए हैं। विंडोज 10 मल्टी कोर टेस्ट दोनों की तुलना में काफी खराब है।
मैक ओएस:
यह एक मैकबुक है और सभी… मुझे लगता है कि हमें पहले macOS को आज़माना चाहिए!
इस मैकबुक पर मैकोज़ स्थापित करने के साथ मुख्य मुद्दा यह है कि यह लैपटॉप मैकोज़ (फिलहाल कैटालिना) का नवीनतम संस्करण नहीं चला सकता है। यह केवल आधिकारिक तौर पर हाई सिएरा का समर्थन करता है। यदि आपको पूरी तरह से कैटालिना की आवश्यकता है तो आपको एक नए ऐप्पल लैपटॉप का उपयोग करने की आवश्यकता हो सकती है जो इसका समर्थन करता है। हालाँकि यह लैपटॉप Linux और Windows 10 के अद्यतित संस्करणों की स्थापना की अनुमति देता है।
भले ही यह macOS का नवीनतम संस्करण नहीं चला सकता हो, पुराने वाले अभी भी कभी-कभी उपयोगी होते हैं। तो आइए एक वाईफाई नेटवर्क पर macOS स्थापित करने का प्रयास करें।
सिस्टम शुरू होने के दौरान मैंने "कमांड", "विकल्प" कुंजी और "आर" कुंजी को दबाए रखा। कताई ग्लोब दिखाई देने तक मैंने उन्हें पकड़ रखा था। मैं तब अपने वाईफ़ाई नेटवर्क से जुड़ा था। फिर एक प्रगति पट्टी हमेशा के लिए लोड हो गई (मुझे लगता है कि यह कुछ डाउनलोड कर रहा था)। थोड़ी देर के बाद यह आपको "डिस्क उपयोगिता" और "मैकोज़क्स को पुनर्स्थापित करें" ect जैसे कुछ विकल्पों के साथ छोड़ देता है। यदि आप macOS को फिर से इंस्टॉल करना चुनते हैं तो यह इसे आपके वाईफ़ाई नेटवर्क पर डाउनलोड करेगा और इसे इंस्टॉल करेगा। इस मैकबुक पर यह जो संस्करण स्थापित करता है वह लायन (10.7) है। उसके बाद मैं सैद्धांतिक रूप से हाई सिएरा तक मैकोज़ के अधिक अद्यतित संस्करणों को डाउनलोड करने के लिए ऐप स्टोर का उपयोग कर सकता था।
MacOS को स्थापित करने के कुछ अन्य तरीके हैं। यदि आपके पास एक है तो आप स्नो लेपर्ड इंस्टॉल डिस्क का उपयोग कर सकते हैं या आप eBay से USB इंस्टॉलर खरीद सकते हैं। शायद और भी तरीके हैं। ये तीन सिर्फ वही हैं जिन्हें मैंने पहले आजमाया था और काम किया था। यदि आपके पास पहले से ही macOS के साथ एक अतिरिक्त हार्ड ड्राइव है, तो आप इसे सिस्टम में डालने का प्रयास कर सकते हैं और देख सकते हैं कि क्या यह बूट होगा (पहले हार्ड ड्राइव से किसी भी महत्वपूर्ण डेटा का बैकअप लें!) मैंने बिना किसी समस्या के मैक के बीच हार्ड ड्राइव की अदला-बदली की है।
मैं एल कैपिटन भी स्थापित करना चाहता था ताकि मैं कुछ बेंच मार्क चला सकूं। मैंने USB स्टिक से El Capitan स्थापित किया। मुझे त्रुटि मिली "OS X आपके कंप्यूटर पर स्थापित नहीं किया जा सका। कोई भी पैकेज संस्थापन के योग्य नहीं था। सहायता के लिए सॉफ़्टवेयर निर्माता से संपर्क करें।" तिथि गलत होने के कारण यह एक बग है (मैकबुक में सीएमओएस बैटरी नहीं है और चूंकि इस मैकबुक में इसकी बैटरी नहीं है, इसलिए इसे तारीख याद नहीं है)। मैंने "दिनांक" कमांड के साथ तिथि बदलने के लिए स्थापित वातावरण से टर्मिनल उपयोगिता का उपयोग किया। उदाहरण के लिए "दिनांक 062810232019" 28 जून 10:23 2019 की तारीख निर्धारित करेगा। तारीख बदलने के बाद एल कैपिटन इंस्टॉल बिना किसी समस्या के आगे बढ़ा।
विंडोज 10:
विंडोज 10 को भी इंस्टॉल करना ज्यादा मुश्किल नहीं है। Google "विंडोज़ 10 मीडिया निर्माण उपकरण" और उस लिंक पर क्लिक करें जो माइक्रोसॉफ्ट की आधिकारिक वेबसाइट है। उनके निर्देशों का पालन करें और आपके पास जल्द ही एक बूट करने योग्य विंडोज 10 यूएसबी ड्राइव होगा (नोट: विंडोज 10 के पूर्ण उपयोग के लिए आपको विंडोज़ की की आवश्यकता हो सकती है)।
इसलिए विंडोज 10 फ्लैश ड्राइव को चलाने और चलाने के लिए मैंने सबसे पहले विंडोज मीडिया क्रिएशन टूल डाउनलोड किया। इसके बाद मैंने लाइसेंस समझौते को स्वीकार कर लिया। फिर मैंने "इंस्टॉलेशन मीडिया बनाएं" चुना। मैंने तब USB को चुना। मैंने तब उस फ्लैश ड्राइव को चुना जो मुझे सूची से चाहिए थी। जब मैंने विंडोज़ 10 स्थापित किया तो इसे स्थापित करना समाप्त हो गया और फिर बूट होने से पहले इसे लगभग 4 बार पुनरारंभ करना पड़ा। लेकिन उसके बाद सब ठीक हो गया!
उबंटू स्टूडियो: उबंटू स्टूडियो एक अच्छा लिनक्स वितरण है जिसमें पहले से स्थापित ऑडियो / ग्राफिक्स / कार्यालय कार्यक्रमों का एक समूह शामिल है। साथ ही यह हल्के डेस्कटॉप वातावरण का उपयोग करता है और पुराने कंप्यूटरों के लिए अच्छा है।
उबंटू स्टूडियो को स्थापित करने के लिए मैंने निम्नलिखित कार्य किया:
सबसे पहले मैंने उबंटू स्टूडियो वेबसाइट से एक उबंटू स्टूडियो 19.04 डिस्क छवि डाउनलोड की।
आगे मैंने विंडोज का उपयोग करके फ्लैश ड्राइव को फॉर्मेट किया।
फिर मैंने UNetbootin वेब साइट से UNetbootin प्रोग्राम डाउनलोड किया।
अंत में मैंने यूनेटबूटिन कार्यक्रम चलाया। मैंने "डिस्किमेज" विकल्प पर क्लिक किया, फिर उबंटू स्टूडियो डिस्क छवि का चयन किया जिसे मैंने डाउनलोड किया था। यदि आपको और सहायता की आवश्यकता है, तो उन्हें अपनी वेबसाइट पर यह कैसे करना है, इस पर निर्देश हैं।
अब हमारे पास हमारा बूट करने योग्य USB फ्लैश ड्राइव सेट हो गया है! आइए उबंटू स्टूडियो स्थापित करें!
एक बार फ्लैश ड्राइव सेट हो जाने के बाद उबंटू स्टूडियो को स्थापित करना वास्तव में आश्चर्यजनक रूप से आसान है। कंप्यूटर चालू होने पर बस विकल्प कुंजी को दबाए रखें, फिर फ्लैश ड्राइव विकल्प चुनें (मेरे मामले में इसे "ईएफआई बूट" कहा जाता था और इसमें पीले रंग का फ्लैश ड्राइव प्रतीक था। इसमें एक अजीब स्क्रीन थी जिसमें कुछ पिक्सल एक जोड़े के लिए जलाए गए थे। मिनट, फिर लाइव वातावरण को बूट करने के लिए आगे बढ़ता है। यहां से आप डेस्कटॉप पर इंस्टॉल आइकन पर क्लिक करके सॉलिड स्टेट ड्राइव में इंस्टॉल कर सकते हैं। इंस्टॉल करते समय मैं तीसरे पक्ष के सॉफ़्टवेयर को स्थापित नहीं करना चुनता क्योंकि लाइव वातावरण ठीक लग रहा था इसके बिना (ग्राफिक्स और वाईफाई पहले से ही ठीक लग रहा था)।
यह साफ है कि यह मैकबुक तीनों प्रमुख ऑपरेटिंग सिस्टम चला सकता है!
चरण 5: मैकबुक को मॉनिटर पर माउंट करना।




मैंने मैकबुक को मॉनिटर के पीछे ज़िप करने का फैसला किया है, इसलिए यह रास्ते से बाहर है। अगर मैं ईमानदार हूं तो मुझे लगता है कि इसे मॉनिटर के नीचे सेट करना जैसे कि चरण 4 में उतना ही अच्छा है जितना बेहतर नहीं है लेकिन…। मैं इसे मॉनिटर के पीछे से देखना पसंद करता हूं। तो इस विशेष मॉनिटर के साथ आप एक ज़िप टाई को बीच में खिसका सकते हैं जहां यह मॉनिटर और बेस से जुड़ता है। मैंने फिर एक ढीले लूप में दो और ज़िप्टी संलग्न कीं। मैंने फिर मैकबुक (इसके थर्मल वेंट का सामना करना पड़ रहा है) को अंदर रखा और ज़िप संबंधों को कस दिया। आगे मैंने केबलों को लपेटा और टक किया ताकि वे अच्छे (ईश) दिखें और सब कुछ एक साथ प्लग कर दिया।
चरण 6: निष्कर्ष।


मुझे लगता है कि यह पुराना मैकबुक आज भी प्रयोग करने योग्य है, कम से कम हल्के सामान के लिए। गैराज बैंड में खेल रहे हैं, कुछ दस्तावेज़ संपादित कर रहे हैं। पुराने iPod को पुनर्स्थापित करने के लिए iTunes (RIP) चलाना। यह एक उच्च प्रदर्शन वाला कंप्यूटर या कुछ भी नहीं है, लेकिन यह निश्चित रूप से एक सस्ता macOS कंप्यूटर है। और इस विशेष मॉडल को 16 जीबी रैम में अपग्रेड किया जा सकता है जो खराब नहीं है, खासकर एसएसडी का उपयोग करते समय। भले ही मैंने इस विशेष बिल्ड में वीजीए वीडियो आउटपुट का उपयोग किया है, वीडियो की गुणवत्ता भी खराब नहीं है।
मुझे यह कंप्यूटर इतना पसंद आया कि मैंने इसे अपने मुख्य कंप्यूटर के मॉनिटर के पीछे स्थायी रूप से स्थापित करने का निर्णय लिया।जब भी मुझे macOS में खेलने का मन करता है तो मैं अपने डेस्कटॉप कीबोर्ड और ट्रैकबॉल को अनप्लग कर देता हूं और उन्हें अपने मॉनिटर के पीछे छिपे छोटे मैकबुक में प्लग कर देता हूं।
सिफारिश की:
$ 10 टूटा हुआ फोन स्क्रीन फिक्स: 5 कदम (चित्रों के साथ)

$ 10 टूटा हुआ फोन स्क्रीन फिक्स: ठीक है, मैंने इसे फिर से किया है। मैंने अपनी स्क्रीन क्रैक कर ली है। आप में से जो लोग याद कर सकते हैं, मैंने इसे एक साल पहले ही किया था और जब तक मैं प्रदाताओं को बदल सकता था और एक नया फोन प्राप्त कर सकता था, तब तक मुझे इसे प्राप्त करने के लिए एक अस्थायी सुधार की आवश्यकता थी। यह कार्यात्मक था, यह समय तक चला
ब्लूटूथ४८जी - अपसाइकिल टूटा हुआ एचपी४८जी कीबोर्ड: ५ कदम

Bluetooth48G - Upcycle Broken Hp48G कीबोर्ड: टूटे हुए hp48 के लिए एक निर्देशित अपसाइकिल प्रोजेक्ट। कीबोर्ड का पुन: उपयोग करें और इसे अपने फोन या/और पीसी के लिए ब्लूटूथ कीबोर्ड के रूप में काम करें। यह एंड्रॉइड फोन और विंडोज़ पर ईएमयू 48 के साथ बहुत अच्छा काम करता है। इसे काम करते हुए देखें एक डेमो वीडियो (यूट्यूब) पर:
पुनर्नवीनीकरण टूटा हुआ मॉनिटर लैंप: 8 कदम (चित्रों के साथ)

पुनर्नवीनीकरण टूटा हुआ मॉनिटर लैंप: एक सुंदर मूर्तिकला प्रकाश टुकड़ा बनाएं, आसानी से अप्रयुक्त टूटे हुए मॉनिटर के साथ बनाया गया
USB48G - Upcycle टूटा हुआ HP48 कीबोर्ड: 7 कदम
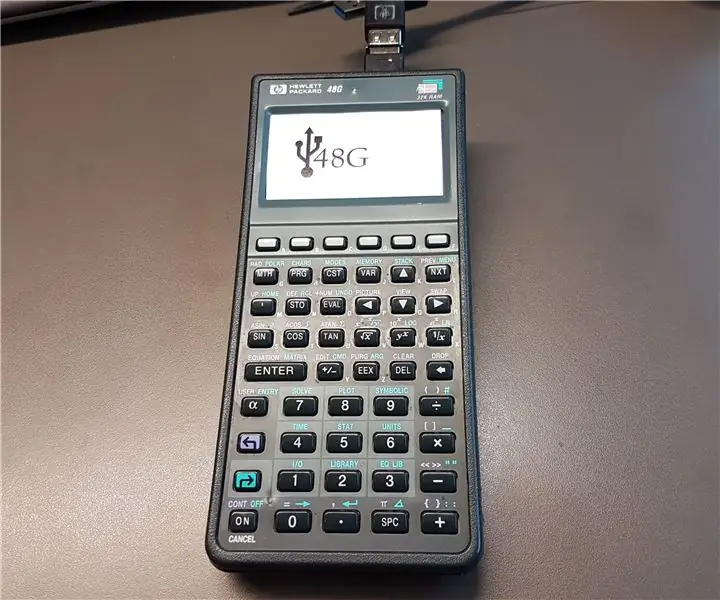
USB48G - अपसाइकल ब्रोकन Hp48 कीबोर्ड: टूटे हुए hp48 के लिए एक गाइडेड अपसाइकल प्रोजेक्ट। कीबोर्ड का पुन: उपयोग करें और इसे एक मानक USB कीबोर्ड के रूप में काम करें। परीक्षण किया गया: youtube की जाँच करें: वीडियो EMU48+ चलाने वाले विंडोज 10 के तहत प्लग किए गए कीबोर्ड को दिखाता है
टूटा हुआ खिलौना ड्रोन हार्डवेयर हैक: 12 कदम (चित्रों के साथ)

ब्रोकन टॉय ड्रोन हार्डवेयर हैक: इस निर्देश में, मैं आपको दिखाऊंगा कि वस्तुतः किसी भी टूटे हुए टॉय ड्रोन को कैसे परिवर्तित किया जाए, जिसमें दूरस्थ रूप से नियंत्रित रोशनी को उपकरणों की एक बहुमुखी जोड़ी में बदल दिया जाए। पुराने रिमोट कंट्रोलर से बना पहला उपकरण सेंसर मॉड्यूल का उपयोग करके कुछ का पता लगाता है
