विषयसूची:
- आपूर्ति
- चरण 1: हार्डवेयर को इकट्ठा करें
- चरण 2: अपना रास्पबेरी पाई कॉन्फ़िगर करें
- चरण 3: ट्रैकर सॉफ़्टवेयर सेट करें
- चरण 4: अपने ट्रैकर का उपयोग करें
- चरण 5: भविष्य में सुधार

वीडियो: रास्पबेरी पाई और गूगल शीट के साथ कॉफी मशीन ट्रैकर: 5 कदम

2024 लेखक: John Day | [email protected]. अंतिम बार संशोधित: 2024-01-30 09:20



यह निर्देश आपको दिखाएगा कि आपके कार्यालय स्थान में साझा कॉफी मशीन के लिए रास्पबेरी पाई-आधारित ट्रैकर कैसे बनाया जाए। ट्रैकर के OLED डिस्प्ले और मैकेनिकल स्विच का उपयोग करके, उपयोगकर्ता अपनी कॉफी खपत को लॉग कर सकते हैं, अपना बैलेंस देख सकते हैं और अपना भुगतान पंजीकृत कर सकते हैं।
आपका सिस्टम सक्षम होगा
- Google शीट से/में डेटा पढ़ें/लिखें
- उपयोगकर्ता नाम प्रदर्शित करें
- उपयोगकर्ताओं की कॉफी खपत को रिकॉर्ड करें
- उपयोगकर्ताओं के भुगतान रिकॉर्ड करें
- उपयोगकर्ताओं की शेष राशि दिखाएं
आपूर्ति
- (1x) रास्पबेरी पाई जीरो डब्ल्यू (वायरलेस)
- (1x) माइक्रो यूएसबी केबल
- (1x) 8GB माइक्रो एसडी मेमोरी कार्ड
- (1x) 128x64 मोनोक्रोम OLED ग्राफिक डिस्प्ले
- (1x) 2x20 महिला शीर्षलेख (2.54)
- (3x) मैकेनिकल कीबोर्ड स्विच
- (3x) कीकैप
- (1x) कस्टम-निर्मित पीसीबी (आप यहां योजनाबद्ध और पीसीबी डिजाइन पा सकते हैं।)
चरण 1: हार्डवेयर को इकट्ठा करें


पिछले अनुभाग में सूचीबद्ध सभी घटकों को प्राप्त करने के बाद, आप अपने हार्डवेयर को इकट्ठा करने के लिए तैयार हैं। इस चरण में, आप कुछ सोल्डरिंग करने जा रहे हैं।
- कस्टम-निर्मित पीसीबी में 2x20 पिन मिलाएं।
- OLED डिस्प्ले को कस्टम-निर्मित PCB से मिलाएं।
- मैकेनिकल कीबोर्ड को कस्टम-निर्मित पीसीबी में मिलाप करें।
- यदि आपके रास्पबेरी पाई में हेडर नहीं हैं, तो आपको अपने रास्पबेरी पाई में 2x20 मेल हेडर को भी मिलाना होगा।
और, आप हार्डवेयर के साथ कर रहे हैं!
चरण 2: अपना रास्पबेरी पाई कॉन्फ़िगर करें

इस चरण में, आप अपना रास्पबेरी पाई सेट करेंगे। हम एक हेडलेस सेटअप का पालन करेंगे, जिसका अर्थ है कि आपको रास्पबेरी पाई के लिए मॉनिटर/कीबोर्ड/माउस सेटअप की आवश्यकता नहीं होगी।
- अपने माइक्रो एसडी कार्ड में रसबियन छवि डाउनलोड करें और लिखें। आप यहां अतिरिक्त निर्देश पा सकते हैं।
- अपने रास्पबेरी पाई पर एसएसएच सक्षम करें। यहां, आप पा सकते हैं कि हेडलेस सेटअप में कैसे करें।
- इस लिंक का उपयोग करके अपने हेडलेस रास्पबेरी पाई को अपने वाईफाई से कनेक्ट करें।
इस बिंदु पर, आपको अपने रास्पबेरी पाई में एसएसएच करने में सक्षम होना चाहिए। हालाँकि, आपको अपने रास्पबेरी पाई के आईपी पते का पता लगाना होगा, जिसे आप अपने राउटर के वेब इंटरफेस का उपयोग करके पा सकते हैं।
यदि आप SSH से परिचित नहीं हैं, तो आप अधिक जानने के लिए इस लिंक का उपयोग कर सकते हैं।
यदि आप SSH कनेक्शन के साथ कर चुके हैं, तो आप ट्रैकर के लिए सॉफ़्टवेयर सेट करने के लिए तैयार हैं!
चरण 3: ट्रैकर सॉफ़्टवेयर सेट करें
सॉफ़्टवेयर स्थापित करने से पहले, आपको अपनी Google स्प्रेडशीट बनाने और अपनी API कुंजी प्राप्त करने की आवश्यकता है। आप अपनी स्प्रेडशीट बनाने के लिए एक उदाहरण के रूप में इस स्प्रेडशीट का उपयोग कर सकते हैं। यदि आप इस ट्यूटोरियल का अनुसरण करते हैं, तो आप 5 मिनट से भी कम समय में अपनी एपीआई कुंजी उत्पन्न कर सकते हैं। अंतिम ट्यूटोरियल के बाद, आपको एक JSON फ़ाइल डाउनलोड करनी चाहिए थी। प्रदान किए गए सॉफ़्टवेयर के साथ काम करने के लिए आपको उस JSON फ़ाइल का नाम बदलकर 'secret.json' करना होगा।
- cofee_tracker.zip फ़ाइल डाउनलोड करें और इसे अनज़िप करें।
- गुप्त.json फ़ाइल को अनज़िप किए गए फ़ोल्डर (coffee_tracker) में रखें।
आपको फ़ोल्डर को अपने रास्पबेरी पाई में स्थानांतरित करना होगा। आप एसएसएच फाइल ट्रांसफर प्रोटोकॉल (एसएफटीपी) के साथ साइबरडक का उपयोग करके ऐसा कर सकते हैं। फ़ोल्डर को अपने रास्पबेरी पाई की होम निर्देशिका में स्थानांतरित करें।
ट्रैकिंग सॉफ़्टवेयर पायथन 3 का उपयोग करता है। आपको इसे मैन्युअल रूप से स्थापित करने की आवश्यकता नहीं है क्योंकि रास्पबेरी पाई छवि पहले से स्थापित पायथन 3 के साथ आती है, लेकिन कृपया अजगर के बजाय पायथन 3 कमांड का उपयोग करना याद रखें।
सॉफ़्टवेयर चलाने से पहले आपको नीचे दिए गए आदेशों का उपयोग करके निर्भरताओं को स्थापित करने की आवश्यकता है।
pip3 gspread oauth2client स्थापित करें
ट्रैकिंग सॉफ़्टवेयर के लिए Adafruit OLED लाइब्रेरी की भी आवश्यकता होती है। आप इस ट्यूटोरियल का अनुसरण करके उन्हें स्थापित कर सकते हैं।
अपनी सेटअप प्रक्रिया के अंतिम चरण के रूप में, आपको code_tracker फ़ोल्डर में gdrive_controller.py को संपादित करना होगा। फ़ाइल खोलें और लाइन 13 पर जाएं, जैसा कि लाइन 12 पर टिप्पणी में कहा गया है, आपको अपने आवेदन के लिए बनाए गए स्प्रेडशीट नाम को बदलने की जरूरत है।
अब, आप इसे आजमाने के लिए पूरी तरह तैयार हैं!
Coffee_tracker फ़ोल्डर में नेविगेट करें और ट्रैकर प्रारंभ करने के लिए नीचे दिए गए आदेश को चलाएँ।
सीडी ~/कॉफी_ट्रैकर
python3 main.py
यदि आप हर बार अपने रास्पबेरी पाई के बूट होने पर आपको main.py शुरू करना चाहते हैं, तो कृपया इन निर्देशों का पालन करें।
चरण 4: अपने ट्रैकर का उपयोग करें
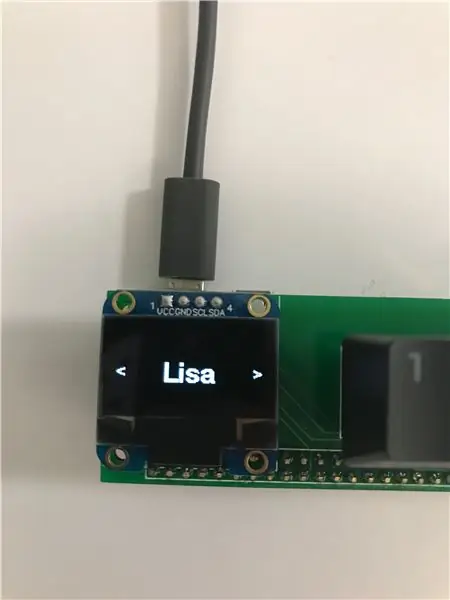
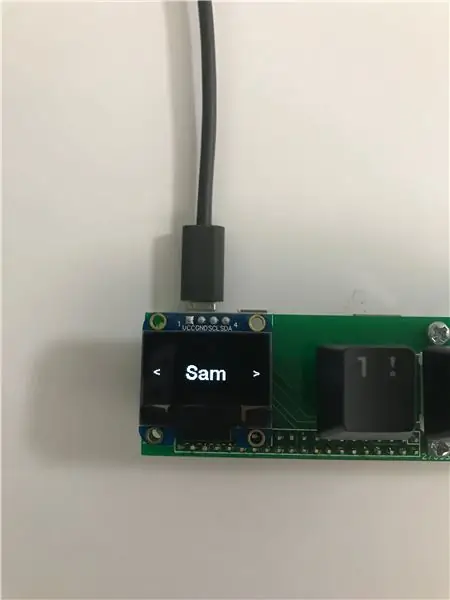
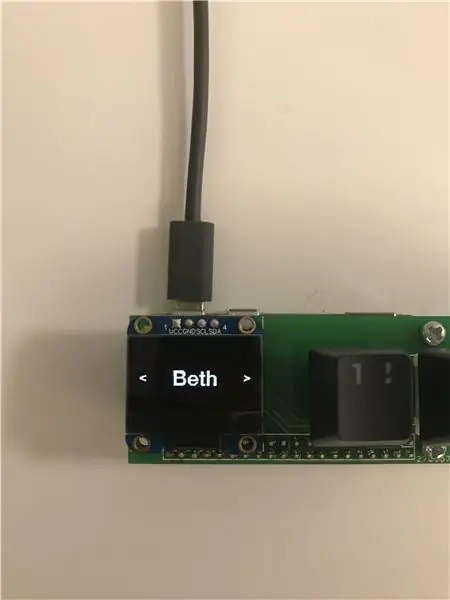
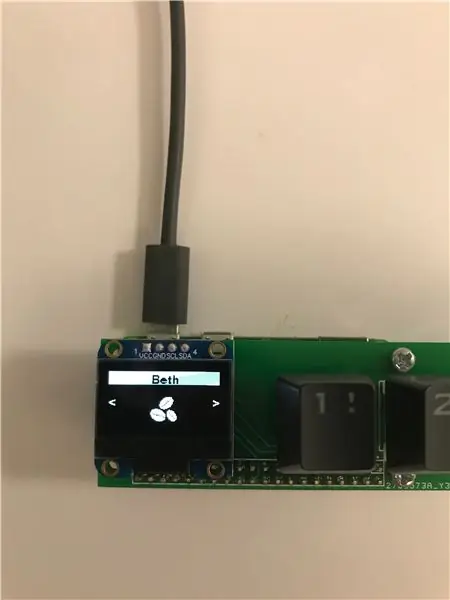
बधाई! आप पिछले चरण से बच गए! अब, आप कोशिश कर सकते हैं और अपने ट्रैकर का उपयोग कर सकते हैं।
ट्रैकर डिबगिंग उद्देश्यों के लिए आपके आईपी पते के बाद "इनिट …" प्रदर्शित करने वाली स्क्रीन से शुरू होता है। ट्रैकर लगातार अपने वाईफाई कनेक्शन की जांच करता है और अगर यह कनेक्शन खो देता है, तो "नो वाई-फाई" संदेश प्रदर्शित करता है।
यदि आपका वाईफाई कनेक्शन स्थिर है, तो ट्रैकर एक एनिमेटेड स्क्रीन प्रदर्शित करता है जैसा कि इस निर्देश की शुरुआत में दिखाया गया है जब तक कि केंद्र बटन दबाया नहीं जाता है।
केंद्र बटन दबाने से उपयोगकर्ता की जानकारी Google पत्रक से एकत्रित होती है और प्रदर्शन उपयोगकर्ता नाम दिखाता है। आप बाएँ और दाएँ बटन का उपयोग करके उपयोगकर्ताओं के बीच नेविगेट कर सकते हैं। यदि आप केंद्र बटन दबाते हैं, तो आप एक उपयोगकर्ता विशिष्ट मेनू के लिए नेविगेट किए जाएंगे। यदि आप 10 सेकंड में कोई कार्रवाई नहीं करते हैं तो डिस्प्ले फिर से एनिमेशन दिखाना शुरू कर देगा।
उपयोगकर्ता विशिष्ट मेनू में आप अपनी कॉफी लॉग कर सकते हैं, अपना भुगतान पंजीकृत कर सकते हैं, अपनी शेष राशि देख सकते हैं। आप बाएँ और दाएँ बटन का उपयोग करके उन विकल्पों में नेविगेट कर सकते हैं। यदि आप उपयोगकर्ता सूची में वापस जाना चाहते हैं तो वापस जाएं आइकन पर नेविगेट करें और केंद्र बटन दबाएं।
चरण 5: भविष्य में सुधार
यदि आप इसे दूर तक पढ़ते हैं, तो ऐसा करने के लिए धन्यवाद! अभी तक कार्यक्षमता सीमित है लेकिन आप लीडरबोर्ड के साथ ट्रैकर को बेहतर बना सकते हैं! यदि आप हार्डवेयर में सुधार करना चाहते हैं तो लेजर कट केस अच्छा होगा।
अगर आपको कोई समस्या, सवाल या सुझाव है तो बेझिझक मुझे मैसेज करें!
सिफारिश की:
घड़ी के साथ डेस्कटॉप COVID19 ट्रैकर! रास्पबेरी पाई संचालित ट्रैकर: 6 कदम

घड़ी के साथ डेस्कटॉप COVID19 ट्रैकर! रास्पबेरी पाई पावर्ड ट्रैकर: हम जानते हैं कि हम कभी भी मर सकते हैं, यहां तक कि इस पोस्ट को लिखते समय मैं भी मर सकता हूं, आखिरकार, मैं मैं, तुम, हम सब नश्वर हैं। COVID19 महामारी के कारण पूरी दुनिया दहल गई। हम जानते हैं कि इसे कैसे रोका जाए, लेकिन हे! हम जानते हैं कि कैसे प्रार्थना करना है और क्यों प्रार्थना करना है, क्या हम करते हैं
रास्पबेरी पाई और HC-SR04 अल्ट्रासोनिक सेंसर और Cloud4RPi द्वारा नियंत्रित स्मार्ट कॉफी मशीन पंप: 6 कदम

रास्पबेरी पाई और एचसी-एसआर04 अल्ट्रासोनिक सेंसर और क्लाउड 4 आरपीआई द्वारा नियंत्रित स्मार्ट कॉफी मशीन पंप: सिद्धांत रूप में, हर बार जब आप अपने सुबह के कप के लिए कॉफी मशीन पर जाते हैं, तो आपको पानी भरने का केवल एक-बीस मौका होता है। टैंक व्यवहार में, हालांकि, ऐसा लगता है कि मशीन किसी तरह इस काम को हमेशा आप पर डालने का एक तरीका ढूंढती है। NS
रास्पबेरी पाई 3 बी में एचडीएमआई के बिना रास्पियन स्थापित करना - रास्पबेरी पाई 3बी के साथ शुरुआत करना - अपना रास्पबेरी पाई सेट करना 3: 6 कदम

रास्पबेरी पाई 3 बी में एचडीएमआई के बिना रास्पियन स्थापित करना | रास्पबेरी पाई 3बी के साथ शुरुआत करना | अपना रास्पबेरी पाई 3 सेट करना: जैसा कि आप में से कुछ लोग जानते हैं कि रास्पबेरी पाई कंप्यूटर काफी शानदार हैं और आप पूरे कंप्यूटर को सिर्फ एक छोटे बोर्ड पर प्राप्त कर सकते हैं। रास्पबेरी पाई 3 मॉडल बी में क्वाड-कोर 64-बिट एआरएम कोर्टेक्स ए 53 है। 1.2 गीगाहर्ट्ज़ पर क्लॉक किया गया। यह पाई 3 को लगभग 50
मूवी ट्रैकर - रास्पबेरी पाई संचालित थियेट्रिकल रिलीज ट्रैकर: 15 कदम (चित्रों के साथ)

मूवी ट्रैकर - रास्पबेरी पाई पावर्ड थियेट्रिकल रिलीज़ ट्रैकर: मूवी ट्रैकर एक क्लैपरबोर्ड के आकार का, रास्पबेरी पाई-पावर्ड रिलीज़ ट्रैकर है। यह आपके क्षेत्र में आने वाली फिल्मों के पोस्टर, शीर्षक, रिलीज की तारीख और अवलोकन को एक निर्दिष्ट समय अंतराल में प्रिंट करने के लिए टीएमडीबी एपीआई का उपयोग करता है (उदाहरण के लिए इस सप्ताह फिल्म रिलीज)।
रास्पबेरी पाई में एलेक्सा और गूगल असिस्टेंट के साथ एक साथ बात करें: 4 कदम

रास्पबेरी पाई में एलेक्सा और गूगल असिस्टेंट के साथ बात करें: रास्पबेरी पाई में एक ही समय में अमेज़ॅन एलेक्सा और गूगल असिस्टेंट को चलाएं। उनके नामों में से किसी एक को बुलाओ, वे प्रतिक्रिया के लिए अपने स्वयं के एल ई डी और रिंग ध्वनियां चालू करते हैं। फिर आप कुछ अनुरोध पूछते हैं और वे क्रमशः आपको इसका उत्तर देते हैं। आप जान सकते हैं उनके चार
