विषयसूची:
- चरण 1: चरण 1: खुद को तैयार करें
- चरण 2: चरण 2: ब्लूटूथ एक्सप्लोरर डाउनलोड करें
- चरण 3: चरण 3: (वैकल्पिक) अपने कंप्यूटर पर ब्लूटूथ एक्सप्लोरर स्थापित करें
- चरण 4: चरण 4: ब्लूटूथ एक्सप्लोरर चलाएं
- चरण 5: चरण 5: डांग थांग करें।
- चरण 6: चरण 6: फिनिशिंग-अप

वीडियो: मैकबुक प्रो पर ब्लूटूथ डोंगल कैसे सेटअप करें: 6 कदम

2024 लेखक: John Day | [email protected]. अंतिम बार संशोधित: 2024-01-30 09:20

पृष्ठभूमि: पुराने फ़ोरम और सपोर्ट थ्रेड्स (आमतौर पर स्नाइड और अनहेल्दी कमेंट्री से भरपूर) के माध्यम से बहुत खोज और खुदाई के बाद, मैं अपनी मैकबुक पर एक ब्लूटूथ डोंगल को सफलतापूर्वक सेट करने में कामयाब रहा। ऐसा लगता है कि बहुत से लोग यह पता लगाने की कोशिश कर रहे हैं कि इस सरल कार्य को कैसे पूरा किया जाए, लेकिन बहुत से लोग काम करने वाले समाधान नहीं दे रहे हैं, इसलिए मैंने इस कारण को जोड़ने का फैसला किया।
मुझे अपने सभी उपकरणों पर बिल्कुल भयानक रेंज (<3 फीट) मिल रही थी, लेकिन केवल तभी जब उन्हें मेरे मैक से जोड़ा गया। वेब खोजों ने लगभग विशेष रूप से मैक प्रो (डेस्कटॉप) या आरएफ हस्तक्षेप को कम करने के बारे में कुछ लंबी-घुमावदार बकवास के लिए लगभग गाइड को बदल दिया। लैपटॉप मालिकों के लिए डेस्कटॉप सलाह लगभग बेकार है, और हस्तक्षेप को कम करने के कई प्रयासों ने न्यूनतम परिणाम दिए। सबसे अच्छे रूप में, इस तरह के प्रयासों ने अस्थिर हॉट-स्पॉट या अस्थिर कनेक्शन शक्ति के साथ मदद की है - सिद्धांत रूप में, उन्होंने कवरेज दायरे में कुछ फीट भी जोड़ा हो सकता है - लेकिन यह बताना मुश्किल था कि क्या यह सिर्फ एक अच्छा भाग्य था या मेरे प्रयासों का परिणाम है। यह निश्चित रूप से उस 10-20x वृद्धि के बारे में नहीं लाने वाला था जिसकी मुझे केवल स्वीकार्यता के बॉलपार्क में आने की आवश्यकता थी।
वायरलेस राउटर, मल्टी-डिवाइस उपयोगकर्ताओं और स्मार्ट घरों के युग में असंख्य अन्य इलेक्ट्रॉनिक्स की झलक मिलती है, मुझे मिले कई सुझाव बेतहाशा अव्यावहारिक या बस अवास्तविक थे। वायरलेस उपकरणों का क्या उपयोग है यदि किसी को उन्हें बंद कर देना चाहिए, उक्त सुविधाओं को प्रतिबंधित करना चाहिए, या उन्हें उस स्थान से दूर ले जाना चाहिए जिसकी उन्हें आवश्यकता है?
एक तरफ के रूप में, मुझे नहीं पता कि ऐप्पल ने अपने ब्लूटूथ कार्ड, वाईफाई कार्ड और यूएसबी 3.0 पोर्ट को एक-दूसरे के एक ही जोड़े-वर्ग-इंच के भीतर रखने का फैसला क्यों किया, लेकिन मुझे ऐसा लगा कि किसी भी हस्तक्षेप को अबाध सीमा के लिए दोषी ठहराया गया था। मेरे बाह्य उपकरणों में, यह मैकबुक के अंदर ही होने की संभावना थी - इसके बारे में मैं इतना कुछ नहीं कर सकता था।
…गहरी सांस… [/शेख़ी]
मैं अब अपने माउस को अपने डेस्क के गलत साइड पर रखे बिना उपयोग करने में सक्षम हूं ताकि यह मेरे पीसी के काफी करीब हो और यहां तक कि आराम से अपने ब्लूटूथ हेडफ़ोन को भी कनेक्ट कर सके (कुछ ऐसा जो मैंने पूरी तरह से छोड़ दिया था), और उन्हें कमरे से बाहर निकालो।
उम्मीद है कि यह किसी को मेरे द्वारा अनुभव किए गए सिरदर्द से बचाता है। चीयर्स।
अस्वीकरण: मैं न तो तकनीशियन हूं और न ही ग्राहक सहायता विशेषज्ञ; मैं अपने व्यक्तिगत अनुभव को साझा करने वाला एक अंतिम उपयोगकर्ता हूं। मैं मानता हूं कि यह ट्यूटोरियल लंबे समय तक चलने वाला है, लेकिन इसका अधिकांश हिस्सा सिर्फ स्पष्टीकरण, अवलोकन और सुझाव है। सॉफ़्टवेयर डाउनलोड होने के बाद वास्तविक प्रक्रिया में एक मिनट से भी कम समय लगता है, लेकिन मैं इस विचार में दृढ़ विश्वास रखता हूं कि जितना अधिक आप समझते हैं कि आप क्या कर रहे हैं, उतनी ही कम आपको समस्याओं का सामना करना पड़ेगा या अतिरिक्त सहायता की आवश्यकता होगी। मैं काफी व्यस्त हूं, इसलिए कृपया समझें कि क्या मैं प्रश्नों/टिप्पणियों का बहुत जल्दी उत्तर नहीं देता। मैंने यथासंभव संपूर्ण होने का प्रयास किया है और अनिवार्य रूप से वह सब कुछ शामिल किया है जो मैं इस विषय के बारे में जानता हूं। मुझे नहीं पता कि [यादृच्छिक डिवाइस डालें] [यादृच्छिक कंप्यूटर डालें] के साथ संगत है, और मैं स्पष्ट रूप से आपके कार्यों के लिए कोई ज़िम्मेदारी नहीं लेता हूं, क्या आपको चीजों को तोड़ने के बारे में जाना चाहिए (हालांकि यह बेहद असंभव लगता है; यह बिल्कुल न्यूरोसर्जरी नहीं है)। निम्नलिखित कदम मेरे द्वारा उठाए गए सटीक कदमों का विवरण देते हैं, और उन्होंने मेरे लिए ठीक काम किया। आपकी माइलेज भिन्न हो सकती है।
मेरा हार्डवेयर
-
डोंगल: किनिवो बीटीडी-300 (अमेज़न पर ~11 यूएसडी)
वहाँ अन्य भी हैं, लेकिन मैं Apple उत्पादों के साथ उनकी संगतता के बारे में बात नहीं कर सकता। अमेज़ॅन पर पेश किए गए आश्चर्यजनक रूप से कम प्रतिशत ने यह दावा करने का प्रयास किया कि वे मैक के साथ काम करते हैं।
- कंप्यूटर: मैकबुक प्रो (मध्य-2012; गैर-रेटिना; 13-इंच)
- ऑपरेटिंग सिस्टम: मैकोज़ सिएरा (v10.12.5)
अतिरिक्त, महत्वपूर्ण यदि आप ब्लूटूथ कीबोर्ड और/या माउस पर भरोसा करते हैं
मुझे यहां दो महत्वपूर्ण विवरणों का उल्लेख करना चाहिए:
- आप प्रारंभिक सेटअप प्रक्रिया में बीटी कनेक्टिविटी खो देंगे और सभी उपकरणों को फिर से जोड़ा जाना होगा (फिर से जोड़ा, यानी)। री-पेयरिंग प्रक्रिया को केवल एक बार करने की आवश्यकता है, और उन्हें याद रखा जाएगा।
- आपके कंप्यूटर को पुनरारंभ करने के बाद macOS बाहरी डोंगल के लिए डिफ़ॉल्ट नहीं होगा। इस प्रकार, आपको हर रिबूट के बाद अपने डोंगल को फिर से सक्रिय करने के लिए बीटीई को चलाना होगा और यहां बताए गए चरणों को दोहराना होगा (डाउनलोड और इंस्टॉल करने के अलावा, जाहिर है)।
इनमें से कोई भी समस्या नहीं है यदि आप आसानी से अपने लैपटॉप पर बिल्ट इन कीबोर्ड और माउस का उपयोग कर सकते हैं। हालाँकि, जब मैं घर पर होता हूँ तो मैं अपने लैपटॉप का उपयोग डेस्कटॉप की तरह अधिक करता हूँ। यही है, मैं इसे बंद रखता हूं और अपने डेस्क के बगल में एक शेल्फ पर रख देता हूं और बीटी बाह्य उपकरणों के साथ बाहरी मॉनिटर का उपयोग करता हूं। शेल्फ ऐसा है कि मैं अपने लैपटॉप को हटाए बिना नहीं खोल सकता, जो एक महत्वपूर्ण उपद्रव है जिसके लिए मुझे सब कुछ अनप्लग करने, लॉग इन करने और सब कुछ वापस प्लग इन करने की आवश्यकता होती है। यदि आप एक समान स्थिति में हैं, तो आप चाहते हैं एक यूएसबी कीबोर्ड और/या माउस आसान है।
- मेरा व्यक्तिगत काम-आसपास और सुझाव: "नो-केबल्स-अनुमति" थीम को ध्यान में रखते हुए (मैं लगभग निश्चित रूप से कुछ हद तक अनियंत्रित ओसीडी से पीड़ित हूं), थोड़ा 2.4 गीगाहर्ट्ज आरएफ-वायरलेस कीबोर्ड/माउस कॉम्बो एक अच्छा समाधान है। उनकी कीमत लगभग 15 रुपये है और जरूरत पड़ने तक एक दराज में अच्छी तरह से फिट होते हैं।
- साइड-नोट / FYI करें: यदि इस विकल्प पर विचार कर रहे हैं, तो ध्यान रखें कि ब्लूटूथ वायरलेस RF (रेडियो-फ़्रीक्वेंसी) वायरलेस के समान नहीं है। बीटी को उपकरणों को होस्ट करने के लिए जोड़ा जाना चाहिए, जबकि आरएफ परिधीय उक्त उपकरणों से स्वतंत्र रूप से कनेक्शन स्थापित करते हैं। आरएफ परिधीय (लगभग) हमेशा एक यूएसबी रिसीवर (अक्सर पूर्व-कॉन्फ़िगर) के साथ आते हैं जो उपयोग के लिए आवश्यक होता है। प्रभावी रूप से, वे यूएसबी के प्लग-एन-प्ले संगतता को बनाए रखते हुए एक रेडियो सिग्नल के साथ एक भौतिक, वायर्ड कनेक्शन को प्रतिस्थापित करते हैं। 'फिर बीटी का इस्तेमाल बिल्कुल क्यों करें,' आप पूछते हैं? व्यापार बंद स्पष्ट रूप से है कि बीटी यूएसबी पोर्ट (जैसे फोन, टैबलेट, कुछ पीसी) में कमी वाले कई उपकरणों के साथ काम करता है और अक्सर एक से अधिक डिवाइस के साथ जोड़े जाने की क्षमता को जोड़ता है।
मैं बार-बार पुनरारंभ करता हूं, इसलिए यह मेरे लिए कम से कम, एक हल्की असुविधा है - एक जिसके लिए मेरे पास न तो समय है और न ही शोध/समाधान की इच्छा है। यदि कोई समाधान संभव है, तो इसमें ऑटोमेटर, स्टार्टअप स्क्रिप्ट, टर्मिनल, और/या कॉन्फ़िगरेशन फ़ाइलों में संशोधन शामिल होंगे जो सिस्टम स्थिरता को प्रभावित कर सकते हैं (यही कारण है कि ऐप्पल ने मैकोज़ सिएरा में सिस्टम इंटीग्रिटी प्रोटेक्शन पेश करते समय अनिवार्य रूप से उन्हें ऑफ-लिमिट बना दिया था). इसके अलावा, मैं इस विषय पर संसाधनों की विरलता से पूरी तरह परिचित हूं, और यह मेरे लिए इसके लायक नहीं है। अगर कोई इस मुद्दे को हल करने का कोई तरीका जानता है या ढूंढता है, तो हर तरह से, टिप्पणी अनुभाग में साझा करें, मैं इसे ट्यूटोरियल में उचित स्थान पर लिंक करूंगा (उपयुक्त उद्धरण के साथ, निश्चित रूप से)।
चरण 1: चरण 1: खुद को तैयार करें


कुछ भी बदलने से पहले कुछ महत्वपूर्ण बातें करना/विचार करना:
- इस तरह से सिस्टम कॉन्फ़िगरेशन में किसी भी बदलाव का प्रयास करने से पहले अपने कंप्यूटर को पुनरारंभ करना अच्छा अभ्यास है। इस पृष्ठ को बुकमार्क करें, फिर आगे बढ़ें और ऐसा करें। मैं इंतज़ार करूंगा।
- जाहिर है, आपको अपना नया ब्लूटूथ डोंगल पहले ही खरीद और हासिल कर लेना चाहिए था। आप उक्त डोंगल को किसी भी समय प्लग इन कर सकते हैं, लेकिन आप इसे अभी भी कर सकते हैं। डोंगल।
- यहां परिवर्तनों को पूरा करने के लिए आपको व्यवस्थापकीय विशेषाधिकारों की आवश्यकता होगी। यदि आप कंप्यूटर के एकमात्र उपयोगकर्ता हैं, तो यह वह पासवर्ड है जिसका उपयोग आप लॉगिन करने के लिए करते हैं।
- आप Apple के विकास टूल का उपयोग कर रहे होंगे, इसलिए आपको एक डेवलपर खाते की आवश्यकता होगी। यह एक मुफ़्त, तेज़ और दर्द रहित प्रक्रिया है, इसलिए इसे अपने आप पर हावी न होने दें। यह आपके पहले से मौजूद Apple ID से जुड़ा है और उसी पासवर्ड का उपयोग करता है, इसलिए यह मुश्किल से एक नया खाता खोलने के योग्य भी है। यह इसके लायक होगा।
-
जब हम काम पूरा कर लेंगे, तो आप यह सत्यापित करने में सक्षम होना चाहेंगे कि आपका कंप्यूटर वास्तव में आंतरिक बीटी कार्ड से तीसरे पक्ष के कार्ड में बदल गया है।
- ऐसा करने के लिए जब आप अपने मेनूबार में ब्लूटूथ आइकन पर क्लिक करते हैं तो अपने कीबोर्ड पर नियंत्रण + विकल्प कुंजी दबाए रखें।
- कुछ भी बदलने से पहले पता नोट कर लें। जब आप सब कुछ कर लें, तो यहां वापस आएं और अपने तकनीकी कौशल की पुष्टि करने के लिए फिर से जांच करें।
-
यदि आप अपने मेनू बार में ब्लूटूथ आइकन नहीं देखते हैं,
- अपनी स्क्रीन के सबसे ऊपर बाईं ओर Apple आइकन पर क्लिक करें और सिस्टम वरीयताएँ चुनें।
- ब्लूटूथ विकल्प खोलें
- "मेनू बार में ब्लूटूथ दिखाएं" कहने वाले बॉक्स को चेक करें।
चरण 2: चरण 2: ब्लूटूथ एक्सप्लोरर डाउनलोड करें

- https://developer.apple.com/download/more पर नेविगेट करें और उस आकर्षक नए Apple डेवलपर खाते से लॉगिन करें जो आपके पास है। अब आप काफी तकनीक-प्रेमी महसूस कर रहे हैं, है ना?
- क्रमबद्ध/स्क्रॉल/खोजें जब तक आपको "Xcode के लिए अतिरिक्त उपकरण" न मिलें।
- इसे किसी ऐसी जगह पर डाउनलोड करें जो आपके कंप्यूटर पर आसानी से मिल जाए (उदाहरण के लिए आपके डेस्कटॉप या आपके डाउनलोड फ़ोल्डर में)।
टिप्पणियाँ:
- लेखन के समय (मई 2017), नवीनतम रिलीज़ संस्करण 8.2 था। पुराने संस्करणों को काम करना चाहिए, लेकिन मैं सबसे हालिया रिलीज के साथ शुरुआत करूंगा। मैंने कुछ ऐसे अनुभव पढ़े हैं जिनमें केवल पुराने संस्करण ही काम करते थे, लेकिन लेखक El Capitan, Yosemite, या OSX के किसी अन्य संस्करण का उपयोग कर रहे थे जिसे लंबे समय से बदल दिया गया है। 8.2 ने मेरे लिए काम किया।
- मैंने देखा है कि कई लोग ब्लूटूथ एक्सप्लोरर प्राप्त करने के लिए एक्सकोड डाउनलोड करने का सुझाव देते हैं - यह गलत है। "एक्सकोड के लिए अतिरिक्त उपकरण" पैकेज का उपयोग करने के लिए आपको सभी एक्सकोड को डाउनलोड और इंस्टॉल करने की आवश्यकता नहीं है। वे स्वतंत्र, स्टैंड-अलोन उपयोगिताओं हैं। Xcode एक बहुत बड़ा डाउनलोड (>4 जीबी, कंप्रेस्ड) है जो और भी बड़े एप्लिकेशन (लगभग 10 जीबी!) तक फैलता है। यदि आप डेवलपर नहीं हैं तो इतना समय या डिस्क स्थान उपयोग करने का कोई कारण नहीं है।
चरण 3: चरण 3: (वैकल्पिक) अपने कंप्यूटर पर ब्लूटूथ एक्सप्लोरर स्थापित करें

एक बार डाउनलोड पूरा हो जाने के बाद,.dmg फ़ाइल ढूंढें और खोलें।
डिस्क छवि के भीतर, "हार्डवेयर" फ़ोल्डर खोलें और "ब्लूटूथ एक्सप्लोरर" एप्लिकेशन का पता लगाएं।
प्रोग्राम को या तो सीधे.dmg फ़ाइल से चलाया जा सकता है, -- या--
आप इसे किसी अन्य एप्लिकेशन की तरह अपनी हार्ड-ड्राइव पर इंस्टॉल कर सकते हैं। किसी भी विकल्प के लिए अधिक डिस्क स्थान की आवश्यकता नहीं है -.dmg केवल ~ 60 एमबी है - इसलिए यह वास्तव में कोई फर्क नहीं पड़ता कि आप कौन सा मार्ग चुनते हैं। हालाँकि, मैं उचित स्थापना की सलाह देता हूँ क्योंकि,
- यदि आप इसे पढ़ रहे हैं, और अभी यह पता लगा रहे हैं कि ये संसाधन मौजूद हैं, तो आपको.dmg में शामिल किसी अन्य टूल की आवश्यकता होने की संभावना नहीं है।
- यदि आपका यूएसबी डोंगल अनप्लग हो जाता है या भविष्य में भद्दा काम करना शुरू कर देता है, तो आपको फिर से बीटीई की आवश्यकता होने की संभावना है। इसके इंस्टाल होने पर, आप इसे अपने लॉन्चपैड से एक्सेस कर सकते हैं और/या इसे भविष्य में एक्सेस के लिए अपने डॉक में रख सकते हैं।
- आप जानते हैं कि बाद में अतिरिक्त टूल को फिर से डाउनलोड करने के लिए कहां जाना है, जरूरत पड़ने पर।
इंस्टॉल करने के लिए, बस एक और फाइंडर विंडो खोलें, अपने एप्लिकेशन फ़ोल्डर में नेविगेट करें, फिर.dmg विंडो से ब्लूटूथ एक्सप्लोरर आइकन पर क्लिक करें और खींचें। एक बार इसकी प्रतिलिपि बनाने के बाद, जब आप अपना लॉन्चपैड देखते हैं तो बीटीई स्वचालित रूप से प्रकट होना चाहिए।
यदि आप ऐसा नहीं करना चुनते हैं, तो बस याद रखें कि.dmg कहाँ सहेजा गया है और जब भी आपको BTE का उपयोग करने की आवश्यकता हो, वहाँ वापस जाएँ।
चरण 4: चरण 4: ब्लूटूथ एक्सप्लोरर चलाएं


चाहे आपके एप्लिकेशन फ़ोल्डर से, लॉन्चपैड से, या सीधे.dmg से, "ब्लूटूथ एक्सप्लोरर" ऐप लॉन्च करें।
यदि कोई चेतावनी दिखाई देती है, तो बस ओपन पर क्लिक करें।
इस घटना में कि आपने अचानक Apple पर भरोसा नहीं करने का फैसला किया है, कृपया अपने कंप्यूटर को नष्ट करने और त्यागने के लिए आगे बढ़ें, फिर वैकल्पिक कंप्यूटिंग समाधान देखने के लिए निकटतम इलेक्ट्रॉनिक्स रिटेलर को रिपोर्ट करें। (नोट: हालांकि यह तकनीकी रूप से आपके ब्लूटूथ पहेली को "ठीक" कर सकता है, लेखक इस कार्रवाई के खिलाफ दृढ़ता से सलाह देता है।)
महत्वपूर्ण नोट: ब्लूटूथ एक्सप्लोरर होम विंडो/यूजर-इंटरफेस नहीं खोलता है; यह सब आपकी स्क्रीन के शीर्ष पर मेनू बार में है। यदि यह आपके डॉक में दिखाई देता है तो आपको पता चल जाएगा कि यह चल रहा है और सक्रिय है। यदि आप बीटीई शुरू करने के बाद किसी अन्य विंडो या प्रोग्राम पर क्लिक करते हैं, तो मेन्यू बार उस एप्लिकेशन के प्रतिनिधि के रूप में बदल जाएगा। BTE को फिर से सक्रिय करने के लिए, बस अपने डॉक पर जाएं और BTE आइकन पर क्लिक करें।
चरण 5: चरण 5: डांग थांग करें।


- मेनूबार से "टूल्स> एचसीआई कंट्रोलर सेलेक्टर" चुनें।
- ड्रॉपडाउन एरो चीज़ पर क्लिक करें और अपने तीसरे पक्ष के नियंत्रक का चयन करें - सबसे अधिक संभावना है कि "ब्रॉडकॉम" नाम दिया गया है।
महत्वपूर्ण: यदि आप इस समय ब्लूटूथ कीबोर्ड/माउस का उपयोग कर रहे हैं, तो आप इस चरण में उन उपकरणों से अपना कनेक्शन खो देंगे। या तो गैर-बीटी बाह्य उपकरणों में प्लग इन करें या अपने लैपटॉप में निर्मित उपकरणों का उपयोग करने के लिए तैयार रहें। जब आप तैयार हों:
सक्रिय करें पर क्लिक करें और अपना व्यवस्थापक पासवर्ड दर्ज करें।
चरण 6: चरण 6: फिनिशिंग-अप

आपको कुछ इस तरह देखना चाहिए।
इससे कोई फर्क नहीं पड़ता कि Apple डिवाइस अभी भी पहले सूचीबद्ध है। जब तक [ACTIVE] नए डिवाइस के साथ दिखाई देता है, आपको जाने के लिए अच्छा होना चाहिए।
सत्यापित करें कि चरण 1 में प्रक्रिया को दोहराकर आपके बीटी डिवाइस का पता बदल गया है (नियंत्रण + विकल्प + अपने मेनूबार में बीटी आइकन पर क्लिक करें और पता नोट करें)। यदि पता आपके द्वारा पहली बार शुरू किए गए पते से भिन्न है, तो कॉन्फ़िगरेशन परिवर्तन सफल रहा और जो कुछ बचा है वह सिस्टम वरीयताएँ> ब्लूटूथ पर वापस जाना और अपने उपकरणों को फिर से जोड़ना है।
नोट: मुझे पहले अपने कंप्यूटर को उन्हें "भूल" करने और एक नई जोड़ी प्रक्रिया से गुजरने के लिए कहना था, लेकिन यह तब से एक आकर्षण की तरह काम कर रहा है।
यदि डिवाइस का पता नहीं बदला है, तो यह काम नहीं करता है और ठीक है … मुझे लगता है कि आप अपने दम पर हैं। शायद अपने कंप्यूटर को पुनरारंभ करें (विशेषकर यदि आपने चरण 1 में नहीं सुना है) और पुनः प्रयास करें। आपको कामयाबी मिले!
सिफारिश की:
आईपैड मैकबुक प्रो केस: 5 कदम
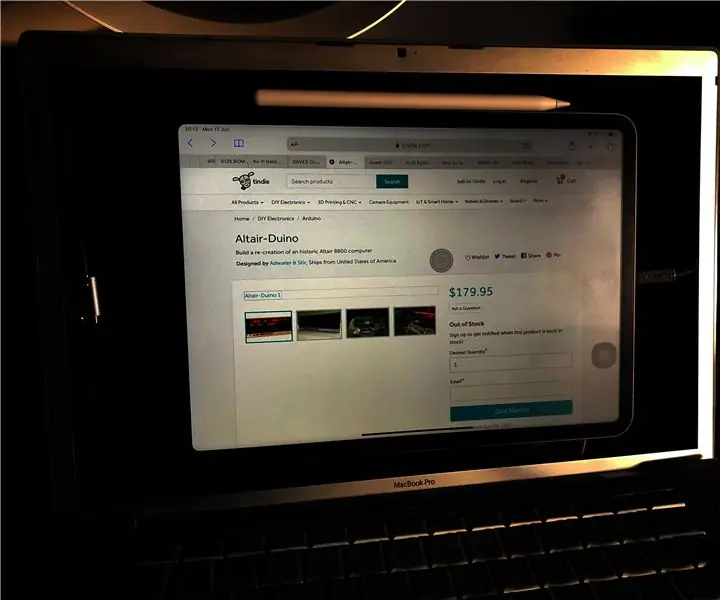
आईपैड मैकबुक प्रो केस: तो मैकबुक प्रो का उपयोग करके अपने आईपैड प्रो के लिए केस बनाने का यह मेरा प्रयास है। मैंने ऐसा करने का फैसला किया क्योंकि आईपैड ओएस की रिलीज के साथ ऐप्पल अंततः आईपैड पर माउस समर्थन को सक्षम करने में कामयाब रहा है इंटेल मैकबुक प्रो के शुरुआती संस्करणों में यूएसबी सह था
2011 17 "मैकबुक प्रो सीपीयू रिप्लेसमेंट गाइड: 11 कदम

२०११ १७" मैकबुक प्रो सीपीयू रिप्लेसमेंट गाइड: यह २०११ १७" मैकबुक प्रो पर सीपीयू को कैसे प्राप्त करें और कैसे बदलें, इस पर एक गाइड है
एलईडी दानव आई डब्ल्यू / स्मार्ट फोन ब्लूटूथ ऐप कैसे सेटअप करें: 5 कदम

एलईडी दानव आई डब्ल्यू / स्मार्ट फोन ब्लूटूथ ऐप कैसे सेटअप करें: ब्लूटूथ के माध्यम से कनेक्ट होने वाले ऐप को कैसे सेट करें, इस पर यह इंस्टॉलेशन गाइड। यह ऐप ऐप्पल स्टोर और Google Play दोनों में पाया जा सकता है, जिसे "हैप्पी लाइटिंग"
मैकबुक प्रो (एचडीडी + एसएसडी) पर हार्ड ड्राइव को अपग्रेड करें: 4 कदम (चित्रों के साथ)

मैकबुक प्रो (एचडीडी + एसएसडी) पर हार्ड ड्राइव को अपग्रेड करें: यदि आपके मैकबुक प्रो पर मूल हार्ड ड्राइव थोड़ी अधिक भरी हुई है, तो आप इसे बहुत आसानी से बदल सकते हैं। आखिरकार, $ 100 से कम में उपलब्ध 1TB ड्राइव के साथ हार्ड ड्राइव सस्ते हो गए हैं। अगर आप अपनी बढ़ती उम्र को देना चाहते हैं
मैकबुक प्रो होममेड बैकस्पेस कुंजी: 5 कदम
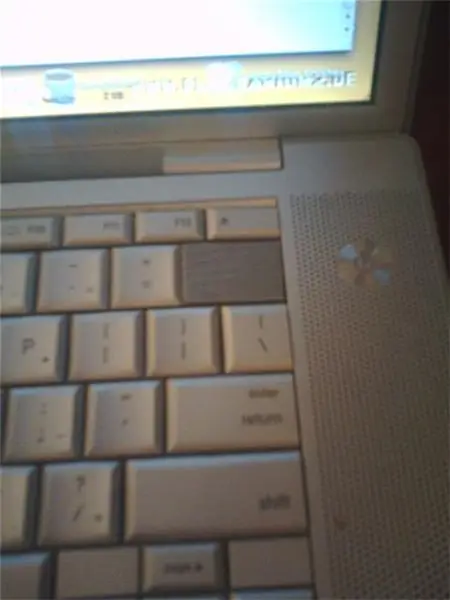
मैकबुक प्रो होममेड बैकस्पेस कुंजी: ठीक है, लगभग चार महीने पहले मैंने अपने मैकबुक प्रो कीबोर्ड पर बीयर गिरा दी, जिससे वह बर्बाद हो गया। शुक्र है कि केवल कीबोर्ड प्रभावित हुआ। मैंने लगभग तीन महीने तक बाहरी कीबोर्ड के साथ कंप्यूटर का इस्तेमाल किया। मैंने अंततः ईबे से एक और कीबोर्ड उठाया
