विषयसूची:
- आपूर्ति
- चरण 1: चरण 1: डेटा संकलित करें और मैक्रो की रिकॉर्डिंग शुरू करें
- चरण 2: चरण 2: अंतिम शीट के लिए तालिका और टेम्पलेट बनाएं
- चरण 3: चरण 3: पहले चेक चित्र का निर्माण करें
- चरण 4: चरण 4: दूसरा चेक फिगर बनाएं
- चरण ५: चरण ५: ग्राहक द्वारा बिना एकत्र की गई नकदी
- चरण 6: चरण 6: टेम्पलेट को अंतिम रूप दें
- चरण 7: चरण 7: मैक्रो समाप्त करें

वीडियो: माइक्रोसॉफ्ट एक्सेल में मैक्रो बनाना: 7 कदम

2024 लेखक: John Day | [email protected]. अंतिम बार संशोधित: 2024-01-30 09:20

एक्सेल में डेटा सेट के साथ काम करने में परेशानी हो रही है? डेटा तैयार करने में बहुत अधिक समय व्यतीत करना, और उसका विश्लेषण करने के लिए पर्याप्त समय नहीं है? मैंने प्रभावी डेटा मॉडल बनाने की प्रक्रिया को छोटा करने के लिए नियमित रूप से एक्सेल के भीतर मैक्रोज़ का उपयोग किया है, इसलिए मैंने तय किया कि यह दूसरों को यह सिखाने का एक अच्छा समय है कि इस साफ-सुथरे टूल का उपयोग कैसे करें। समय पर प्रक्रियाओं पर मैक्रोज़ का प्रभावी ढंग से उपयोग करने से आपके व्यवसाय का बहुत समय बचेगा, बदले में पैसे की बचत होगी।
मैक्रो अनिवार्य रूप से ऐसे प्रोग्राम हैं जिन्हें आप एक्सेल में एक प्रक्रिया के माध्यम से बनाते हैं जिसे आमतौर पर "विजुअल कोडिंग" के रूप में जाना जाता है। मूल रूप से, आप "रिकॉर्ड मैक्रो" दबाते हैं, फिर मध्यवर्ती चरणों और गणनाओं को तब तक दिखाते हैं जब तक आप अपना अंतिम उत्पाद प्राप्त नहीं कर लेते, फिर आप रिकॉर्डिंग समाप्त कर देते हैं। अब जब भी आपके पास अपने मूल मैक्रो के समान इनपुट डेटा रखा जाता है, तो आप उस बटन को दबा सकते हैं और अंतिम उत्पाद तुरंत बन जाएगा।
मैंने खरीद आदेशों और संबंधित मूल्य और नकद प्राप्त जानकारी की एक नकली सूची बनाई। प्रक्रिया के माध्यम से मैं आपको दिखाने जा रहा हूं, मैंने एक बटन के एक क्लिक के साथ डेटा को एक पेशेवर स्प्रेडशीट में इनपुट करने के लिए एक मैक्रो बनाया है। अंतिम स्प्रैडशीट विश्लेषण कर सकती है कि किन खातों में अभी भी शेष राशि शेष है, और दी गई अवधि के लिए खातों की कुल संख्या। बेझिझक मेरा मैक्रो लें और इसे अपनी कंपनी की जरूरतों से मेल खाने के लिए वैयक्तिकृत करें।
शुरू करने से पहले चेतावनी:
मैक्रोज़ एक्सेल का एक जटिल कार्य है। मैं एक्सेल उपयोगकर्ताओं को मैक्रो बनाने का प्रयास करने की सलाह नहीं देता, पहले एक्सेल के भीतर काम करना सीखें और एक बार जब आपको एक्सेल और विभिन्न कार्यों का उपयोग करने की ठोस समझ हो जाए तो मैक्रोज़ बनाने का प्रयास करें। कहा जा रहा है कि, यह निर्देशयोग्य पाठकों को यह समझने के लिए बनाया गया है कि एक्सेल के भीतर कैसे काम करना है।
आपूर्ति
- माइक्रोसॉफ्ट ऑफिस और एक्सेल तक पहुंच
- एक्सेल का उपयोग कैसे करें की एक सामान्य समझ
चरण 1: चरण 1: डेटा संकलित करें और मैक्रो की रिकॉर्डिंग शुरू करें



पहली छवि:
उस डेटा को व्यवस्थित करें जिसे आप अपनी तालिका में एक्सेल स्प्रेडशीट में शामिल करना चाहते हैं। एक बार सब कुछ एक्सेल में होने के बाद आपको मैक्रो रिकॉर्ड करना होगा। मैक्रोज़ के साथ आपको केवल एक प्रयास मिलता है, इसलिए मेरा सुझाव है कि प्रयास करने से पहले इसकी पूरी समीक्षा करें।
दूसरी छवि:
मैक्रो रिकॉर्ड करने के लिए, आपको डेवलपर टैब को सक्रिय करना होगा, ऐसा करने के लिए फ़ाइल> विकल्प> रिबन कस्टमाइज़ करें पर जाएं और फिर डेवलपर टैब चुनें और "ओके" पर क्लिक करें।
तीसरी छवि:
अब जब आपके रिबन में डेवलपर टैब है, तो डेवलपर टैब पर क्लिक करें और फिर "मैक्रो रिकॉर्ड करें" पर क्लिक करें। एक शीर्षक बनाएं जो फ़ाइल की सामग्री के अनुकूल हो और "ओके" दबाएं, इस चरण के बाद सब कुछ मैक्रो को उस चरण तक रिकॉर्ड करने की प्रक्रिया होगी जहां यह समाप्त हो गया है। यह भी ध्यान दें कि पीले रंग में हाइलाइट किए गए सभी सेल इस निर्देश के माध्यम से आपका मार्गदर्शन करने में मदद करने के लिए हैं, इसे अपने दस्तावेज़ में न रखें, क्योंकि यह मैक्रो को बदल देगा।
चरण 2: चरण 2: अंतिम शीट के लिए तालिका और टेम्पलेट बनाएं


पहली छवि:
पहले खुले टैब की एक प्रति बनाएं ताकि आपके पास समान टैब खुले हों। अपने मूल टैब पर वापस लौटें और उस डेटा का चयन करें जिसे आप व्यवस्थित करना चाहते हैं। हेडर के साथ एक टेबल बनाएं और उसके ऊपर स्पेस की कुछ पंक्तियाँ जोड़ें, मैंने 5 पंक्तियाँ कीं।
दूसरी छवि:
शीर्ष पर एक शीर्षक बनाएं और एक बॉक्स बनाएं जिसमें चेक के आंकड़े होंगे। इस टेम्पलेट के लिए चेक के आंकड़े "ग्राहकों की संख्या" और "नकद अभी तक एकत्रित करने के लिए" हैं। इस टेम्प्लेट के संगठन के लिए, आप कृपया एक कर सकते हैं, लेकिन इस बात से अवगत रहें कि मेरा निर्देश मेरे द्वारा चुने गए लेआउट के लिए विशिष्ट है।
चरण 3: चरण 3: पहले चेक चित्र का निर्माण करें

यह कदम काफी सरल है; हालांकि, यहां एक गलती से अंतिम मैक्रो में चेक का आंकड़ा काम नहीं कर सकता है। "ग्राहकों की संख्या" सेल के बगल में स्थित बॉक्स में, तालिका की एक पंक्ति में कुल कक्षों की संख्या के लिए "COUNT" सूत्र बनाएं। मैंने उन कोशिकाओं को गिनना चुना जिन्हें मैंने पीले रंग में हाइलाइट किया था। साथ ही, यह नोट करना अच्छा है कि मेरा पूरा सूत्र चित्र के शीर्ष पर भी है।
चरण 4: चरण 4: दूसरा चेक फिगर बनाएं


सावधान रहें, ये अगले दो चरण व्यापक हैं और भ्रमित करने वाले हो सकते हैं, इसलिए ध्यान से पढ़ें। यहां से मेरे निर्देश मेरे डेटा मॉडल के लिए विशिष्ट होंगे। यदि आपको एक अलग प्रक्रिया की आवश्यकता है, तो कृपया मेरा उपयोग संदर्भ के रूप में करें, लेकिन 100% सटीक मॉडल के रूप में नहीं, क्योंकि यह आपकी फ़ाइल के लिए काम नहीं कर सकता है।
पहली छवि:
कार्यपुस्तिका में दूसरे टैब पर जाएं (कॉपी किया गया टैब)
कॉलम J में एक नई पंक्ति शीर्षक "राशि शेष" बनाएं। सेल J2 (ऊपर हाइलाइट किया गया सेल) में फॉर्मूला =G2-H2 दर्ज करें और इसे बाकी सेल में कॉपी करें। वर्किंग टेम्प्लेट के साथ मूल टैब पर लौटें।
दूसरी छवि:
सेल E4 में, पहले कॉपी किए गए पृष्ठ से राशि बाएँ कॉलम का योग करके एक नया सूत्र बनाएँ। फॉर्मूला बार तैयार फॉर्मूला दिखाता है।
चरण ५: चरण ५: ग्राहक द्वारा बिना एकत्र की गई नकदी



यह दिखाने के लिए एक दृश्य बनाने के लिए कि ग्राहकों के पास अभी भी बकाया शेष राशि क्या है, हमें एक अलग तालिका बनाने की आवश्यकता होगी।
पहली छवि:
ऊपर दिखाए गए कॉपी किए गए टैब पर वापस लौटने के लिए। नई तालिका के लिए हम केवल बकाया शेष राशि वाले ग्राहकों के लिए जानकारी चाहते हैं। कॉलम "एल" और "एम" में पहले उन्हें क्रमशः "प्रथम नाम" और "अंतिम नाम" शीर्षक दें। फिर सेल L2 में सूत्र टाइप करें =IF($J2>0, A2, "")। लिखा गया यह सूत्र बताता है, यदि सेल J2 0 से बड़ा है, तो सेल A2 में मान दिखाएं, यदि यह 0 से अधिक नहीं है तो सेल को खाली छोड़ दें।
सुनिश्चित करें कि जब आप सेल J2 का संदर्भ देते हैं तो आप J के सामने एक डॉलर का चिह्न ($) लगाते हैं, इससे हम डेटा को अन्य कोशिकाओं में सही ढंग से कॉपी कर सकते हैं। $ चिह्न संदर्भ को "J" कॉलम में रखता है लेकिन पंक्तियों को तदनुसार बदलने की अनुमति देता है। इसके बाद फॉर्मूला को कॉलम "एल" और "एम" (ऊपर की परिक्रमा) के बाकी सेल में कॉपी करें।
दूसरी छवि:
नकद मूल्य को सटीक रूप से खींचने के लिए, हम पहले के नामों के समान मूल्य का उपयोग करते हैं। इस बार एक सूत्र बनाएं जो बताता है, =IF(J2>0, J2,””)। इस फॉर्मूले में केवल इतना अंतर है कि यदि मान शून्य से अधिक है, तो हम "राशि शेष" से डेटा चाहते हैं। इस डेटा को बाकी सेल में कॉपी करें।
तीसरी छवि:
अगला कॉपी किए गए टैब से नया डेटा कॉपी करें, फिर टेम्प्लेट टैब पर जाएं और तालिका के नीचे राइट क्लिक करें (इससे कोई फर्क नहीं पड़ता)। राइट क्लिक करने के बाद, पेस्ट विकल्पों के नीचे देखें और "पेस्ट वैल्यूज" चुनें, यह केवल नंबर पेस्ट करता है, फॉर्मूला नहीं।
चौथी छवि:
तालिका के लिए एक फ़िल्टर बनाएं और हेडर में से एक चुनें। ड्रॉप-डाउन मेनू पर क्लिक करें और रिक्त स्थान को छोड़कर सभी फ़िल्टर करें चुनें। एक बार फ़िल्टर होने के बाद पंक्ति संख्याएं नीली दिखाई देंगी, मैंने इसे आसान बनाने के लिए कोशिकाओं को पीले रंग में हाइलाइट किया। नीली पंक्तियों का चयन करें और इन पंक्तियों को हटा दें। पंक्तियों को हटाने के बाद, नीचे दिखाए अनुसार फ़िल्टर साफ़ करें:
चरण 6: चरण 6: टेम्पलेट को अंतिम रूप दें


ग्राहक द्वारा एकत्रित न की गई नकदी को अधिक पेशेवर बनाने के लिए, डेटा को तालिका के रूप में प्रारूपित करें। एक बार यह पूरा हो जाने के बाद, तालिका में एक शीर्षक जोड़ें और इसे तालिका में एक समान बनाने के लिए "मर्ज एंड सेंटर" पर क्लिक करें। यदि ऐसा नहीं किया है तो पहले से ही सुनिश्चित कर लें कि डॉलर के संकेत और प्रतिशत राशि को दिखाने के लिए संख्याओं को "लेखा" में स्वरूपित किया गया है। इस बिंदु पर मैक्रो पूरा हो गया है और अंतिम उत्पाद कुछ इस तरह दिखना चाहिए:
चरण 7: चरण 7: मैक्रो समाप्त करें

रिबन में "डेवलपर" टैब पर जाएं और "स्टॉप रिकॉर्डिंग" बटन पर क्लिक करें। इस बिंदु पर मैक्रो समाप्त हो गया है और उपयोग के लिए तैयार है!
जब आप भविष्य में मैक्रो का उपयोग करते हैं, यदि प्रारंभिक डेटा को चरण 1 में रखा गया है, तो मैक्रो को पूरी तरह से काम करना चाहिए! इन चरणों का बारीकी से पालन करें और मैं वादा करता हूं कि आप एक्सेल करेंगे। आपको कामयाबी मिले!
सिफारिश की:
AF के साथ Diy मैक्रो लेंस (अन्य सभी DIY मैक्रो लेंस से अलग): 4 कदम (चित्रों के साथ)

AF के साथ Diy मैक्रो लेंस (अन्य सभी DIY मैक्रो लेंस से अलग): मैंने बहुत से लोगों को एक मानक किट लेंस (आमतौर पर एक 18-55 मिमी) के साथ मैक्रो लेंस बनाते देखा है। उनमें से ज्यादातर एक लेंस हैं जो कैमरे पर पीछे की ओर चिपके रहते हैं या सामने वाले तत्व को हटा दिया जाता है। इन दोनों विकल्पों में कमियां हैं। लेंस लगाने के लिए
एक्सेल में मैक्रो कैसे बनाएं और डेटा को आसान तरीके से कॉपी करें।: 4 कदम

एक्सेल में मैक्रो कैसे बनाएं और डेटा को आसान तरीके से कॉपी करें: नमस्ते, यह निर्देश आपको सिखाएगा कि डेटा को कॉपी और पेस्ट करने के लिए एक आसान और बेहतर तरीके से मैक्रो कैसे बनाया जाए जो उदाहरण के रूप में दिखाई देगा
माइक्रोसॉफ्ट एक्सेल मैक्रोज़ का उपयोग करके Google क्रोम में चीजों की खोज कैसे करें (कोई कोडिंग ज्ञान आवश्यक नहीं): 10 कदम

माइक्रोसॉफ्ट एक्सेल मैक्रोज़ का उपयोग करके Google क्रोम में चीजों की खोज कैसे करें (कोई कोडिंग ज्ञान आवश्यक नहीं): क्या आप जानते हैं कि आप आसानी से अपनी एक्सेल स्प्रेडशीट में एक खोज सुविधा जोड़ सकते हैं?! मैं आपको दिखा सकता हूं कि इसे दो आसान चरणों में कैसे करें! ऐसा करने के लिए आपको निम्नलिखित की आवश्यकता होगी: एक कंप्यूटर - (जांचें!) Microsoft Excel Google Chrome आप पर स्थापित है
लाइव आरएसएस स्टॉक न्यूज फीड पढ़ने के लिए माइक्रोसॉफ्ट ऑफिस एक्सेल को हैक करना: 3 कदम

लाइव आरएसएस स्टॉक न्यूज फीड पढ़ने के लिए माइक्रोसॉफ्ट ऑफिस एक्सेल को हैक करना: आप मुफ्त ऐड-ऑन के साथ एक्सेल को लाइव स्टॉक आरएसएस न्यूज रीडर के रूप में आसानी से प्राप्त कर सकते हैं। एक नियमित समाचार पाठक का उपयोग करने के विपरीत, इसके बारे में सबसे अच्छी बात यह है कि आप अपनी रुचि के स्टॉक प्रतीक के आधार पर इसे समाचार अपडेट कर सकते हैं। साथ ही
एक्सेल पर द्विघात समीकरण मैक्रो: ३ चरण
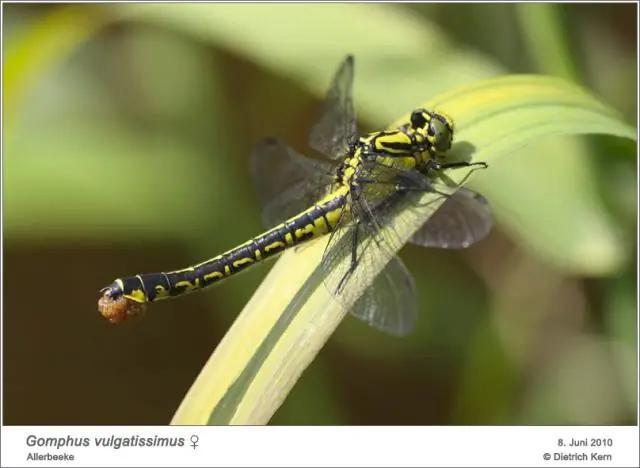
एक्सेल पर द्विघात समीकरण मैक्रो: आप केवल टूल-मैक्रो-रन मैक्रो पर जाकर आसानी से द्विघात समीकरण को हल कर सकते हैं। मैं एक नया सदस्य हूं और वास्तव में आपको किसी भी प्रकार की प्रतिक्रिया की आवश्यकता है। इन समीकरणों को हल करने वाले किसी भी पेपर का उपयोग न करने का आनंद लें
