विषयसूची:
- चरण 1: आरंभ करना
- चरण 2: नौ ब्लॉक के चिह्न पर क्लिक करें
- चरण 3: अकाउंट पर क्लिक करें
- चरण 4: आपका खाता
- चरण 5: डेटा और वैयक्तिकरण पर जाएं
- चरण 6: गोपनीयता जांच परीक्षण के लिए "आरंभ करें" पर क्लिक करें
- चरण 7: गोपनीयता जांच गाइड के माध्यम से जाएं
- चरण 8: अपनी सेटिंग्स बदलना
- चरण 9: "बंद" सेटिंग्स को बंद करना
- चरण 10: यह तय करना कि क्या बंद करना है (विकल्प ए)
- चरण 11: यह तय करना कि क्या बंद करना है (विकल्प बी)

वीडियो: मोबाइल पर अपनी Google गोपनीयता सेटिंग कैसे बदलें: 11 कदम

2024 लेखक: John Day | [email protected]. अंतिम बार संशोधित: 2024-01-30 09:20

Google का दुनिया भर में व्यापक रूप से उपयोग किया जाता है, फिर भी कुछ लोगों को यह एहसास नहीं होता है कि Google में कई विशेषताएं हैं जो आपके व्यक्तिगत डेटा या जानकारी तक पहुंच सकती हैं। इस ट्यूटोरियल में, आपको सिखाया जाएगा कि आप Google द्वारा उपयोग किए जाने वाले डेटा की मात्रा को सीमित करने के लिए अपने व्यक्तिगत खाते में अपनी सेटिंग्स कैसे बदलें।
चरण 1: आरंभ करना

निम्न में से कोई भी तरीका अपनाकर Google होमपेज पर जाएं:
https://www.google.com/ टाइप करना।
या
अगर आपके फोन में इंस्टॉल है तो Google Chrome ऐप पर जाएं।
आपके फ़ोन की स्क्रीन पर वैसा ही वेब पेज प्रदर्शित होना चाहिए जैसा कि ऊपर देखा गया है।
चरण 2: नौ ब्लॉक के चिह्न पर क्लिक करें

जैसा कि ऊपर की छवि में देखा गया है, 'नौ ब्लॉकों के चिह्न' पर क्लिक करें जिसे लाल तीर इंगित कर रहा है। यह पृष्ठ के ऊपरी दाएँ भाग में स्थित है।
चरण 3: अकाउंट पर क्लिक करें

आइकन पर क्लिक करने के बाद, Google से संबंधित विकल्प पॉप अप होंगे; जैसा कि ऊपर की छवि में देखा गया है, "खाता" पर क्लिक करें।
चरण 4: आपका खाता

आपको एक पृष्ठ पर लाया जाएगा जो ऊपर दी गई छवि के समान है (आपका प्रोफ़ाइल चित्र और उपयोगकर्ता नाम दिखाया जाएगा - इस छवि के विपरीत)। आपके खाते से संबंधित विभिन्न विशेषताओं जैसे व्यक्तिगत जानकारी, डेटा और वैयक्तिकरण आदि के साथ कई टैब होंगे।
चरण 5: डेटा और वैयक्तिकरण पर जाएं


'डेटा और वैयक्तिकरण' टैब पर क्लिक करें जो ऊपरी नेविगेशन बार में पाया जा सकता है जैसा कि बाईं छवि में देखा गया है।
जैसा कि सही छवि में देखा गया है, एक बार जब आप उस टैब पर क्लिक करते हैं तो आप स्वचालित रूप से इस पृष्ठ पर आ जाएंगे और 'डेटा और वैयक्तिकरण' को 'होम' के बजाय नीले रंग में हाइलाइट किया जाएगा।
चरण 6: गोपनीयता जांच परीक्षण के लिए "आरंभ करें" पर क्लिक करें

नेविगेशन बार के नीचे पहला ब्लॉक होगा जो 'टेक द प्राइवेसी चेकअप' कहता है - यह आपको कई विशेषताओं के माध्यम से मार्गदर्शन करेगा और जब आपके पास व्यक्तिगत जानकारी की बात आती है तो आपके पास कौन से विकल्प होते हैं, जिन्हें आप Google को एक्सेस करने की अनुमति देते हैं।
आरंभ करने के लिए 'आरंभ करें' पर क्लिक करें।
चरण 7: गोपनीयता जांच गाइड के माध्यम से जाएं


आपको 'गोपनीयता जांच' पृष्ठ पर लाया जाएगा, जिसमें जानकारी के अनुभाग शामिल हैं जिन्हें आप बदल सकते हैं। इस प्रक्रिया में हम संक्षेप में जानेंगे कि आपकी 'वेब और ऐप गतिविधि' सेटिंग कैसे बदलें।
'गोपनीयता जांच' पृष्ठ पर नीचे स्क्रॉल करें और आपको 'वेब और ऐप गतिविधि' के लिए ब्लॉक दिखाई देगा। यह संक्षेप में बताएगा कि आप उस अनुभाग में वास्तव में क्या बदल पाएंगे - आपकी सेटिंग्स के आधार पर यह निम्न में से कोई एक होगा:
यदि पहले से "चालू" है, तो छवि रंग में होगी जैसा कि ऊपर देखा गया है।
या
यदि आपकी सेटिंग्स "बंद" थीं, तो छवि ग्रे रंग में रंगी जाएगी और "रोका गया" कहेगी।
चरण 8: अपनी सेटिंग्स बदलना

इन निर्देशों में हम मान लेंगे कि यह खंड वर्तमान में "चालू" है और आप इसे बंद या "रोकना" चाहते हैं।
डेटा के प्रकार को बदलना शुरू करने के लिए आपको नीले टैब पर क्लिक करना होगा जो कहता है "प्रबंधित करें … [अनुभाग का नाम]।" आप इसे लाल रंग में हाइलाइट की गई उपरोक्त छवि में देख सकते हैं।
चरण 9: "बंद" सेटिंग्स को बंद करना


जैसा कि ऊपर देखा गया है 'सेटिंग बदलें' पर क्लिक करें; और एक अन्य पेज खुलेगा जो आपको इस सुविधा को बंद करने की अनुमति देगा। इसके बारे में हम अगले चरण में विस्तार से जानेंगे।
चरण 10: यह तय करना कि क्या बंद करना है (विकल्प ए)



यह पूरी तरह आप पर निर्भर है कि आप कौन सी सेटिंग बदलना चाहते हैं - आपके पास निम्नलिखित विकल्प होंगे:
विकल्प ए) इसे पूरी तरह से बंद कर दें।
या
विकल्प बी) कुछ सुविधाओं को बंद करें।
विकल्प ए:
- इसे पूरी तरह से बंद करने के लिए आप नीले स्लाइडर बार पर टैप करना चाहेंगे जैसा कि लाल रंग में हाइलाइट की गई पहली छवि में देखा गया है।
- एक अन्य विंडो पॉप अप होगी जो आपसे अपने निर्णय की पुष्टि करने के लिए कहेगी जैसा कि दूसरी छवि में देखा गया है।
- फिर आप यह पुष्टि करने के लिए "रोकें" पर क्लिक करना चाहेंगे कि आप इस सुविधा को बंद करना चाहते हैं।
- कभी-कभी कुछ नहीं होगा और आपको फिर से "रोकें" पर डबल टैप करना होगा। आप निश्चित रूप से जानते हैं कि आपने सुविधा को बंद कर दिया है जब यह अब रंगीन नहीं है।
चरण 11: यह तय करना कि क्या बंद करना है (विकल्प बी)

विकल्प बी:
- आप जिस अनुभाग पर काम कर रहे हैं, उसके आधार पर यह पृष्ठ अलग-अलग होगा, लेकिन वे सभी उन्हें बंद करने के लिए एक ही प्रक्रिया का पालन करते हैं।
- आपको बस इतना करना है कि नीले वर्गों को अनचेक करके उन्हें टैप करना है।
- एक बार फिर एक और पेज पॉप अप होगा जो आपसे अपने निर्णय की पुष्टि करने के लिए कहेगा।
- कभी-कभी आपको यह सुनिश्चित करने के लिए फिर से टैप करना होगा कि आपका निर्णय पूरा हो गया है। आप निश्चित रूप से जानते हैं कि आपने सुविधा को बंद कर दिया है जब यह अब रंगीन नहीं है।
जितना सरल हो सकता है! गोपनीयता जांच पूरी करने के बाद और अधिक निजी Google खाते का आनंद लें। हमें उम्मीद है कि ये निर्देश मददगार थे।
सिफारिश की:
अपने आसुस नोटबुक पीसी पर अपनी हार्ड ड्राइव को कैसे बदलें: 4 कदम

अपने आसुस नोटबुक पीसी पर अपनी हार्ड ड्राइव को कैसे बदलें: क्या आपने कभी अपनी हार्ड ड्राइव को काम करना बंद कर दिया है या आपकी हार्ड ड्राइव पर जगह खत्म हो गई है? मेरे पास आपके लिए एक उपाय है। मैं आपको दिखाऊंगा कि कैसे आप अपने आसुस नोटबुक पीसी पर अपनी हार्ड ड्राइव को बदल सकते हैं
एक साधारण मॉड्यूल के साथ अपनी आवाज कैसे बदलें: 4 कदम

एक साधारण मॉड्यूल के साथ अपनी आवाज कैसे बदलें: वॉयस चेंजर मॉड्यूल के साथ, आप अपनी आवाज को बैरिटोन या बास में बदल सकते हैं, साथ ही, यह आपकी आवाज को एक अजीब बच्चे की आवाज में बदल सकता है। यह पूरी तरह से रीयल-टाइम आउटपुट का एहसास कर सकता है। आप इसका उपयोग हैलोवीन पर एक मुखौटा बनाने या एक दिलचस्प आवाज बनाने के लिए कर सकते हैं
पीसी-गोपनीयता - आपके कंप्यूटर के लिए Arduino स्वचालित गोपनीयता: 5 कदम (चित्रों के साथ)

पीसी-गोपनीयता - आपके कंप्यूटर के लिए Arduino स्वचालित गोपनीयता: समस्या: यदि आप अन्य लोगों के साथ रहते हैं या आपका अपना कार्यालय है, तो आप गोपनीय डेटा पर काम करते समय अपने कमरे में बेतरतीब ढंग से आने वाले लोगों की समस्या से परिचित हो सकते हैं या बस कुछ हैं दूसरी स्क्रीन पर एच से अजीब चीजें खुलती हैं
अपने नोकिया मोबाइल फोन के एलसीडी को कैसे बदलें: 6 कदम

अपने नोकिया मोबाइल फोन की एलसीडी कैसे बदलें: यह निर्देश आपको दिखाएगा कि अपने नोकिया पर टूटे हुए एलसीडी को कैसे बदला जाए। ऊपर दिए गए चित्र नोकिया 6300 क्लासिक दिखाते हैं, लेकिन यह नोकिया के कई अन्य मॉडलों के साथ समान या लगभग समान होगा। आपको अपना एलसीडी क्यों बदलना होगा? शायद इसलिए
अपनी फेसबुक भाषा को समुद्री डाकू में कैसे बदलें! (कोई मोडिंग या डीएल नहीं): 3 कदम
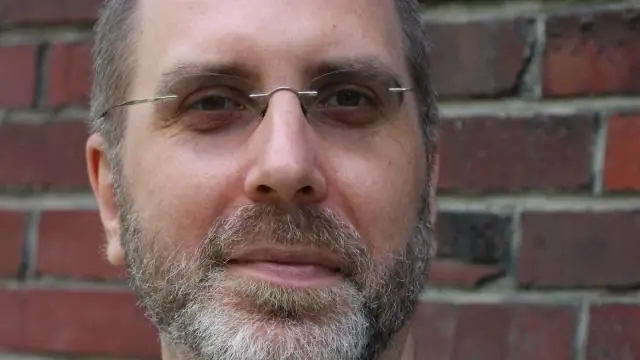
अपनी फेसबुक भाषा को समुद्री डाकू में कैसे बदलें! (कोई मोडिंग या डीएल नहीं): एक शानदार और मज़ेदार चीज़। यह वास्तव में फेसबुक टीम द्वारा डिजाइन किया गया था। (कृपया ध्यान दें: सभी ईमेल और टेक्स्ट संदेश समुद्री डाकू में भी आएंगे) (पहली तस्वीर को क्षमा करें, यह केवल एक ही था जिसे मैं ढूंढ सकता था
