विषयसूची:
- आपूर्ति
- चरण 1: सुरक्षित रहना
- चरण 2: सीपीयू
- चरण 3: हीटसिंक
- चरण 4: राम
- चरण 5: परीक्षण
- चरण 6: गतिरोध
- चरण 7: मामले में मदरबोर्ड
- चरण 8: बिजली की आपूर्ति
- चरण 9: हार्ड ड्राइव
- चरण 10: जीपीयू
- चरण 11: हर चीज में डुबकी लगाना
- चरण 12: फिनाले टेस्ट

वीडियो: कंप्यूटर निर्माण निर्देश: १२ कदम

2024 लेखक: John Day | [email protected]. अंतिम बार संशोधित: 2024-01-30 09:20

स्वागत है इस तरह से 12 Steps में कंप्यूटर बनाया जाता है। आपको अपना खुद का कंप्यूटर बनाने का कारण यह सीखना है कि यह कैसे काम करता है ताकि आप इसे ठीक करना सीख सकें।
आपूर्ति
आपको चाहिये होगा:
- एक केस - एक बिजली की आपूर्ति - एक सीपीयू - एक हीक्सिंक - एक मदरबोर्ड (सुनिश्चित करें कि यह आपके सीपीयू के साथ लड़ाकू है) - रैम (सुनिश्चित करें कि यह मदरबोर्ड के साथ मुकाबला करने योग्य है - एक ग्राफिक्स कार्ड (आवश्यक नहीं) - केबल्स (उनमें से बहुत सारे)) - स्टोरेज डिवाइस (HDD, SSD, ect) - गतिरोध
चरण 1: सुरक्षित रहना


सुनिश्चित करें कि आपने अपना एंटी स्टैटिक बैंड लगाया है और सुनिश्चित करें कि यह धातु से जुड़ा है। यह भी सुनिश्चित करें कि आप में किसी भी स्थिर बिजली से छुटकारा पाने के लिए इसे लगाने से पहले किसी धातु को छूना है। मैं एक विरोधी स्थैतिक चटाई का उपयोग करने की भी सलाह देता हूं। अपने एंटी स्टैटिक मैट पर एंटी स्टैटिक बैंड लगाना सुनिश्चित करें। यदि आपके पास एक विरोधी स्थैतिक चटाई नहीं है, तो बैंड को धातु की सतह से जोड़ दें, जैसे कि आपके कम्यूटर केस का होंठ। सुनिश्चित करें कि आपके पास एक बड़ा स्पष्ट गैर-अनुकूल स्थान है।
चरण 2: सीपीयू

शुरू करने के लिए हम मामले के बाहर मदरबोर्ड का निर्माण करेंगे। हम सीपीयू के साथ शुरुआत करने जा रहे हैं। सुनिश्चित करें कि आपका सीपीयू आपके मदरबोर्ड के साथ काम करता है। सीपीयू को ठीक से लगाने के लिए कुंडी को उठाना सुनिश्चित करें। यदि आप नहीं करते हैं तो यह CPU के पिनों को मोड़ देगा। सीपीयू पर एक कोने में एक त्रिकोण होता है जो सीपीयू ब्रैकेट पर एक कोने के साथ पंक्तिबद्ध होगा। यह इसे सही में चलाएगा और आपके सीपीयू को नहीं तोड़ेगा। सीपीयू डालने के बाद सुनिश्चित करें कि कुंडी वापस नीचे बंद करके इसे जगह में बंद कर दें।
चरण 3: हीटसिंक


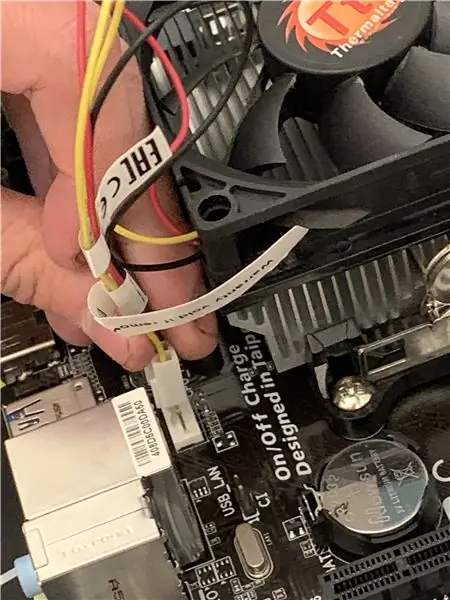
अगला, हम सीपीयू पर हीट सिंक लगाने जा रहे हैं। जब आप इसे लगाने जा रहे हैं तो हमें थर्मल पेस्ट की आवश्यकता होगी। आपको सीपीयू पर केवल चावल के आकार का एक दाना चाहिए। आपके द्वारा उस पर थर्मल पेस्ट लगाने के बाद, हीटसिंक को सीपीयू के ऊपर रखें और हीटसिंक को लॉक करने के बजाय हीटसिंक लैच को हीटसिंक ब्रैकेट पर हुक करें। एक बार हीटसिंक के ऊपर हीटसिंक हीटसिंक के किनारे पर कुंडी का उपयोग करके हीटसिंक को लॉक करना सुनिश्चित करें। इसे CPU फैन स्लॉट में प्लग करें।
चरण 4: राम

अब रैम लगाने का समय आ गया है। सुनिश्चित करें कि आपकी रैम आपके मदरबोर्ड के अनुकूल है। यह भी सुनिश्चित करें कि आपकी रैम सही दिशा की ओर है। रैम को रैम के सिरों पर अपने दोनों अंगूठे के साथ रैम स्लॉट (जिसे डीआईएमएम स्लॉट के रूप में भी जाना जाता है) में पुश डाउन करने के लिए।
चरण 5: परीक्षण


अब हम मदरबोर्ड का परीक्षण करने जा रहे हैं। आपको अपनी बिजली की आपूर्ति में प्लग इन करना होगा। आपको केवल 24 पिन पावर केबल और 4 या 8 पिन पावर केबल कनेक्ट करने की आवश्यकता है। आपको एक स्पीकर भी कनेक्ट करना होगा ताकि आप इसे बीप के बाद सुन सकें। आप स्पीकर को मदरबोर्ड के स्पीकर प्लग में प्लग करें। इसे चालू करने के लिए आपको एक पेचकश का उपयोग करना होगा। ऑन पिन के शीर्ष पर स्क्रू ड्राइवर को स्पर्श करें जहां आप ऑन बटन को प्लग इन करेंगे। अगर यह बीप के बाद गाना गाता है तो इसका मतलब है कि यह सब अच्छा है। अब हम इसे मामले में डाल सकते हैं। बिजली की आपूर्ति बंद करें इसे दीवार से अनप्लग करें।
चरण 6: गतिरोध
अब अपना स्टैंड ऑफ डालें। गतिरोध यह सुनिश्चित करता है कि आपका मदर बोर्ड केस को न छुए ताकि वह तले नहीं। इस बिंदु पर हमारे IO शील्ड को भी लगाएं।
चरण 7: मामले में मदरबोर्ड

अब मदरबोर्ड में डालने के लिए। सुनिश्चित करें कि आपने मदरबोर्ड को गतिरोध के साथ संरेखित किया है। मदर बोर्ड में गतिरोध छेद हैं जो लाइन अप करेंगे। एक बार जब वे पंक्तिबद्ध हो जाते हैं तो गतिरोध शिकंजा में डाल दिया जाता है। उन सभी को अंदर रखना सुनिश्चित करें।
चरण 8: बिजली की आपूर्ति


अब बिजली की आपूर्ति को मामले में डालने का समय आ गया है। यह सरल है इसे केस के अंदर की तरफ इसके पीछे के विशाल खुले स्थान के सामने रखें। अब इसे मामले में पेंच करें। बिजली की आपूर्ति सुरक्षित होने के बाद, 24 पिन पावर और 4 पिन सीपीयू पावर प्लग करें।
चरण 9: हार्ड ड्राइव

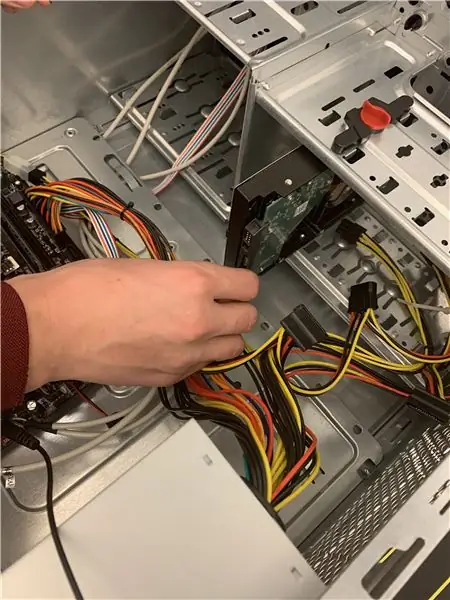
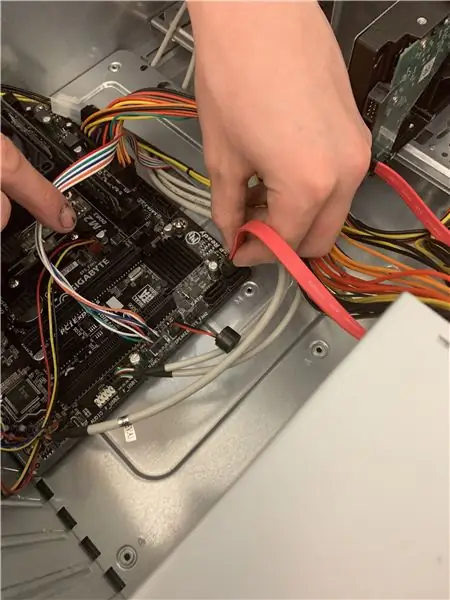
अपने स्टोरेज डिवाइस को कई स्लॉट में से एक में रखें और इसे SATA केबल का उपयोग करके मदरबोर्ड से कनेक्ट करें। एक बार अंदर, इसे जगह में बंद कर दें। अपने स्टोरेज डिवाइस को ठीक से सुरक्षित न करने से कई समस्याएं हो सकती हैं और अगर यह गिर जाता है तो संभवतः इसे नुकसान पहुंचा सकता है, इसलिए हमेशा सुनिश्चित करें कि यह कसकर पकड़ में है। अब इसमें पावर केबल प्लग करें।
चरण 10: जीपीयू
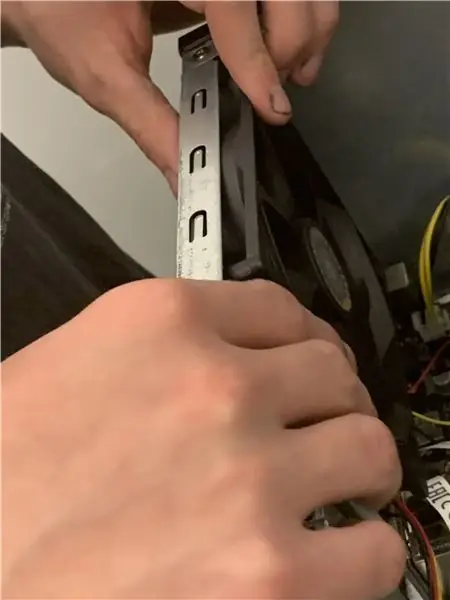
अपने पीसीआईई पोर्ट में अपना ग्राफिक्स कार्ड डालें। अपने मॉनिटर को ग्राफिक्स कार्ड के एचडीएमआई पोर्ट में प्लग करना सुनिश्चित करें, न कि आपके मदरबोर्ड के पोर्ट में, यदि आप ऐसा करते हैं तो आपका मॉनिटर कुछ भी नहीं दिखा सकता है।
चरण 11: हर चीज में डुबकी लगाना

अपने USB, ऑडियो और पावर बटन पावर कनेक्टर को मदरबोर्ड में प्लग करें। प्लग इन करना भूल जाने या उन्हें सही तरीके से प्लग इन न करने के परिणामस्वरूप लाइन में परेशान करने वाली समस्याएं होंगी या आपका कंप्यूटर आपके पावर बटन के माध्यम से शुरू नहीं हो पाएगा।
चरण 12: फिनाले टेस्ट
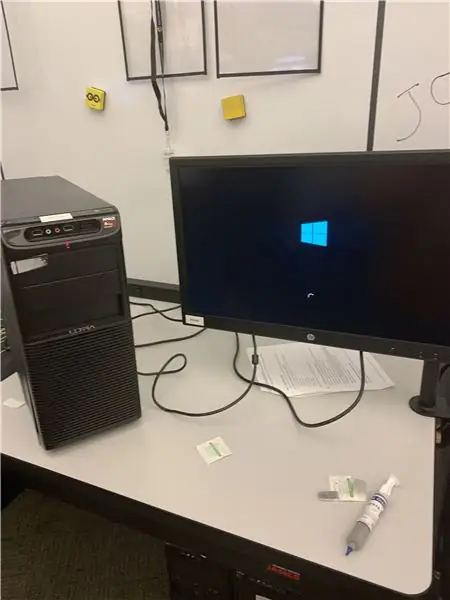
यह सुनिश्चित करने के लिए कि सब कुछ सही है, सभी कनेक्शनों को दोबारा जांचें। एक बार यह हो जाने के बाद, अपनी बिजली की आपूर्ति को दीवार के आउटलेट से कनेक्ट करें और अपने कंप्यूटर को चालू करें।
यदि आप एक एकल बीप सुनते हैं जो हर कुछ सेकंड में बजती रहती है, तो यह इंगित करता है कि सभी सिस्टम ठीक से काम कर रहे हैं। यदि आप बीप का एक निरंतर, कभी न खत्म होने वाला सेट सुनते हैं, तो यह इंगित करता है कि आपका सिस्टम ठीक से काम नहीं कर रहा है या आवश्यक घटकों को गायब कर रहा है (यदि ऐसा होता है, तो प्रत्येक चरण को फिर से देखें और समस्या को खोजने का प्रयास करें, यदि कोई समस्या की पहचान नहीं की जा सकती है, तो प्रयास करें किसी विशेषज्ञ से संपर्क करना)। यदि आपको कुछ सुनाई नहीं देता है या आपके पास मदरबोर्ड से कनेक्ट होने वाला स्पीकर नहीं है, तो अपने पीसी को बंद करें और इसे अपने मॉनिटर से कनेक्ट करें और इसे फिर से शुरू करने का प्रयास करें। यदि आपकी स्क्रीन खाली रहती है, तो अपने मॉनिटर और कंप्यूटर की शक्ति और वीडियो केबल की जांच करें, यदि यह अभी भी खाली है, तो आपके किसी आंतरिक कनेक्शन या घटकों में कुछ गड़बड़ हो सकती है।
सिफारिश की:
कंप्यूटर से कंप्यूटर पर बड़ी फ़ाइलें कैसे भेजें: 6 कदम

कंप्यूटर से कंप्यूटर पर बड़ी फ़ाइलें कैसे भेजें: जैसे-जैसे तकनीक आगे बढ़ती है, फ़ाइल का आकार बढ़ता रहता है। यदि आप एक रचनात्मक शिल्प में हैं, जैसे कि डिज़ाइन या मॉडलिंग, या सिर्फ एक शौक़ीन, बड़ी फ़ाइलों को स्थानांतरित करना एक परेशानी हो सकती है। अधिकांश ईमेल सेवाएं अधिकतम अनुलग्नक आकार को लगभग 25 तक सीमित करती हैं
पोर्टेबल जल सुरंग निर्माण निर्देश: 18 कदम
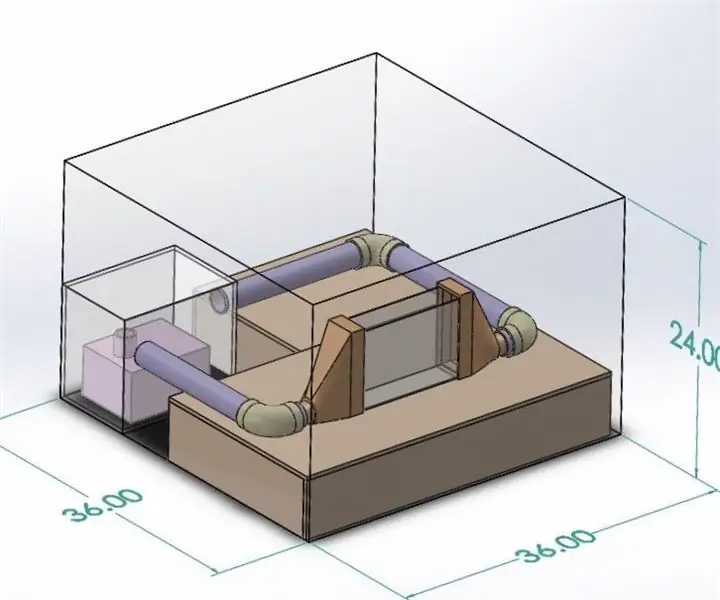
पोर्टेबल जल सुरंग निर्माण निर्देश: यह पीआईवी अनुप्रयोगों के लिए पानी की सुरंग को ठीक से कैसे बनाया जाए, इस पर निर्देशों के एक सेट के रूप में कार्य करता है। पानी की सुरंग की विशेषताओं में शामिल हैं: दृश्यमान परीक्षण खंड स्थिर जल प्रवाह जिसे एक नियंत्रक के साथ समायोजित किया जा सकता है फ्लो स्ट्रेटनर डिजाइन
कंप्यूटर का निर्माण करें / इलेक्ट्रॉनिक्स की बुनियादी समझ: 9 कदम (चित्रों के साथ)

कंप्यूटर का निर्माण करें/इलेक्ट्रॉनिक्स की बुनियादी समझ: क्या आप कभी यह दिखावा करना चाहते हैं कि आप वास्तव में स्मार्ट थे और खरोंच से अपना कंप्यूटर बनाना चाहते थे? क्या आप इस बारे में कुछ नहीं जानते हैं कि एक न्यूनतम कंप्यूटर बनाने में क्या लगता है? ठीक है, यह आसान है यदि आप कुछ आईसी को एक साथ फेंकने के लिए इलेक्ट्रॉनिक्स के बारे में पर्याप्त जानते हैं
कंप्यूटर जॉयस्टिक के रूप में PSP का उपयोग करना और फिर PSP के साथ अपने कंप्यूटर को नियंत्रित करना: 5 चरण (चित्रों के साथ)

कंप्यूटर जॉयस्टिक के रूप में पीएसपी का उपयोग करना और फिर पीएसपी के साथ अपने कंप्यूटर को नियंत्रित करना: आप पीएसपी होमब्रू के साथ कई अच्छी चीजें कर सकते हैं, और इस निर्देशयोग्य में मैं आपको सिखाने जा रहा हूं कि गेम खेलने के लिए जॉयस्टिक के रूप में अपने पीएसपी का उपयोग कैसे करें, लेकिन यह भी है एक प्रोग्राम जो आपको अपने जॉयस्टिक को अपने माउस के रूप में उपयोग करने की अनुमति देता है। यहाँ मेटर हैं
एलईडी इंद्रधनुष - आरजीबी एलईडी पीडब्लूएम नियंत्रक निर्माण - निर्माण में आसान: 15 कदम

एलईडी इंद्रधनुष - आरजीबी एलईडी पीडब्लूएम नियंत्रक निर्माण - निर्माण में आसान: चरण-दर-चरण, एलईडी इंद्रधनुष आरजीबी एलईडी पीडब्लूएम नियंत्रक के निर्माण पर निर्देशों का पालन करना आसान है। PIC प्रोसेसर के साथ केवल न्यूनतम मात्रा में भागों की आवश्यकता होती है, और आप उपलब्ध सबसे आश्चर्यजनक एलईडी नियंत्रकों में से एक का निर्माण कर सकते हैं। एस
