विषयसूची:
- चरण 1: इंस्टॉल डाउनलोड करें
- चरण 2: लाइसेंसिंग समझौते को पढ़ें और सहमत हों
- चरण 3: स्थापना शुरू करने के लिए लाइसेंस समझौते से सहमत हों
- चरण 4: मैक के लिए कार्यालय स्थापित करें

वीडियो: मैक के लिए माइक्रोसॉफ्ट ऑफिस 2016 को मुफ्त में कैसे स्थापित करें: 4 कदम
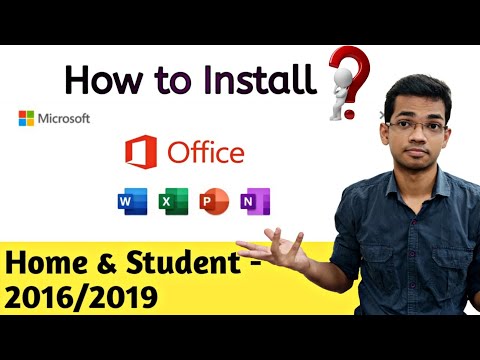
2024 लेखक: John Day | [email protected]. अंतिम बार संशोधित: 2024-01-30 09:20
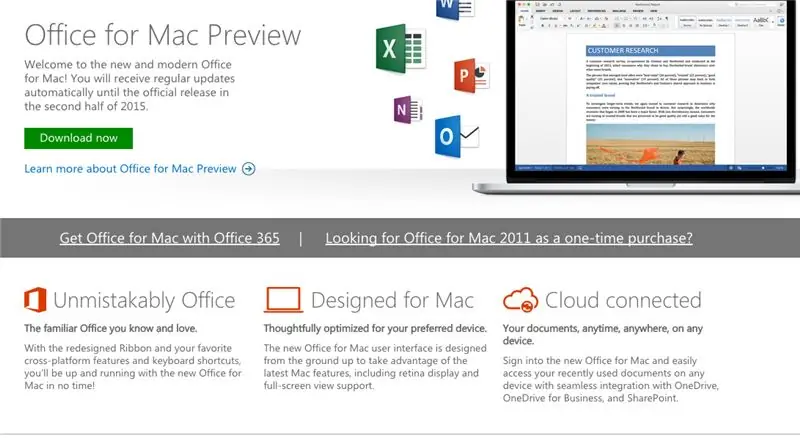
माइक्रोसॉफ्ट ने बिना किसी ऑफिस 365 सब्सक्रिप्शन के मैक पब्लिक प्रीव्यू के लिए ऑफिस 2016 का मुफ्त डाउनलोड जारी कर दिया है। नए सॉफ्टवेयर में रेटिना डिस्प्ले, आईक्लाउड सिंकिंग के लिए समर्थन शामिल है, और यह वर्तमान में विंडोज और मोबाइल पर उपलब्ध ऑफिस के संस्करणों की तरह दिखता है।
आप यहां मुफ्त डाउनलोड शुरू कर सकते हैं।
चरण 1: इंस्टॉल डाउनलोड करें
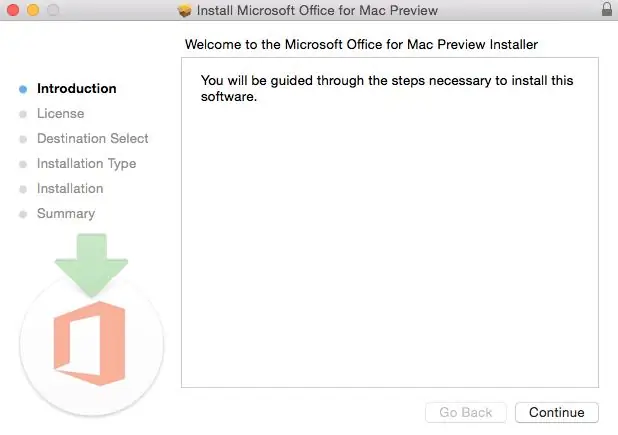
एक बार जब आप 2.6GB फ़ाइल को अपने डाउनलोड फ़ोल्डर में डाउनलोड कर लेते हैं, तो आरंभ करने के लिए Office पूर्वावलोकन पैकेज पर क्लिक करें। आपको इस सॉफ़्टवेयर को स्थापित करने के लिए आवश्यक चरणों के माध्यम से निर्देशित किया जाएगा।
युक्ति: मुझे अपना OS X अपग्रेड करना पड़ा क्योंकि आप 10.10.1 से नीचे OS X के किसी भी संस्करण के साथ Mac के लिए Office स्थापित नहीं कर सकते। अपने ओएस एक्स को अपग्रेड करने के तरीके के बारे में मेरा ट्यूटोरियल देखने के लिए यहां जाएं।
मेरे डाउनलोड फ़ोल्डर में मेरे प्रारंभिक डाउनलोड में कुछ इंटरनेट रुकावटें भी थीं और पैकेज को खोलने में कठिन समय था क्योंकि इसने पूर्ण 2.6GB डाउनलोड नहीं किया था। सुनिश्चित करें कि आपने पैकेज को पूरी तरह से डाउनलोड कर लिया है।
चरण 2: लाइसेंसिंग समझौते को पढ़ें और सहमत हों
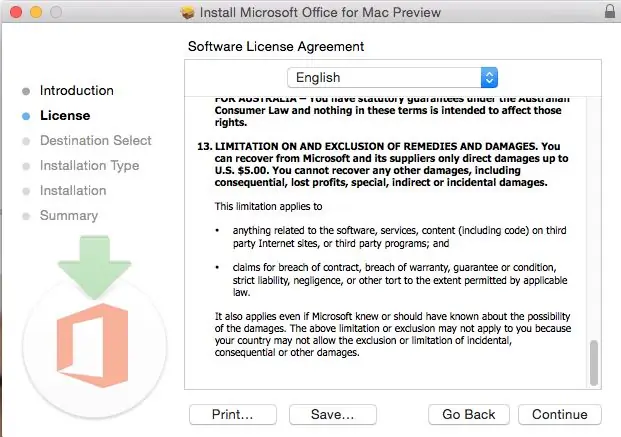
सॉफ्टवेयर लाइसेंस समझौता कई भाषाओं में आता है, यह एक अंग्रेजी में है। एक बार जब आप समझौते को पढ़ लेंगे, तो आप नीचे तक स्क्रॉल कर चुके होंगे। सहमत होने के लिए जारी रखें पर क्लिक करें।
चरण 3: स्थापना शुरू करने के लिए लाइसेंस समझौते से सहमत हों
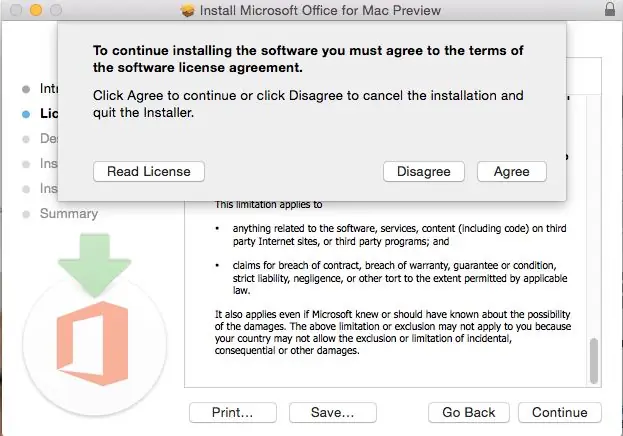
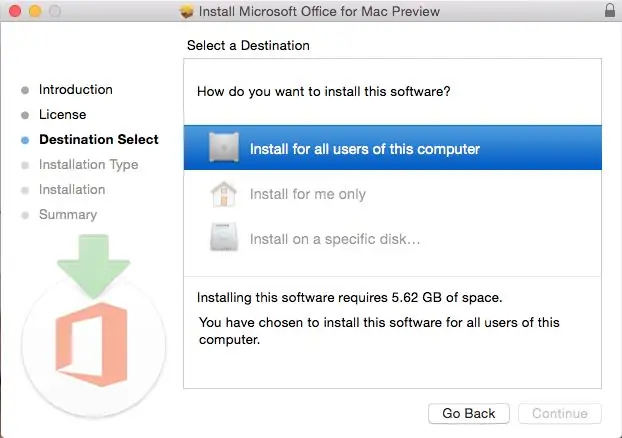
फिर आपको सहमत होने के लिए प्रेरित किया जाएगा। एक बार ऐसा करने के बाद आप यह चुनेंगे कि आपके कंप्यूटर के उपयोगकर्ताओं के पास इंस्टॉल के लिए गंतव्य का चयन करने के लिए सॉफ़्टवेयर तक क्या पहुंच होगी। इंस्टॉल करने के लिए आपको 5.62GB खाली जगह की आवश्यकता होगी। चुनें और जारी रखें पर क्लिक करें।
चरण 4: मैक के लिए कार्यालय स्थापित करें
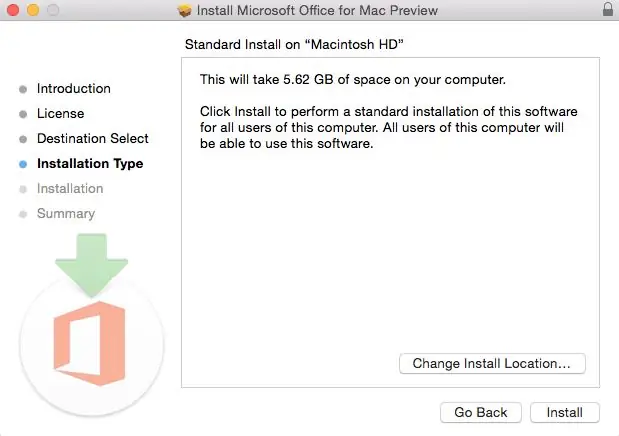
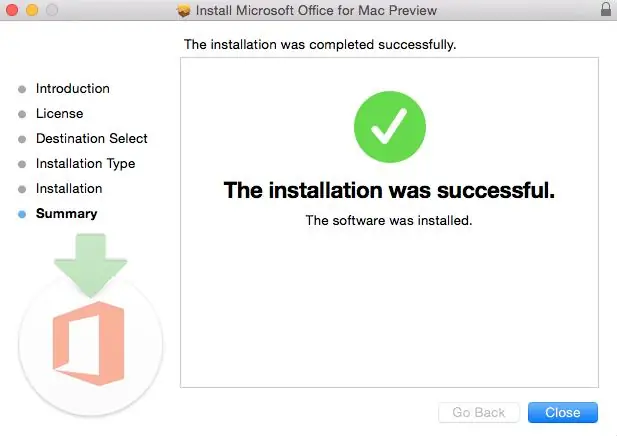
मैं चाहता हूं कि मेरे कंप्यूटर के सभी उपयोगकर्ता कार्यालय तक पहुंच सकें और सुनिश्चित करें कि उनके पास उपलब्ध स्थान है। अब मैं स्थापित करने के लिए तैयार हूं। मैं इंस्टॉल पर क्लिक करता हूं। स्थापना पूर्ण होने के लिए मुझे कुछ क्षण प्रतीक्षा करनी पड़ी। तब मुझे सूचित किया गया कि स्थापना सफल रही। और मेरी स्थापना पूर्ण हो गई है।
सिफारिश की:
एक आईएसयू छात्र के रूप में मुफ्त सॉफ्टवेयर कैसे डाउनलोड करें (माइक्रोसॉफ्ट, एडोब और सुरक्षा सॉफ्टवेयर: 24 कदम .)

एक आईएसयू छात्र के रूप में मुफ्त सॉफ्टवेयर कैसे डाउनलोड करें (माइक्रोसॉफ्ट, एडोब और सुरक्षा सॉफ्टवेयर: एडोब के लिए: चरण 1 पर जाएं। माइक्रोसॉफ्ट के लिए: चरण 8 पर जाएं। सुरक्षा के लिए: चरण 12 पर जाएं। Azure के लिए: चरण 16 पर जाएं।
विंडोज 10 में माइक्रोसॉफ्ट ऑफिस की मरम्मत: 11 कदम

Windows 10 में Microsoft Office की मरम्मत करना: क्लाइंट सिस्टम तकनीशियन के लिए विश्लेषणात्मक रूप से सोचने और सामान्य कंप्यूटर समस्याओं को ठीक करने में सक्षम होना बहुत महत्वपूर्ण है जिसका सामना कई उपयोगकर्ता दिन-प्रतिदिन के आधार पर कर सकते हैं! आपको यूजर की बात सुननी होगी, समझना होगा कि वे किस मुद्दे को सुलझाने की कोशिश कर रहे हैं
लाइव आरएसएस स्टॉक न्यूज फीड पढ़ने के लिए माइक्रोसॉफ्ट ऑफिस एक्सेल को हैक करना: 3 कदम

लाइव आरएसएस स्टॉक न्यूज फीड पढ़ने के लिए माइक्रोसॉफ्ट ऑफिस एक्सेल को हैक करना: आप मुफ्त ऐड-ऑन के साथ एक्सेल को लाइव स्टॉक आरएसएस न्यूज रीडर के रूप में आसानी से प्राप्त कर सकते हैं। एक नियमित समाचार पाठक का उपयोग करने के विपरीत, इसके बारे में सबसे अच्छी बात यह है कि आप अपनी रुचि के स्टॉक प्रतीक के आधार पर इसे समाचार अपडेट कर सकते हैं। साथ ही
15 मिनट या DIY सिंटिक में मैक टैबलेट बनने के लिए मैक लैपटॉप हैक करें: 6 कदम (चित्रों के साथ)

15 मिनट या DIY सिंटिक में मैक टैबलेट बनने के लिए मैक लैपटॉप हैक करें: मेरे पास उन जगहों से बहुत सारे प्रश्न हैं जहां यह पॉप अप हुआ है: 1। हाँ यह दबाव संवेदनशील 2 है। यह केवल वहीं काम करता है जहां मेरा wacom सेंसर है… मूल रूप से वीडियो में वह सफेद ब्लॉक है।3. मैंने g4 का उपयोग किया क्योंकि इसमें एक टूटा हुआ मदरबोर्ड है और यह वर्चुअल था
कैसे करें: अपने विंडोज होस्ट की सुरक्षा के लिए आईपीकॉप वर्चुअल मशीन फ़ायरवॉल सेटअप करें (मुफ्त में!): 5 कदम

कैसे करें: अपने विंडोज होस्ट की सुरक्षा के लिए आईपीकॉप वर्चुअल मशीन फ़ायरवॉल सेटअप करें (मुफ्त में!): सारांश: इस परियोजना का उद्देश्य किसी भी नेटवर्क पर विंडोज होस्ट सिस्टम की सुरक्षा के लिए वर्चुअल मशीन में आईपीकॉप (फ्री लिनक्स वितरण) का उपयोग करना है। आईपीकॉप उन्नत कार्यों के साथ एक बहुत शक्तिशाली लिनक्स आधारित फ़ायरवॉल है जैसे: वीपीएन, एनएटी, घुसपैठ का पता
