विषयसूची:
- चरण 1: YouTube पर वीडियो पर जाएं
- चरण 2: लिंक को कॉपी करें और Mp3 कन्वर्टर में पेस्ट करें (जैसे Youtube-mp3.org)
- चरण 3: ITunes में Mp3 डाउनलोड करें
- चरण 4: ITunes खोलें और नई Mp3 फ़ाइल पर राइट-क्लिक करें
- चरण 5: ड्रॉप-डाउन मेनू में, "जानकारी प्राप्त करें" पर क्लिक करें
- चरण 6: "विकल्प" पर जाएं और रिंगटोन की लंबाई फिट करने के लिए स्टार्ट और स्टॉप टाइम्स को संपादित करें
- चरण 7: ITunes में Mp3 फ़ाइल को हाइलाइट करें और स्क्रीन के ऊपर बाईं ओर मेनू बार में "फ़ाइल" पर क्लिक करें
- चरण 8: ड्रॉप-डाउन मेनू में, "कन्वर्ट" पर क्लिक करें और "एएसी संस्करण बनाएं" चुनें
- चरण 9: नई Mp3 फ़ाइल और "शो इन फ़ाइंडर" पर राइट-क्लिक करें
- चरण 10: खोजक में फ़ाइल और "डुप्लिकेट" पर राइट-क्लिक करें
- चरण 11: फ़ाइल एक्सटेंशन को.m4a से.m4r. में बदलें
- चरण 12: नई.m4r फ़ाइल को डेस्कटॉप पर खींचें और छोड़ें
- चरण 13: फ़ाइल का नाम स्वयं बदलें

वीडियो: ITunes पर एक YouTube वीडियो को iPhone रिंगटोन में कैसे बदलें 12.5: 17 कदम
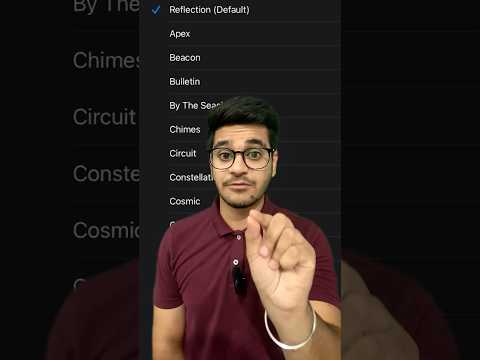
2024 लेखक: John Day | [email protected]. अंतिम बार संशोधित: 2024-01-30 09:21

ये निर्देश मैक यूजर्स के लिए लिखे गए थे। वे पीसी उपयोगकर्ताओं के लिए भिन्न हो सकते हैं
चरण 1: YouTube पर वीडियो पर जाएं

चरण 2: लिंक को कॉपी करें और Mp3 कन्वर्टर में पेस्ट करें (जैसे Youtube-mp3.org)

चरण 3: ITunes में Mp3 डाउनलोड करें

चरण 4: ITunes खोलें और नई Mp3 फ़ाइल पर राइट-क्लिक करें

चरण 5: ड्रॉप-डाउन मेनू में, "जानकारी प्राप्त करें" पर क्लिक करें

चरण 6: "विकल्प" पर जाएं और रिंगटोन की लंबाई फिट करने के लिए स्टार्ट और स्टॉप टाइम्स को संपादित करें

यह लंबाई आमतौर पर 30 से 40 सेकंड लंबी होती है
चरण 7: ITunes में Mp3 फ़ाइल को हाइलाइट करें और स्क्रीन के ऊपर बाईं ओर मेनू बार में "फ़ाइल" पर क्लिक करें

चरण 8: ड्रॉप-डाउन मेनू में, "कन्वर्ट" पर क्लिक करें और "एएसी संस्करण बनाएं" चुनें

चरण 9: नई Mp3 फ़ाइल और "शो इन फ़ाइंडर" पर राइट-क्लिक करें

चरण 10: खोजक में फ़ाइल और "डुप्लिकेट" पर राइट-क्लिक करें

चरण 11: फ़ाइल एक्सटेंशन को.m4a से.m4r. में बदलें

यह पूछे जाने पर कि क्या आप एक्सटेंशन बदलना चाहते हैं, ".m4r का उपयोग करें" चुनें
चरण 12: नई.m4r फ़ाइल को डेस्कटॉप पर खींचें और छोड़ें

चरण 13: फ़ाइल का नाम स्वयं बदलें
सिफारिश की:
बारटेंडर में इंच को मिलीमीटर में कैसे बदलें: 5 कदम

बारटेंडर में इंच को मिलीमीटर में कैसे बदलें: बारटेंडर का उपयोग करने वाला एक और निर्देश … बारटेंडर बारकोड को प्रिंट करने के लिए लेबल प्रिंटिंग सॉफ़्टवेयर उपयोग में से एक है, मुझे आशा है कि यह निर्देश उन लोगों की मदद कर सकता है जिन्हें अपनी बारटेंडर फ़ाइल के लेआउट को संरेखित करने में कठिनाई होती है। )
ऐप्पल फोन पर किसी भी ऑडियो को रिंगटोन में कैसे बदलें: 5 कदम

Apple फोन पर किसी भी ऑडियो को रिंगटोन में कैसे बदलें: यदि आप केवल एक ही होने के कारण बीमार हैं, जिसके पास सामान्य रिंगटोन है, या एक के लिए भुगतान नहीं करना चाहते हैं तो यह सरल प्रोजेक्ट आपके लिए बहुत अच्छा है
Google या Youtube वीडियो को लगभग किसी भी अन्य मीडिया प्रारूप में मुफ्त में कैसे बदलें: 7 कदम

Google या Youtube वीडियो को लगभग किसी भी अन्य मीडिया प्रारूप में मुफ्त में कैसे बदलें: इस निर्देश में मैं आपको दिखाऊंगा कि कैसे कई साइटों (यूट्यूब, Google वीडियो, आदि) से वीडियो सामग्री डाउनलोड करें और इसे दो तरीकों का उपयोग करके कई अन्य प्रारूपों में परिवर्तित करें और कोडेक एक अन्य उपयोग संगीत वीडियो डाउनलोड करना और उन्हें एमपी3 में परिवर्तित करना है।
Verizon Lg Vx5200 फोन में मुफ्त में रिंगटोन जोड़ें: 10 कदम

वेरिज़ोन एलजी वीएक्स5200 फोन में मुफ्त में रिंगटोन जोड़ें: यह ट्यूटोरियल आपको दिखाएगा कि एलजी वीएक्स5200 के लिए डेटा (और चार्ज!) केबल कैसे बनाएं और कैसे उपयोग करें और वेरिज़ोन का भुगतान किए बिना रिंगटोन कैसे जोड़ें और चित्र डाउनलोड करें। यह केवल एक एलजी वीएक्स5200 के साथ परीक्षण किया गया है, लेकिन यह अन्य एलजी वीएक्स के साथ काम कर सकता है
Verizon Vx8500 (उर्फ चॉकलेट) पर रिंगटोन और बैकअप वीडियो मुफ्त में कैसे जोड़ें: 8 कदम

Verizon Vx8500 (उर्फ चॉकलेट) पर मुफ्त में रिंगटोन और बैकअप वीडियो कैसे जोड़ें: यह आपको दिखाएगा कि vx8500 (उर्फ चॉकलेट) के लिए चार्ज/डेटा केबल कैसे बनाया जाए और रिंगटोन अपलोड करने और खरीदे गए बैकअप के लिए केबल का उपयोग कैसे करें वीकास्ट वीडियो। अस्वीकरण: मैं इस पृष्ठ को पढ़ने वालों के कार्यों के लिए ज़िम्मेदार नहीं हूँ।
