विषयसूची:
- चरण 1: अपने घटकों को इकट्ठा करें
- चरण 2: Arduino IDE में बोर्ड स्थापित करें
- चरण 3: कोड अपलोड करना: विधि 1
- चरण 4: कोड अपलोड करना: विधि 2 (सर्वोत्तम विधि)

वीडियो: Arduino IDE के साथ Esp 8266 Esp-01 के साथ शुरुआत करना - Arduino Ide और Programming Esp में Esp बोर्ड स्थापित करना: 4 चरण

2024 लेखक: John Day | [email protected]. अंतिम बार संशोधित: 2024-01-30 09:21



इस निर्देश में हम सीखेंगे कि Arduino IDE में esp8266 बोर्ड कैसे स्थापित करें और esp-01 कैसे प्रोग्राम करें और उसमें कोड कैसे अपलोड करें।
चूँकि esp बोर्ड इतने लोकप्रिय हैं इसलिए मैंने इसके लिए एक इंस्ट्रक्शंस को सही करने के बारे में सोचा और अधिकांश लोगों को esp-01 प्रोग्रामिंग में समस्या का सामना करना पड़ता है, इसलिए मैं आपको esp-01 प्रोग्राम करने का सबसे अच्छा तरीका बताऊंगा।
चरण 1: अपने घटकों को इकट्ठा करें


भाग खरीदें:
ESP8266 FTDI एडेप्टर:https://www.utsource.net/itm/p/8673357.html
ईएसपी-01 खरीदें:
FTDI खरीदें:https://www.utsource.net/itm/p/7958953.html
////////////////////////////////////
इसके लिए आपको निम्नलिखित घटकों को खरीदना होगा: -
1x ईएसपी 8266 ईएसपी-01
1x किसी भी प्रकार के ftdi/usb से ttl प्रोग्रामर (विशेष निर्मित सीरियल/USB से esp के लिए ttl कनवर्टर खरीदना बेहतर है)
एफिलिएट ख़रीदना लिंक:-
ईएसपी 8266 ईएसपी 01 खरीदें -
www.banggood.com/Upgraded-Version-1M-Flash…
www.banggood.com/ESP8266-ESP-01S-Remote-Se…
www.banggood.com/USB-To-ESP8266-WIFI-Modul…
www.banggood.com/3Pcs-Upgraded-Version-1M-…
यूएसबी टू टीटीएल/सीरियल कन्वर्टर/एफटीडीआई प्रोग्रामर विशेष रूप से ईएसपी-01 (बेस्ट) के लिए:-
www.banggood.com/USB-To-ESP8266-Serial-Ada…
www.banggood.com/OPEN-SMART-USB-To-ESP8266…
सामान्य यूएसबी से टीटीएल:-
www.banggood.com/FT232RL-FTDI-USB-To-TTL-S…
www.banggood.com/3_3V-5V-USB-to-TTL-Conver…
www.banggood.com/Wholesale-USB-To-TTL-COM-…
चरण 2: Arduino IDE में बोर्ड स्थापित करें
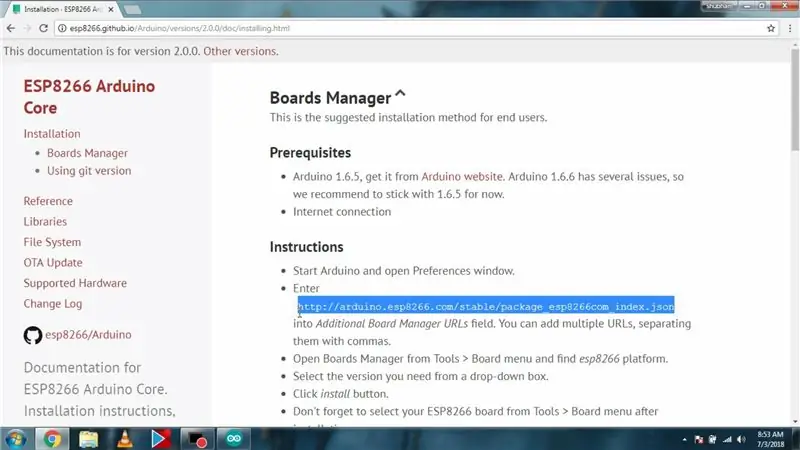
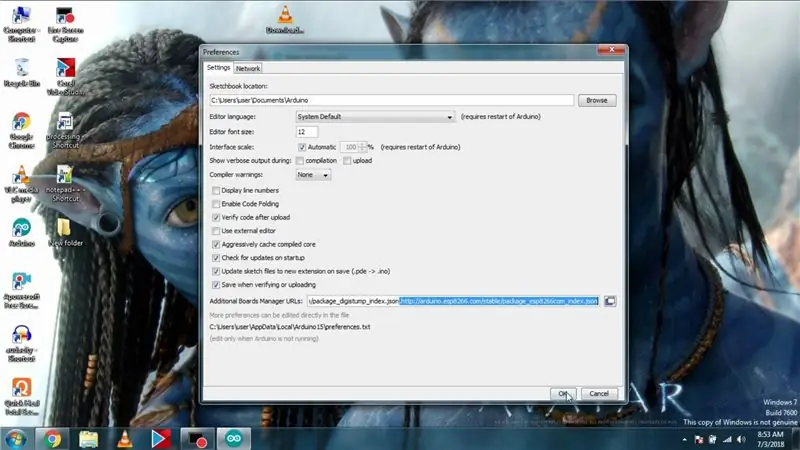
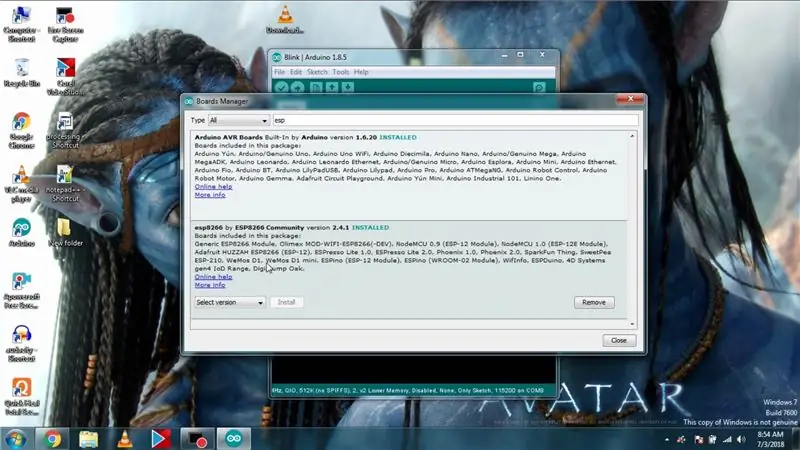
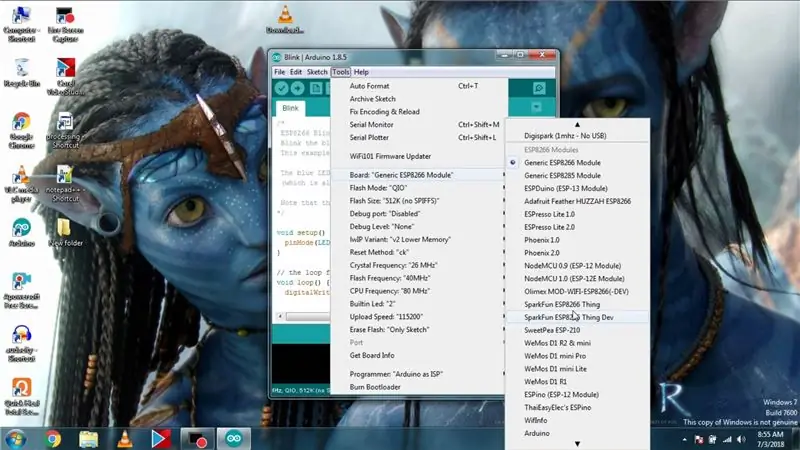
सबसे पहले जीथब पेज पर जाएं
और esp8266 बोर्डों के लिए दिखाए गए ऐडऑन को कॉपी करें-
या यहाँ से कॉपी करें:-
arduino.esp8266.com/staging/package_esp8266…
फिर Arduino IDE में वरीयताओं पर जाएं फिर अतिरिक्त बोर्डों में URL इस लिंक को पेस्ट करें।
फिर बोर्ड मैनेजर खोलें और esp खोजें और इसे इंस्टॉल करें और जब आप बोर्ड पर वापस जाएंगे तो आपको अपना esp मिल जाएगा।
चरण 3: कोड अपलोड करना: विधि 1
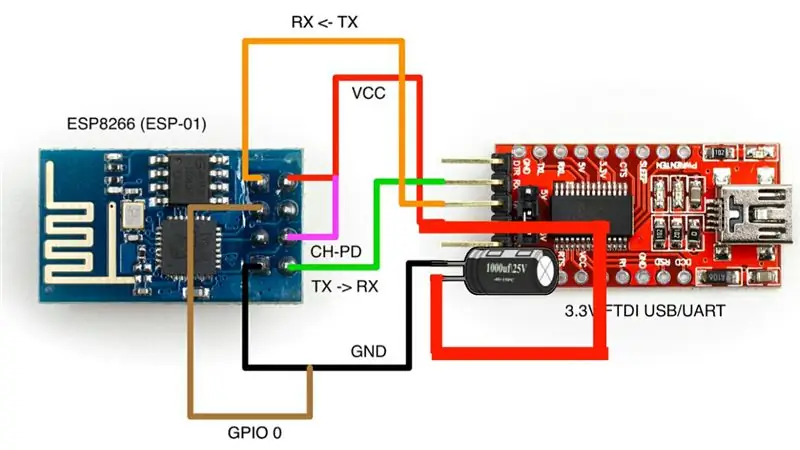



यदि आपके पास esp के लिए सीरियल एडॉप्टर के लिए speacial usb नहीं है और आपके पास सीरियल एडेप्टर के लिए सामान्य USB है, तो इनमें से कोई भी चित्र में दिखा रहा है, तो दिए गए schmatics का पालन करें और vcc और esp के gnd के बीच एक कैपेसिटर भी जोड़ें, कैपेसिटर 100uF से होना चाहिए - 1000uF.
TThफिर उदाहरणों पर जाएं और फिर esp8266 पर जाएं, फिर ब्लिंक उदाहरण खोलें और इसे निर्दिष्ट कॉम पोर्ट के साथ "जेनेरिक esp8266 मॉड्यूल" पर अपलोड करें और esps GPIO 2 में एक लीड जोड़ें (यह GPIO 0 हो सकता है आपके मामले में जो भी आपने ide की सेटिंग में चुना है) और इसे अपलोड करें अगर आपने सब कुछ सही किया तो आपकी एलईडी फ्लैश हो जाएगी।
चरण 4: कोड अपलोड करना: विधि 2 (सर्वोत्तम विधि)





यदि आपके पास esp के लिए ttl एडॉप्टर के लिए USB है जैसा कि छवि में दिखाया गया है, तो इस विधि के लिए जाएं, इनमें से कुछ इस पर प्रोग्रामिंग स्विच के साथ आते हैं, इसलिए अपलोड के दौरान आपको इसे दबाना होगा, लेकिन मेरा कोई स्विच नहीं है इसलिए मैंने GPIO पर पुरुष पिन हेडर को मिलाया- 0 और Gnd और एक जम्पर का उपयोग करके छोटा करने के लिए ताकि यह प्रोग्रामिंग मोड में चला जाए जब मैं उन्हें छोटा करता हूं और जब मुझे सामान्य मोड में दौड़ना होता है तो मैं इस जम्पर को हटा देता हूं, इसलिए छोटा GPIO-0 और जम्पर का उपयोग करके या उस पर स्विच करें फिर प्लग करें यह सी में है और ब्लिंक स्केच अपलोड करता है क्योंकि मैंने अपने जीपीआईओ -0 के लिए ब्लिंक स्केच अपलोड किया है और जम्पर को हटा दिया है जो जीपीओ -0 को जीएनडी के लिए शोर कर रहा है और यदि आपने सब कुछ सही किया तो आपका नेतृत्व मेरी तरह फ्लैश करेगा, आम मुद्दों और भ्रम से बचने के लिए वीडियो पसंद करें.
तुम्हें धन्यवाद।
सिफारिश की:
STM32f767zi Cube IDE के साथ शुरुआत करना और कस्टम स्केच अपलोड करना: 3 चरण

STM32f767zi Cube IDE के साथ आरंभ करना और आपको कस्टम स्केच अपलोड करना: BUY (वेब पेज खरीदने / देखने के लिए परीक्षण पर क्लिक करें) STM32F767ZISUPPORTED सॉफ़्टवेयर · STM32CUBE IDE · KEIL MDK ARM µVISION · EWARM IAR एम्बेडेड वर्कबेंच हो सकते हैं · ARDUINO विभिन्न सॉफ़्टवेयर उपलब्ध हैं एसटीएम माइक्रोकंट्रोलर प्रोग्राम करने के लिए उपयोग किया जाता है
रास्पबेरी पाई 3 पर रास्पियन बस्टर स्थापित करना - रास्पबेरी पाई 3बी / 3बी+ के साथ रास्पियन बस्टर के साथ शुरुआत करना: 4 कदम

रास्पबेरी पाई 3 पर रास्पियन बस्टर स्थापित करना | रास्पबेरी पाई 3 बी / 3 बी + के साथ रास्पियन बस्टर के साथ शुरुआत करना: हाय दोस्तों, हाल ही में रास्पबेरी पाई संगठन ने रास्पियन बस्टर नामक नया रास्पियन ओएस लॉन्च किया। यह रास्पबेरी पाई के लिए रास्पियन का एक नया संस्करण है। तो आज इस निर्देश में हम सीखेंगे कि रास्पबेरी पाई 3 पर रास्पियन बस्टर ओएस कैसे स्थापित करें
रास्पबेरी पाई 3 बी में एचडीएमआई के बिना रास्पियन स्थापित करना - रास्पबेरी पाई 3बी के साथ शुरुआत करना - अपना रास्पबेरी पाई सेट करना 3: 6 कदम

रास्पबेरी पाई 3 बी में एचडीएमआई के बिना रास्पियन स्थापित करना | रास्पबेरी पाई 3बी के साथ शुरुआत करना | अपना रास्पबेरी पाई 3 सेट करना: जैसा कि आप में से कुछ लोग जानते हैं कि रास्पबेरी पाई कंप्यूटर काफी शानदार हैं और आप पूरे कंप्यूटर को सिर्फ एक छोटे बोर्ड पर प्राप्त कर सकते हैं। रास्पबेरी पाई 3 मॉडल बी में क्वाड-कोर 64-बिट एआरएम कोर्टेक्स ए 53 है। 1.2 गीगाहर्ट्ज़ पर क्लॉक किया गया। यह पाई 3 को लगभग 50
ला कूल बोर्ड के साथ शुरुआत करना: 4 कदम (चित्रों के साथ)

ला कूल बोर्ड के साथ शुरुआत करना: परिचय"जब हम ला कूल बोर्ड के विचार के साथ आए, तो मैंने वाईफाई के साथ एक Arduino और एक मॉड्यूलर कृषि विज्ञान मौसम स्टेशन के बीच एक मिश्रण की कल्पना की। स्वायत्त संचालन के लिए इसे बहुत कम ऊर्जा की खपत करनी पड़ी और मैं इसे नियंत्रित करने में सक्षम होना चाहता था
कार्य समाप्त करना: OLPC XO लैपटॉप में USB कीबोर्ड स्थापित करना, चरण II: 6 चरण

कार्य समाप्त करना: OLPC XO लैपटॉप में USB कीबोर्ड स्थापित करना, चरण II: एक ऐसे व्यक्ति के लिए जिसने अपना अधिकांश जीवन होम रो से जुड़ी अपनी उंगलियों के साथ बिताया है, इस USB कीबोर्ड को जोड़कर जिसे मैं वास्तव में टच-टाइप कर सकता हूं, एक बना दिया है XO की उपयोगिता में भारी अंतर। यह "चरण II" -- केबल इंसी लगाना
