विषयसूची:
- चरण 1: चरण 1: लगभग 1 शील्ड और अरुडिनो
- चरण 2: चरण 2: 1शील्ड समायोजित करें
- चरण 3: चरण 3: 1शील्ड एप्लिकेशन डाउनलोड करें
- चरण 4: चरण 4: अपनी गणना के लिए 1शील्ड लाइब्रेरी डाउनलोड करें
- चरण 5: चरण 5: Arduino Sketch के अंदर अपना कोड लिखें
- चरण 6: चरण 6: अपने स्केच को अपने Arduino बोर्ड पर संकलित करें और अपलोड करें
- चरण 7: चरण 7: 1शील्ड एप्लिकेशन का उपयोग करके 1शील्ड को अपने स्मार्टफ़ोन से कनेक्ट करें
- चरण 8: चरण 8: शील्ड एक्सेस करें

वीडियो: GLCD शील्ड का उपयोग कर उलटी गिनती टाइमर: 8 कदम (चित्रों के साथ)

2024 लेखक: John Day | [email protected]. अंतिम बार संशोधित: 2024-01-30 09:21



इस परियोजना में मैं 1शील्ड जीएलसीडी शील्ड पर एक उलटी गिनती टाइमर खींचता हूं, इस परियोजना का उपयोगकर्ता जीएलसीडी पर खींचे गए बटन का उपयोग करके टाइमर की अवधि निर्धारित कर सकता है, जब टाइमर 0 तक पहुंच जाएगा तो बजर ध्वनि और कंपन होगा।
चरण 1: चरण 1: लगभग 1 शील्ड और अरुडिनो

Arduino एक ओपन-सोर्स प्लेटफॉर्म है जो लचीले, उपयोग में आसान हार्डवेयर और सॉफ्टवेयर पर आधारित है। यह किसी ऐसे व्यक्ति के लिए अभिप्रेत है जिसके पास किसी परियोजना के लिए कोई विचार है और वह इसे वास्तविक जीवन में लाना चाहता है। Arduino के साथ एक प्रोजेक्ट बनाने के लिए आपको अपने Arduino को वास्तविक दुनिया से जोड़ने के लिए कुछ एक्सेसरीज़ खरीदने की ज़रूरत है, इन एक्सेसरीज़ को शील्ड्स कहा जाता है। 1शील्ड एक शील्ड है जो आपको जीएसएम, वाईफ़ाई, गायरोस्कोप इत्यादि जैसे Arduino शील्ड के रूप में अपने स्मार्टफोन का उपयोग करने की अनुमति देती है। 1 शील्ड का मुख्य लाभ यह है कि यह अन्य सभी शील्ड को सिर्फ आपके स्मार्टफोन से बदल देता है और आपको भाग्य बचाता है। यह ब्लूटूथ का उपयोग करके Arduino को आपके स्मार्टफोन से जोड़ता है और यह आपको GSM, WIFI, Accelerometer, Gyroscope आदि जैसे एक समय में शील्ड से अधिक का उपयोग करने की क्षमता देता है।
चरण 2: चरण 2: 1शील्ड समायोजित करें



यदि आप एक Arduino का उपयोग करते हैं जो 3.3 V के साथ काम करता है जैसे Arduino देय आपको 3.3V पर संचालित करने के लिए अपना 1Sheeld स्विच करना होगा क्योंकि यह आपके बोर्ड को नुकसान पहुंचा सकता है। यदि आप एक Arduino का उपयोग करते हैं जो Arduino Uno की तरह 5 V के साथ काम करता है, तो अपने 1Sheeld को 5V पर संचालित करने के लिए स्विच करें।
अपने 1 शील्ड को अपने Arduino बोर्ड पर रखें और फिर Arduino को अपने लैपटॉप या पीसी में प्लग करें।
यदि आप एक Arduino मेगा का उपयोग करते हैं तो अपने 1Sheeld को मेगा से कनेक्ट करें जैसा कि चित्र में दिखाया गया है:
चरण 3: चरण 3: 1शील्ड एप्लिकेशन डाउनलोड करें
एंड्रॉइड स्मार्टफोन के लिए, यहां से एप्लिकेशन डाउनलोड करें।
आईओएस के लिए स्मार्टफोन यहां से एप्लिकेशन डाउनलोड करते हैं।
चरण 4: चरण 4: अपनी गणना के लिए 1शील्ड लाइब्रेरी डाउनलोड करें


पुस्तकालय यहाँ से डाउनलोड करें।
फिर, लाइब्रेरी को सफलतापूर्वक डाउनलोड करने के बाद, अपने Arduino प्रोग्राम में लाइब्रेरी. ZIP फ़ाइल जोड़ें।
चरण 5: चरण 5: Arduino Sketch के अंदर अपना कोड लिखें
चरण 6: चरण 6: अपने स्केच को अपने Arduino बोर्ड पर संकलित करें और अपलोड करें



1Sheeld और Arduino के बीच सीरियल संघर्ष से बचने के लिए Arduino बोर्ड पर अपना स्केच अपलोड करने से पहले 1Sheeld को अपलोडिंग-मोड पर स्विच करें।
जब यूएआरटी स्विच को 1 शील्ड लोगो से दूर धकेल दिया जाता है तो अपलोड मोड चालू हो जाता है।
और फिर IDE में अपलोड बटन दबाएं, और अपना कोड Arduino पर अपलोड करें।
अपना अपलोड पूरा करने के बाद आपको 1शील्ड को वापस ऑपरेटिंग मोड पर स्विच करना होगा।
चरण 7: चरण 7: 1शील्ड एप्लिकेशन का उपयोग करके 1शील्ड को अपने स्मार्टफ़ोन से कनेक्ट करें

आपको पेयरिंग कोड दर्ज करना होगा (डिफ़ॉल्ट पेयरिंग कोड 1234 है) और ब्लूटूथ के माध्यम से 1शील्ड से कनेक्ट करना होगा।
चरण 8: चरण 8: शील्ड एक्सेस करें



- जीएलसीडी शील्ड
- बजर शील्ड
- कंपन शील्ड
ऐप के ऊपर दाईं ओर मल्टीपल शील्ड्स आइकन पर दबाएं।
ड्राइंग शुरू करने के लिए Arduino के रीसेट बटन को पुश करें।
सिफारिश की:
आगामी घटना उलटी गिनती टाइमर: 5 कदम

आगामी घटना उलटी गिनती घड़ी: अवलोकन: घटना उलटी गिनती घड़ी वाणिज्यिक उत्पादों के समान है, कुछ मोड़ के साथ: ए) पूरे कमरे के प्रदर्शन से पठनीय। बी) अनुकूलन योग्य घटना छवि। सी) जैसे ही घटना लक्ष्य समय गिना जाता है, शेष दिन बदल जाते हैं रंग - हरा -> पीला
पार्टी उलटी गिनती टाइमर: 7 कदम

पार्टी काउंटडाउन टाइमर: अलग-अलग उद्देश्यों के लिए टाइमर की आवश्यकता होती है, क्योंकि ज्यादातर समय, विशेष कार्यों के लिए एक निश्चित समय दिया जाता है। इसलिए इस प्रोजेक्ट में, आप सीखेंगे कि 10 सेकंड का काउंटडाउन टाइमर कैसे बनाया जाता है, जिसका उपयोग टाइम क्विज़ के लिए किया जा सकता है, मस्तिष्क टीज़र और अन्य ई
इंद्रधनुष के रंगों में उलटी गिनती: 7 कदम (चित्रों के साथ)
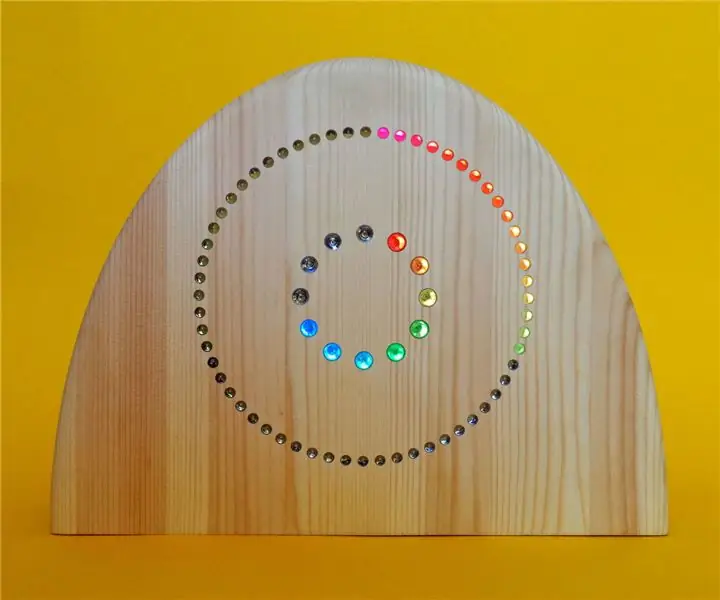
रेनबो कलर्स में काउंटक्लॉक: यह इंस्ट्रक्शनल इंस्ट्रक्शंस के रेनबो कॉन्टेस्ट से प्रेरित था: इंद्रधनुष के सभी रंगों का उपयोग करते हुए काउंटक्लॉक कॉन्सेप्ट का उपयोग करके समय का संकेत दें। प्रस्तुत हैं सभी मैन्युफैक्चरिंग डिज़ाइन फ़ाइलें और Arduino प्रोग्राम कोड जो आपकी खुद की रेनबो Cou बनाने के लिए
ज्वारीय मोड में उलटी गिनती: 10 कदम (चित्रों के साथ)

ज्वारीय मोड में काउंटक्लॉक: भ्रम से बचने के लिए: ज्वारीय मोड में काउंटक्लॉक समुद्र के ज्वार का संकेत नहीं देता है, लेकिन यह समय को इंगित करता है। इस निर्देश में ज्वारीय पहलू समय की दृश्य प्रस्तुति को संदर्भित करता है, जो बढ़ते ज्वार के समान प्रतीत होता है। काउंटक्लॉक कॉन्सेप्ट द कू
माइक्रो के साथ उलटी गिनती टाइमर बनाएं: बिट: 5 कदम

माइक्रो के साथ काउंटडाउन टाइमर बनाएं: बिट: काउंटडाउन टाइमर हमारे दैनिक जीवन में बहुत आम है। यह आपको किसी भी संभावित देरी या त्रुटि के मामले में समय पर कुछ करने के लिए याद दिलाने में मदद करता है। उदाहरण के लिए, एक पेडोमीटर या बेकिंग टाइमर। आज हम micro:bit, power:bit और एक एक्रेलिक बेस b… का उपयोग करने जा रहे हैं।
