विषयसूची:
- चरण 1: एडफ्रूट फेदर तैयार करें M0 ब्लूफ्रूट LE
- चरण 2: कमोडोर 64 को साफ और तैयार करें (आवश्यकतानुसार)
- चरण 3: एक ब्रेडबोर्ड पर सर्किट का निर्माण करें
- चरण 4: अधिक स्थायी सर्किट बनाएं।
- चरण 5: इसे समाप्त करने के लिए एक स्विच, यूएसबी कनेक्टर और माउंट जोड़ें।
- चरण 6: कार्यक्षमता पर अंतिम नोट्स

वीडियो: कमोडोर 64 को आईओएस ब्लूटूथ कीबोर्ड में बदलें: 6 कदम (चित्रों के साथ)
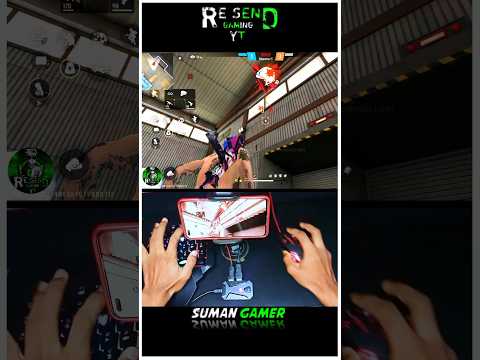
2024 लेखक: John Day | [email protected]. अंतिम बार संशोधित: 2024-01-30 09:21

यह निर्देशयोग्य वर्णन करता है कि कमोडोर 64 कंप्यूटर को ब्लूटूथ कीबोर्ड में कैसे बदलना है। इसमें Arduino IDE के साथ एक माइक्रो कंट्रोलर की प्रोग्रामिंग और एक सर्किट बोर्ड का निर्माण शामिल है।
आपूर्ति की आपको आवश्यकता होगी (कुछ वैकल्पिक हैं):
- कीबोर्ड के साथ कमोडोर 64 (मदर बोर्ड को हटा दें, इसका उपयोग नहीं किया जाता है)
- (२) ७४एचसी५९५ शिफ्ट रजिस्टर
- (८) १एन४१४८ डायोड
- (३) २२० ओम प्रतिरोधक
- (1) आरजीबी एलईडी (सामान्य कैथोड)
- (१) एडफ्रूट फेदर एम० ब्लूफ्रूट (अन्य एडफ्रूट ब्लूफ्रूट एनआरएफ५१ बोर्ड यहां प्रस्तुत निर्देशों में संशोधन किए बिना भी काम कर सकते हैं)
- (१) १८x२४ छेद प्रोटोबार्ड (बड़े आकार काम करेंगे)
- (१) बड़ा ब्रेडबोर्ड
- (~ ५०) पुरुष-पुरुष ब्रेडबोर्ड जम्पर केबल
- (४) महिला-महिला जम्पर केबल
- (1) जेएसटी कनेक्टर के साथ 3.7 वी लिपोली बैटरी वापस (मैंने 2000 एमएएच का इस्तेमाल किया)
- (१) स्लाइड स्विच (जरूरी नहीं कि स्लाइड स्विच हो, कोई भी स्विच काम कर सकता है)
- मिलाप
- सोल्डर फ्लक्स
- 30 गेज तार
- (3-4) 2 मिमी x 8 मिमी स्क्रू
- (1) लघु पुरुष माइक्रो यूएसबी से महिला यूएसबी-ए केबल
- (१) यूएसबी-ए पुरुष-पुरुष केबल (चार्जिंग के लिए ३-६ फीट लंबा)
- (१) २० पिन पुरुष पिन हैडर
- (१) ४ पिन पुरुष पिन हैडर
- (1) जेएसटी पीएच 2.0 प्लग कनेक्टर 100 मिमी 2 पिन पुरुष कनेक्टर तार (वैकल्पिक)
- (1) जेएसटी पीएच 2.0 प्लग कनेक्टर 100 मिमी 2 पिन महिला कनेक्टर तार (वैकल्पिक)
आपको जिन उपकरणों की आवश्यकता होगी:
- ठीक टिप के साथ टांका लगाने वाला लोहा
- प्रोटोबार्ड को स्थिर रखने के लिए हाथ या उपकरण की मदद करना
- वायर कटर
- फिलिप्स पेचकश
- चिमटी
- मल्टीमीटर
- 30 गेज वायर स्ट्रिपर्स
- गर्म गोंद बंदूक (वैकल्पिक)
- 3D प्रिंटर (वैकल्पिक)
- Arduino IDE वाला कंप्यूटर स्थापित
चरण 1: एडफ्रूट फेदर तैयार करें M0 ब्लूफ्रूट LE

पहले हैडर पिन को बोर्ड में मिलाएं यदि वह पहले से असेंबल नहीं हुआ था।
यहाँ Adafruit Feather M0 Bluefruit LE के लिए एक अच्छा संदर्भ दिया गया है:
learn.adafruit.com/adafruit-feed-m0-blu…
नवीनतम फर्मवेयर के लिए बोर्ड को अपडेट करें। मेरा arduino स्केच तब तक काम नहीं करेगा जब तक कि बोर्ड कम से कम 0.7.6 पर अपडेट न हो जाए। यदि आप पुराने फर्मवेयर चला रहे हैं तो स्केच सही ढंग से काम नहीं करेगा या प्रदर्शन के मुद्दे होंगे। मैंने पुष्टि की कि मेरा स्केच 0.7.7 और 0.8.0 संस्करणों के साथ त्रुटिपूर्ण रूप से चलता है। आप ब्लूफ्रूट ले कनेक्ट फॉर (आईओएस या एंड्रॉइड) ऐप का उपयोग करके अपने फोन के साथ बोर्ड फर्मवेयर को हवा में अपडेट कर सकते हैं। मैंने आईओएस ऐप का इस्तेमाल किया और आपको कई संस्करणों में अपग्रेड या डाउनग्रेड करने का विकल्प दिया गया है। 0.7.7 या 0.8.0 चुनें। मैं गारंटी नहीं दे सकता कि नए संस्करणों के लिए सब कुछ सही ढंग से काम करेगा।
इसके बाद स्केच के लिए आवश्यक Arduino IDE में बोर्ड और लाइब्रेरी स्थापित करें। निर्देश यहां देखे जा सकते हैं:
learn.adafruit.com/adafruit-feed-m0-blu…
सुनिश्चित करें कि आपने बोर्ड प्रबंधक का उपयोग करके Adafruit SAMD बोर्ड और Arduino SAMD दोनों बोर्ड स्थापित किए हैं।
साथ ही, पुस्तकालय प्रबंधक का उपयोग करके Adafruit BluefruitLE nRF51 v1.9.5 स्थापित करें
पुष्टि करें कि आपका बोर्ड कुछ उदाहरण स्केच अपलोड करके सही तरीके से काम कर रहा है, जिन्हें आपको उदाहरण के तहत देखना चाहिए-> अगर आपने लाइब्रेरी को सही तरीके से स्थापित किया है तो एडफ्रूट ब्लूफ्रूट एनआरएफ51।
अंत में, यह पुष्टि करने के बाद कि बोर्ड ठीक से काम कर रहा है, इस चरण में दी गई फाइलों का उपयोग करके मेरा स्केच अपलोड करें।
चरण 2: कमोडोर 64 को साफ और तैयार करें (आवश्यकतानुसार)
कमोडोर 64 मदरबोर्ड को हटा दें यदि आपके पास एक है, तो इसका उपयोग नहीं किया जाएगा।
कमोडोर 64 कीबोर्ड संपर्कों को साफ करें। खदान को साफ करने से पहले स्पेस बार और F1 कुंजी दबाए जाने पर हमेशा पंजीकृत नहीं होते थे। नीचे की प्रक्रिया के बाद सब कुछ बढ़िया काम किया।
- पहले शिफ्ट लॉक से जुड़े तारों को हटा दें
- कीबोर्ड के निचले हिस्से को पकड़े हुए 23 छोटे स्क्रू को हटा दें
- बोर्ड पर पलटें
-
फिर संपर्कों को साफ करें
- मैंने QD कॉन्टैक्ट क्लीनर का इस्तेमाल किया
- मैंने एक छोटे कप में कुछ स्प्रे किया और प्रत्येक संपर्क को धीरे से साफ करने के लिए क्यू-टिप्स का उपयोग किया जब तक कि क्यू-टिप्स पर कोई अधिक या बहुत कम काला न हो।
मैंने पहली बार रबिंग अल्कोहल के साथ एक ही सफाई प्रक्रिया की कोशिश की और यह लगभग संपर्क क्लीनर जितना प्रभावी नहीं था।
सफाई के बाद सभी चाबियों ने बढ़िया काम किया।
कीबोर्ड को फिर से इकट्ठा करने के लिए उल्टे चरणों का पालन करें। तारों को शिफ्ट लॉक की से फिर से मिलाना न भूलें।
चरण 3: एक ब्रेडबोर्ड पर सर्किट का निर्माण करें



अब सर्किट को ब्रेडबोर्ड पर तार दें जैसा कि फ्रिटिंग आरेख में दिखाया गया है। मैंने तस्वीर में दो ब्रेडबोर्ड का इस्तेमाल किया, एक बड़ा सफेद ब्रेडबोर्ड और एक छोटा नीला ब्रेडबोर्ड, बस इसे थोड़ा फैलाने के लिए। एक बड़े सफेद ब्रेडबोर्ड पर सब कुछ फिट करने के लिए जगह है।
कमोडोर 64 कीबोर्ड से आने वाले रिबन की तस्वीर से पता चलता है कि पिन नंबरों की पहचान कैसे की जाती है। पिन 1 उस तरफ है जहां एक लापता छेद है (जो पिन 2 होगा)।
यह मायने रखता है कि सर्किट में डायोड किस दिशा में रखे गए हैं। सुनिश्चित करें कि डायोड पर डार्क बैंड चित्र में दर्शाए गए किनारे पर हैं। मेरे द्वारा उपयोग किए जाने वाले डायोड 1N4148 हैं।
सभी प्रतिरोधक 220 ओम हैं।
आरजीबी एलईडी को सामान्य कैथोड किस्म का होना चाहिए या यह इस सर्किट में वायर्ड के रूप में सही ढंग से काम नहीं करेगा।
यदि सब कुछ ठीक हो गया है, तो आपको ब्लूटूथ के माध्यम से कमोडोर 64 को डिवाइस से कनेक्ट करने में सक्षम होना चाहिए और यह ब्लूटूथ कीबोर्ड के रूप में सही ढंग से काम करना चाहिए!
(ध्यान दें: मेरे arduino स्केच में टिप्पणियाँ यह भी इंगित करती हैं कि कौन से पिन किससे जुड़े हैं)
(यह भी ध्यान दें: 74HC595 चिप पर पिन 1 वह जगह है जहां चिप पर बिंदु है)
चरण 4: अधिक स्थायी सर्किट बनाएं।



अब जब आपने पुष्टि कर ली है कि एक अधिक स्थायी सर्किट को तार करने के लिए सब कुछ ठीक से काम करता है। मैंने इसे इस निर्देश में सिखाई गई तकनीक का उपयोग करके किया:
www.instructables.com/id/How-to-Prototype-…
तस्वीरों में दिखाया गया है कि मैंने अपने घटकों को कैसे रखा।
मैंने 20 पिन वाले पुरुष पिन हेडर का उपयोग किया और कमोडोर 64 कीबोर्ड से रिबन संलग्न करने के लिए जगह बनाने के लिए सरौता के साथ दूसरे पिन को हटा दिया। मैंने आरजीबी एलईडी के लिए कनेक्टर बनाने के लिए 4 पिन वाले पुरुष पिन हेडर का भी इस्तेमाल किया।
मैंने उसकी एक तस्वीर ली और फिर उसे पलट दिया और उसकी एक तस्वीर उलटी ले ली।
मैंने आरेख पर सभी पिनों को लेबल किया और उन सभी कनेक्शनों को आकर्षित किया जिन्हें बनाने की आवश्यकता थी।
बहुत सावधान रहें और सब कुछ दोबारा जांचें।
एक बार जब आप सुनिश्चित हो जाएं कि सब कुछ सही है, तो एक गाइड के रूप में चित्र का उपयोग करके 30 गेज तार का उपयोग करके कनेक्शन को टांका लगाना शुरू करें। मैंने यह सुनिश्चित करने के लिए एक मल्टीमीटर का उपयोग किया कि मेरे द्वारा सोल्डर की गई प्रत्येक चीज़ के बीच एक विद्युत कनेक्शन था और आस-पास के पिनों के बीच ऐसा नहीं था जिसे कनेक्ट नहीं किया जाना चाहिए।
मैंने आरजीबी एलईडी के लिए एक केबल बनाने के लिए महिला-महिला जम्पर केबल और कुछ पागल गोंद का इस्तेमाल किया।
(ध्यान दें: क्षैतिज 74HC595 पर मैंने पिनों के लिए कनेक्शन 9-16 संख्याओं के नीचे खींचा जब पिन वास्तव में संख्याओं के ऊपर के छेद में थे)
चरण 5: इसे समाप्त करने के लिए एक स्विच, यूएसबी कनेक्टर और माउंट जोड़ें।



परिष्करण चरण के लिए:
-
पहले मैंने बोर्ड और बैटरी पैक को चिपकाने के लिए एक स्थान चुना और उन्हें जगह में गर्म करके चिपका दिया
- बोर्ड के लिए मैंने उन स्क्रू में से एक को चुना जो मदरबोर्ड के लिए था और वहां एक स्क्रू को गर्म करके चिपकाया था
- मैंने दूसरे कोनों में दो स्क्रू को गर्म किया और साथ ही इसे कसकर पकड़ने के लिए और सर्किट को नीचे से थोड़ा ऊपर उठा दिया
- मैंने पुरानी एलईडी के स्थान पर आरजीबी एलईडी को भी गर्म किया। आपको गर्म गोंद का उपयोग करने की आवश्यकता नहीं हो सकती है, लेकिन जब मैंने इसे हासिल किया तो मेरा C64 केस क्षतिग्रस्त हो गया।
- फिर मैंने एक पुरुष और महिला 100 मिमी JST कनेक्टर के साथ बैटरी केबल को बढ़ाया और ब्लूटूथ कीबोर्ड को चालू और बंद करने में सक्षम होने के लिए एक स्लाइडर स्विच को मिलाया
- अगला मैंने चार्जिंग के लिए उपयोग करने के लिए महिला usb_a केबल के लिए एक छोटा पुरुष माइक्रो-यूएसबी केबल प्राप्त किया
-
I 3D ने स्विच और USB केबल के लिए एक माउंट मुद्रित किया (stl फ़ाइल संलग्न है)
मुझे स्विच और USB केबल को फिट करने के लिए छेदों को थोड़ा सा दर्ज करने की आवश्यकता थी
- मैंने USB केबल को जगह-जगह से चिपका दिया, स्विच अकेले घर्षण के साथ अच्छा था
- अंत में मैंने बढ़ते प्लेट को जगह में गर्म कर दिया
चरण 6: कार्यक्षमता पर अंतिम नोट्स
एलईडी होना तय है:
- नीला जब बैटरी अच्छी हो और यह ब्लूटूथ से जुड़ी हो
- हरा जब बैटरी अच्छी हो और यह ब्लूटूथ से कनेक्ट न हो
- लाल जब बैटरी को चार्ज करने की आवश्यकता होती है
नोट: बैटरी को चार्ज करने के लिए यूएसबी केबल के माध्यम से बिजली से कनेक्ट होने पर स्विच को चालू स्थिति में होना चाहिए।
कीबोर्ड कार्यक्षमता:
मैंने इसे केवल iOS उपकरणों पर परीक्षण किया है और यह वह सब कुछ कर सकता है जो मैंने कोशिश करने के लिए सोचा है। इसे बड़े पैमाने पर अन्य प्रणालियों पर काम करना चाहिए, लेकिन मैंने इसका परीक्षण नहीं किया है।
पुनर्स्थापना कुंजी मैक पर विकल्प कुंजी के बराबर है।
कमोडोर कुंजी मैक पर कमांड कुंजी के बराबर है।
Ctrl कुंजी एक मैक पर नियंत्रण कुंजी के बराबर है।
विकल्प शिफ्ट कमांड का उपयोग करने के लिए रिस्टोर और राइट शिफ्ट की दबाएं।
राइट शिफ्ट और लेफ्ट शिफ्ट की अलग-अलग हैं। कुछ मामलों में उनके समान परिणाम नहीं होंगे और उन कुंजियों को टाइप करने में सक्षम होने के लिए उपयोग किया जाता है जो कमोडोर कीबोर्ड पर नहीं दिखाई जाती हैं।
दायां शिफ्ट 7 `. है
दायां शिफ्ट = है |
दायां शिफ्ट / है
राइट शिफ्ट: है {
सही बदलाव; है }
टैब कीबोर्ड के ऊपरी बाएँ कोने में बायाँ तीर है
क्लियर/होम बटन कर्सर को लाइन की शुरुआत में ले जाता है
राइट शिफ्ट और क्लियर/होम कर्सर को लाइन के अंत तक ले जाता है
लेफ्ट शिफ्ट क्लियर/होम कर्सर के पीछे की लाइन में सब कुछ हाइलाइट करता है
टेक्स्ट को हाइलाइट करने के लिए लेफ्ट शिफ्ट और कर्सर कीज का इस्तेमाल किया जा सकता है
असंशोधित फंक्शन कुंजियाँ:
F1 = प्ले/पॉज
F3 = वॉल्यूम ऊपर
F5 = वॉल्यूम डाउन
F7 = म्यूट
फंक्शन कीज़ जब लेफ्ट शिफ्ट की को दबाया जाता है:
F1 = मीडिया अगला
F3 = मीडिया पिछला
F5 = खोजें
F7 = होम
फ़ंक्शन कुंजियाँ जब दायाँ शिफ्ट दबाया जाता है:
F1 = चमक +
F3 = चमक -
F5 = खोजें
F7 = वर्चुअल कीबोर्ड टॉगल करें


Arduino प्रतियोगिता 2019 में उपविजेता
सिफारिश की:
रास्पबेरी पाई, अरुडिनो और लेगो के साथ कमोडोर 64 सुधार: 17 कदम (चित्रों के साथ)

रास्पबेरी पाई, अरुडिनो और लेगो के साथ कमोडोर 64 रिवाम्प: यह प्रोजेक्ट आपको नए घटकों और उन सदाबहार लेगो ईंटों का उपयोग करके पुराने कमोडोर 64 होम कंप्यूटर को पुनर्जीवित करके 1980 के गेमिंग दृश्य को फिर से खोजने देता है! यदि आपके पास इनमें से एक कंप्यूटर था, तो यह बिल्ड आपको भूले हुए गेम को फिर से चलाने देगा
ब्लूटूथ एलईडी ड्राइंग बोर्ड और आईओएस ऐप: 9 कदम (चित्रों के साथ)

ब्लूटूथ एलईडी ड्रॉइंग बोर्ड और आईओएस ऐप: इस ट्यूटोरियल में, आप एक ब्लूटूथ एलईडी बोर्ड बना पाएंगे जो हमारे द्वारा बनाए गए आईफोन ऐप से तस्वीरें खींच सकता है। इस ऐप में यूजर्स कनेक्ट 4 गेम बना सकेंगे जो इस गेमबोर्ड पर भी डिस्प्ले होगा। यह एक चा
कमोडोर 1541 को RAID सर्वर में बदलें: 9 चरण (चित्रों के साथ)

एक कमोडोर 1541 को एक RAID सर्वर में बदलें: एक शांत, ऊर्जा-संरक्षित भंडारण और प्रिंट सर्वर की आवश्यकता है? यहाँ, मैं वर्णन करता हूँ कि कैसे एक, Thecus N2100 को एक पुराने बाहरी फ्लॉपी आवरण, कमोडोर 1541 में भरा जाए। हमारे फ्लैट में, हमारे पास कई लैपटॉप हैं, उनमें से कुछ MacOS और एक PC चला रहे हैं, और
अपने ब्लूटूथ हेडसेट को वायर्ड ब्लूटूथ हेडसेट में बदलें: 5 कदम (चित्रों के साथ)

अपने ब्लूटूथ हेडसेट को वायर्ड ब्लूटूथ हेडसेट में बदलें: आज मैं आपको यह बताने जा रहा हूं कि आप अपना खुद का वायर्ड ब्लूटूथ हेडसेट कैसे बना सकते हैं या परिवर्तित कर सकते हैं। मेरे कदम का पालन करें और आप इसे बदलने के लिए कुछ कदम पीछे हैं
अपने ब्लूटूथ हेडसेट को वायर्ड ब्लूटूथ हेडसेट में बदलें: 6 कदम

अपने ब्लूटूथ हेडसेट को वायर्ड ब्लूटूथ हेडसेट में बदलें: आज मैं आपको यह बताने जा रहा हूं कि आप अपना खुद का वायर्ड ब्लूटूथ हेडसेट कैसे बना सकते हैं या परिवर्तित कर सकते हैं। मेरे कदम का पालन करें और आप इसे बदलने के लिए कुछ कदम पीछे हैं
