विषयसूची:
- चरण 1: हार्डवेयर और सॉफ्टवेयर
- चरण 2: Nodemcu बोर्ड स्थापित करें
- चरण 3: सेटअप Blynk
- चरण 4: आईएफटीटीटी सेटअप
- चरण 5: कनेक्शन
- चरण 6: प्रोग्राम को मॉड्यूल में अपलोड करें

वीडियो: ESP8266 NodeMCU का उपयोग करके Google सहायक के साथ गेट नियंत्रण: 6 चरण

2024 लेखक: John Day | [email protected]. अंतिम बार संशोधित: 2024-01-30 09:21

यह इंस्ट्रक्शंस पर मेरी पहली परियोजना है, इसलिए यदि संभव सुधार हो तो कृपया नीचे टिप्पणी करें।
एक गेट के नियंत्रण बोर्ड को संकेत भेजने के लिए Google सहायक का उपयोग करने का विचार है। तो एक कमांड भेजकर एक रिले होगा जो गेट कंट्रोलर के इनपुट पर एक कॉन्टैक्ट को बंद कर देता है जो कंट्रोलर को गेट ओपन सिग्नल भेजता है।
Google सहायक को IOT-उपकरणों से जोड़ने के लिए हम Blynk और IFTTT सेवा का उपयोग करते हैं।
इस परियोजना में हम छोटे आकार के कारण NodeMCU ESP8266 मॉड्यूल का उपयोग करेंगे।
चरण 1: हार्डवेयर और सॉफ्टवेयर
जिसकी आपको जरूरत है:
हार्डवेयर
1) नोडएमसीयू (ईएसपी8266) एफ.ई. अलीएक्सप्रेस
2) ५ या १२वी रिले ट्रिगर करंट के साथ अधिमानतः <9mA अधिकतम १२mA: f.e. अलीएक्सप्रेस
3) रिले (> 700mA सुरक्षित होने के लिए) के आधार पर बिजली की आपूर्ति 5 या 12V f.e. अलीएक्सप्रेस
सॉफ़्टवेयर, बोर्ड को स्थापित करने के लिए लिंक का उपयोग करें
1) Arduino IDE लिंक
2) ब्लिंक लाइब्रेरी लिंक
3) ESP8266 बोर्ड मैनेजर (अगला चरण)
4) ब्लिंक ऐप androidIOS
चरण 2: Nodemcu बोर्ड स्थापित करें
1) Arduino IDE खोलें
2) फाइलों पर जाएं -> वरीयता
3) अतिरिक्त बोर्ड पर प्रबंधक जोड़ें: https://arduino.esp8266.com/stable/package_esp8266c… और फिर टैब को बंद करने के लिए ओके दबाएं।
4) टूल्स पर जाएं -> बोर्ड -> बोर्ड्स मैनेजर (सबसे ऊपर)
5) esp8266 द्वारा esp8266 पर नेविगेट करें और सॉफ्टवेयर इंस्टॉल करें।
चरण 3: सेटअप Blynk
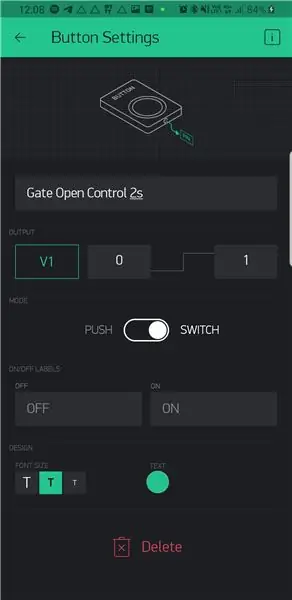
1) डी ब्लिंक ऐप खोलें और एक अकाउंट बनाएं।
2) नया प्रोजेक्ट बनाएं (+ आइकन)
3) डिवाइस 'ESP8266' चुनें और बनाएं
4) एक ई-मेल में आपको अपना व्यक्तिगत अधिकृत टोकन प्राप्त होगा।
5) प्रोजेक्ट में आप + आइकन का उपयोग करके विजेट जोड़ सकते हैं, चित्र में दिखाए अनुसार बटन जोड़ें
चरण 4: आईएफटीटीटी सेटअप
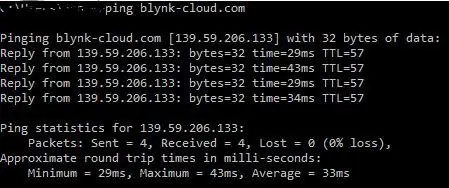
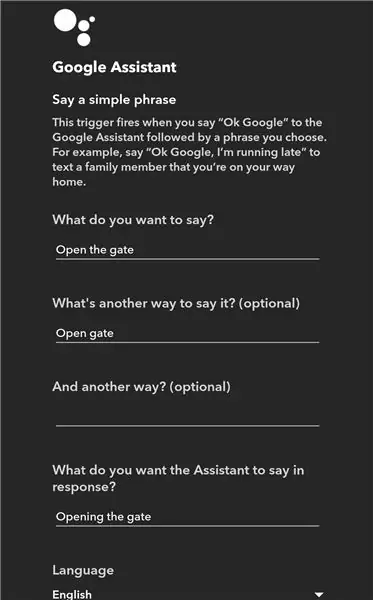
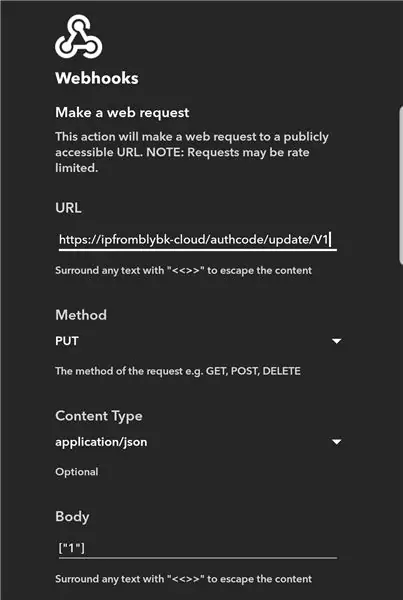
1) IFTTT.com या ऐप पर लॉग इन करें या अकाउंट बनाएं।
2) नया एप्लेट बनाएं: अतिरिक्त स्पष्टीकरण
-'इस' पर Google सहायक की खोज करें और ट्रिगर का चयन करें, एक साधारण वाक्यांश कहें
-कुछ जोड़ें जैसे गेट खोलो या अपना खुद का चुनें
-वेबहुक के लिए 'उस' खोज -> वेब अनुरोध करें और चित्र की तरह जोड़ें। आईपी के लिए आपको ब्लिंक सर्वर का आईपी-पता जोड़ना होगा (पीसी/लैपटॉप पर सीएमडी खोलें और "पिंग ब्लिंक-क्लाउड" टाइप करें और यह अपने स्थानीय Blynk सर्वर का IP-पता लौटाना चाहिए) प्रमाणन कोड के लिए आपको Blynk से प्राप्त ईमेल से अपना व्यक्तिगत प्रामाणिक कोड जोड़ना होगा।
चरण 5: कनेक्शन
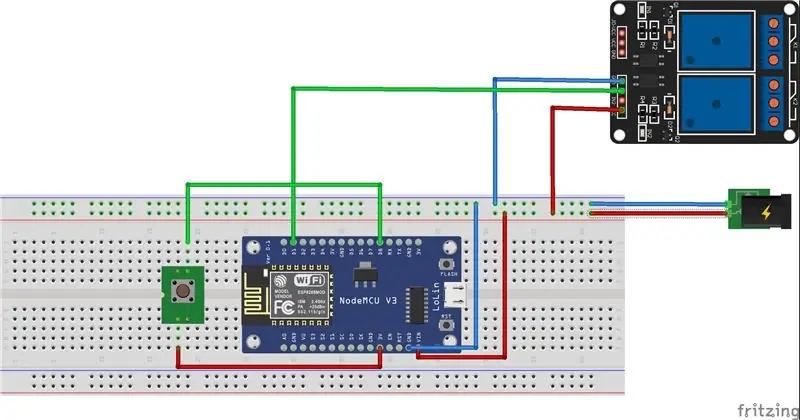
कनेक्ट करें: आपके 5V या 12V बिजली की आपूर्ति के लिए मॉड्यूल का विन (इनपुट बिजली की आपूर्ति के लिए रिले का अधिकतम 20VVcc है 5 बिजली की आपूर्ति के लिए 12VGND रिले का 5V / मॉड्यूल के GNDGND से बिजली की आपूर्ति 0V / GNDD1 से इनपुट रिले (CH1 या कुछ और)
मैंने पिन D8 पर एक वैकल्पिक फीडबैक जोड़ा है, जैसा कि आप मेरे प्रोग्राम में भी देख सकते हैं, लेकिन यह वैकल्पिक है, इसलिए आप जो चाहते हैं, उसके साथ कर सकते हैं।
चरण 6: प्रोग्राम को मॉड्यूल में अपलोड करें
मेरा कोड डाउनलोड करें
Arduino IDE का उपयोग करके इसे खोलें
अपने वाईफाई से मिलान करने के लिए वाईफाई एसएसआईडी और पासवर्ड बदलें
अपने ईमेल से मिलान करने के लिए प्रामाणिक कोड बदलें
USB के माध्यम से कनेक्ट करें और अपलोड करें
सिफारिश की:
रास्पबेरी पाई का उपयोग कर Google सहायक आधारित एलईडी नियंत्रण: 3 चरण

रास्पबेरी पाई का उपयोग कर Google सहायक आधारित एलईडी नियंत्रण: अरे! इस परियोजना में, हम पायथन में HTTP का उपयोग करके रास्पबेरी पाई 4 का उपयोग करके एलईडी के Google सहायक आधारित नियंत्रण को लागू करेंगे। आप एलईडी को एक लाइट बल्ब से बदल सकते हैं (जाहिर है कि शाब्दिक रूप से नहीं, आपको बीच में एक रिले मॉड्यूल की आवश्यकता होगी) या कोई अन्य घर
गृह सहायक और ईएसपीहोम के साथ अपने स्वचालित स्लाइडिंग गेट को नियंत्रित करें: 5 कदम (चित्रों के साथ)

गृह सहायक और ईएसपीहोम के साथ अपने स्वचालित स्लाइडिंग गेट को नियंत्रित करें: निम्नलिखित लेख मेरे व्यक्तिगत अनुभव पर कुछ प्रतिक्रिया है जो स्वचालित स्लाइडिंग गेट को नियंत्रित करता है जिसे मैंने अपने घर पर स्थापित किया था। "V2 Alfariss" ब्रांडेड इस गेट को इसे नियंत्रित करने के लिए कुछ Phox V2 रिमोट प्रदान किए गए थे। मेरे पास भी है
Arduino का उपयोग करके इंटरनेट का उपयोग करके पूरी दुनिया में नियंत्रण का नेतृत्व किया: 4 कदम

Arduino का उपयोग करके इंटरनेट का उपयोग करके पूरी दुनिया में नियंत्रण का नेतृत्व किया: नमस्ते, मैं ऋतिक हूं। हम आपके फ़ोन का उपयोग करके एक इंटरनेट नियंत्रित एलईडी बनाने जा रहे हैं। हम Arduino IDE और Blynk जैसे सॉफ़्टवेयर का उपयोग करने जा रहे हैं। यह सरल है और यदि आप सफल होते हैं तो आप जितने चाहें उतने इलेक्ट्रॉनिक घटकों को नियंत्रित कर सकते हैं जो हमें चाहिए: हार्डवेयर:
पुश बटन, रास्पबेरी पाई और स्क्रैच का उपयोग करके चमक नियंत्रण पीडब्लूएम आधारित एलईडी नियंत्रण: 8 कदम (चित्रों के साथ)

पुश बटन, रास्पबेरी पाई और स्क्रैच का उपयोग करके चमक नियंत्रण पीडब्लूएम आधारित एलईडी नियंत्रण: मैं यह समझाने का एक तरीका खोजने की कोशिश कर रहा था कि पीडब्लूएम मेरे छात्रों के लिए कैसे काम करता है, इसलिए मैंने खुद को 2 पुश बटन का उपयोग करके एक एलईडी की चमक को नियंत्रित करने की कोशिश करने का कार्य निर्धारित किया। - एक बटन एलईडी की चमक बढ़ाता है और दूसरा इसे कम करता है। कार्यक्रम के लिए
Neopixel Ws2812 M5stick-C के साथ इंद्रधनुष एलईडी चमक - Arduino IDE का उपयोग करके M5stack M5stick C का उपयोग करके Neopixel Ws2812 पर इंद्रधनुष चलाना: 5 चरण

Neopixel Ws2812 M5stick-C के साथ इंद्रधनुष एलईडी चमक | Arduino IDE का उपयोग करके M5stack M5stick C का उपयोग करके Neopixel Ws2812 पर इंद्रधनुष चलाना: हाय दोस्तों इस निर्देश में हम सीखेंगे कि कैसे Arduino IDE के साथ m5stack m5stick-C डेवलपमेंट बोर्ड के साथ neopixel ws2812 LED या एलईडी स्ट्रिप या एलईडी मैट्रिक्स या एलईडी रिंग का उपयोग करना है और हम करेंगे इसके साथ एक इंद्रधनुष पैटर्न
