विषयसूची:
- चरण 1: फिल्म के साथ खुद को उन्मुख करें
- चरण 2: अपनी अवधारणा और डिजाइन बनाएं
- चरण 3: लेजर कट के लिए तैयार हो जाओ
- चरण 4: अपने एनिमेशन को जीवंत होते देखें

वीडियो: लेजर नक़्क़ाशीदार 16 मिमी फिल्म एनिमेशन: 4 कदम

2024 लेखक: John Day | [email protected]. अंतिम बार संशोधित: 2024-01-30 09:21

आज हम एक लघु एनीमेशन बनाने के लिए 16 मिमी की फिल्म की एक पट्टी खोदने के लिए एक लेजर कटर का उपयोग करेंगे। मैंने जो एनिमेशन बनाया है, वह कुछ समुद्री शैवाल में तैरती हुई मछली का है, हालांकि आप चाहें तो अपना खुद का डिज़ाइन बना सकेंगे।
सामग्री:
- Adobe Illustrator या अन्य डिज़ाइन सॉफ़्टवेयर वाला कंप्यूटर
- 16 मिमी की फिल्म की एक पट्टी, मैं जिस पट्टी का उपयोग कर रहा हूं वह लगभग 3 फीट लंबी है लेकिन आप किसी भी लंबाई का उपयोग कर सकते हैं
- लेजर कटर और उपयुक्त सॉफ्टवेयर तक पहुंच
- आपका अंतिम एनिमेशन देखने के लिए एक फिल्म प्रोजेक्टर
- लेजर काटने के चरण के दौरान टेम्पलेट के रूप में उपयोग करने के लिए लकड़ी का एक टुकड़ा
- फीता
चरण 1: फिल्म के साथ खुद को उन्मुख करें

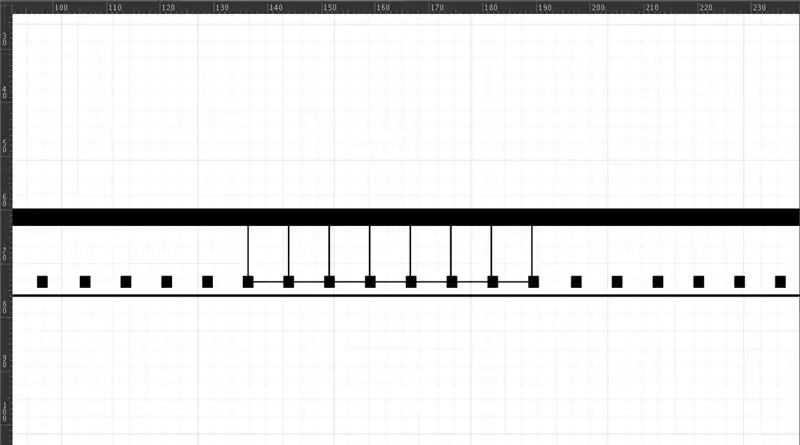
अपनी फिल्म देखें। आप देखेंगे कि एक पक्ष अधिक चमकदार है, जबकि दूसरा पक्ष थोड़ा सुस्त है। सुस्त पक्ष भी थोड़ा चिपचिपा होगा। यदि आपको दोनों पक्षों को अलग-अलग बताने में परेशानी हो रही है, तो आप यह निर्धारित करने के लिए कि कौन सा "चिपचिपा" पक्ष है, आप अपनी जीभ को धीरे से फिल्म से छू सकते हैं। चमकदार पक्ष आपका आधार है, जबकि सुस्त, चिपचिपा पक्ष आपका इमल्शन पक्ष है। इमल्शन साइड को काटने के लिए आप लेजर कटर का उपयोग कर रहे होंगे।
एक बार जब आप पायस पक्ष की पहचान कर लेते हैं तो फिल्म को घुमाएं ताकि यह बाईं ओर छेद के साथ लंबवत हो (फोटो में वे नीचे हैं)। छिद्रों को स्प्रोकेट होल कहा जाता है। ये वह जगह हैं जहां प्रोजेक्टर फिल्म को घुमाने के लिए पकड़ लेगा। एक गियर में फिट होने के लिए उन्हें खूंटे के रूप में सोचें। स्प्रोकेट होल के विपरीत तरफ आपके पास साउंड स्ट्रिप है। यह फिल्म की सबसे दाहिनी पट्टी है, जो स्प्रोकेट होल के समान चौड़ाई है। यह वह जगह है जहाँ ध्वनि को एनिमेशन में डाला जा सकता है, हालाँकि हम आज उस पर नहीं जाएँगे। हमारे उद्देश्यों के लिए आपको बस यह जानने की जरूरत है कि उस पट्टी में कुछ भी नक़्क़ाशीदार (फोटो में शीर्ष पर ठोस काली पट्टी) काट दिया जाएगा।
अब फिल्म पर अपने "कार्यस्थल" की पहचान करें। प्रत्येक फ्रेम एक आयत है जो दो स्प्रोकेट छिद्रों के बीच होता है। फोटो में कुछ फ़्रेमों को स्प्रोकेट होल के बीच और साउंड स्ट्रिप तक चलने वाली पतली रेखाओं से चिह्नित किया गया है। ऑब्जेक्ट जो एक ही फ्रेम में हैं, एनीमेशन में असतत छवियों के रूप में दिखाई देंगे। ऑब्जेक्ट जो कई फ़्रेमों को फैलाते हैं (दूसरे शब्दों में, फ़्रेम की "लाइनों" को पार करते हैं) भी दिखाई देंगे, लेकिन विकृत या अधिक सारगर्भित हो सकते हैं।
सबसे ऊपर के फ्रेम से नीचे काम करें (या यदि आप चित्र में क्षैतिज रूप से उन्मुख हैं तो अधिकांश फ्रेम को छोड़ दें)। शीर्ष फ्रेम आपका पहला फ्रेम होगा।
ध्यान दें कि अधिकांश प्रोजेक्टर 24 फ्रेम प्रति सेकंड पर प्रोजेक्ट करेंगे। इसका मतलब यह है कि यदि आप चाहते हैं कि कोई वस्तु पूरे एक सेकंड के लिए दिखाई दे, तो उसे लगातार 24 फ्रेम में दिखना चाहिए। यह ध्यान रखना भी अच्छा है कि पहलू अनुपात 4:3 है। फिल्म से अपरिचित लोगों के लिए, इसका सीधा सा मतलब है कि अनुमानित छवि चौकोर होगी।
चरण 2: अपनी अवधारणा और डिजाइन बनाएं
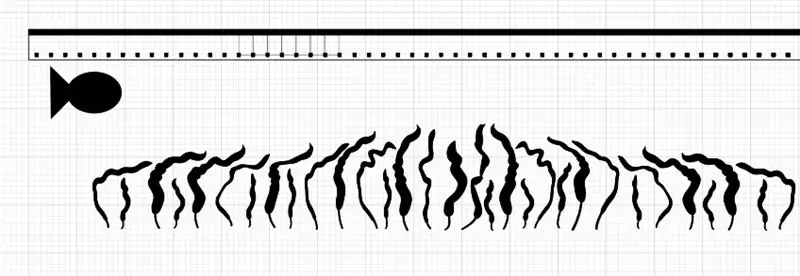
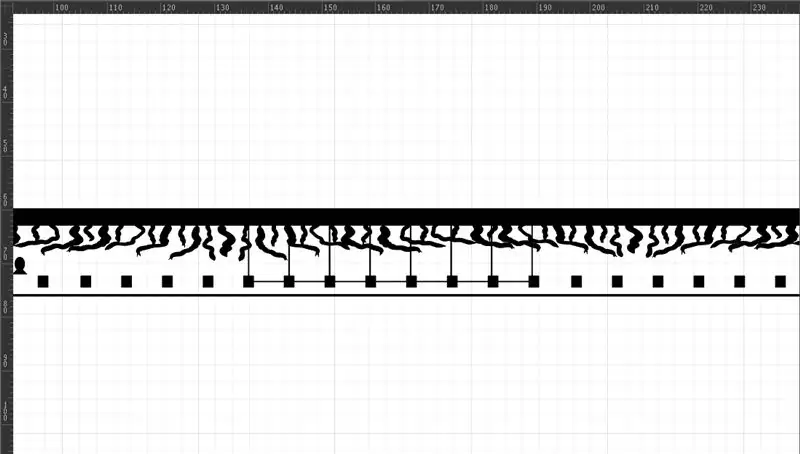
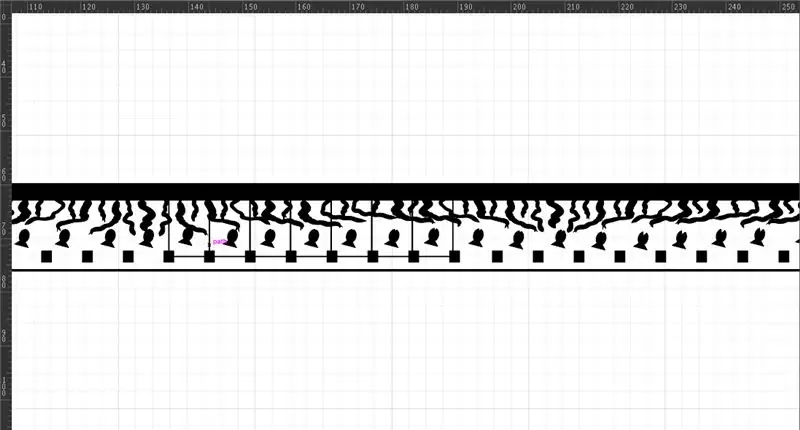
Adobe Illustrator में एक नई फ़ाइल खोलकर शुरू करें (आप अन्य डिज़ाइन सॉफ़्टवेयर का उपयोग कर सकते हैं, हालाँकि मैं इस ट्यूटोरियल में Adobe के बारे में विशेष रूप से बात करूँगा क्योंकि मैं इसका उपयोग करता हूँ और इससे सबसे अधिक परिचित हूँ)। या तो अपना खुद का फिल्म टेम्प्लेट बनाएं या मेरे द्वारा प्रदान किए गए टेम्पलेट का उपयोग करें।
आपके एनिमेशन और डिज़ाइन के बारे में कुछ नोट्स:
- मेरे लिए फिल्म टेम्पलेट के बाहर अपने डिजाइन बनाना और फिर एक बार काम पूरा हो जाने के बाद उन्हें आकार देना और स्थानांतरित करना सबसे आसान लगता है, हालांकि सीधे टेम्पलेट पर डिजाइन करने के लिए स्वतंत्र महसूस करें।
- छवियाँ जो सरल रूप में होती हैं, प्रक्षेपित होने पर सबसे स्पष्ट होती हैं। क्योंकि लेज़र कटर बहुत उच्च रिज़ॉल्यूशन पर नक़्क़ाशी नहीं करता है, नक़्क़ाशीदार कुछ भी "पिक्सेलेटेड" दिखाई देगा, इसलिए छोटे विवरण अच्छी तरह से दिखाई नहीं देते हैं। सरल आकृतियों के बारे में सोचें जिन्हें स्थानांतरित या हेरफेर किया जा सकता है। मेरे मामले में, वह मछली है।
- फिर से, याद रखें कि एक फ्रेम के भीतर की आकृतियाँ असतत वस्तुओं के रूप में दिखाई देंगी। एक से अधिक फ़्रेम में फैली आकृतियाँ भिन्न तरीके से एनिमेटेड होंगी। यह बताना मुश्किल है कि फिल्म को प्रक्षेपित देखने से पहले वे क्या करेंगे, लेकिन इससे अधिक अमूर्त एनिमेशन के लिए बहुत जगह खुलती है
- 24 फ्रेम प्रति सेकंड हैं, इसलिए इस बारे में सोचें कि आप अपने एनिमेशन को कितनी तेजी से आगे बढ़ाना चाहते हैं। यदि आप आंदोलन को धीमा करना चाहते हैं, तो आप प्रति "आंदोलन" में अधिक फ्रेम रखना चाहते हैं। दूसरे शब्दों में, यदि आप चाहते हैं कि कोई पात्र बहुत तेजी से फ्रेम के पार जाए, तो आपके पास उस गति के कम फ्रेम होंगे, यदि आप चाहते हैं कि वह धीरे-धीरे आगे बढ़े।
- उसी तरह, यदि आप चाहते हैं कि पाठ दिखाई दे और सुपाठ्य हो, तो आप चाहते हैं कि पाठ कई फ़्रेमों में समान हो ताकि वह पढ़ने के लिए पर्याप्त लंबा दिखाई दे
- ऑब्जेक्ट जो केवल एक या कुछ फ़्रेम में दिखाई देते हैं, वे इतनी तेज़ी से आगे बढ़ेंगे कि मानव आँख द्वारा पंजीकृत नहीं किया जा सके
- एक साधारण आकार बनाना सबसे आसान है जिसे आप ट्रांसफ़ॉर्म, रोटेट या स्केल जैसे टूल का उपयोग करके हेरफेर कर सकते हैं
जैसा कि आप देख सकते हैं कि मैंने दो बुनियादी आकार बनाए हैं: मछली और समुद्री शैवाल। आप या तो अपनी खुद की वस्तुएं बना सकते हैं या "[ऑब्जेक्ट] एआई फ़ाइल" (या जिस भी फ़ाइल प्रारूप के साथ आप काम कर रहे हैं) की खोज करके दूसरों द्वारा बनाई गई वस्तुओं का उपयोग कर सकते हैं।
एक बार जब आप अपने मूल आकार प्राप्त कर लेते हैं, तो एनीमेशन बनाने के लिए डुप्लिकेट को डुप्लिकेट और हेरफेर करें। मैंने मछली के स्थान और कोण (रोटेशन) में हेरफेर किया, और बाद में एनीमेशन में इसे एक मुंह दिया जो खुलता और बंद होता है। मैंने समुद्री शैवाल का कोण, आकार और आकार भी बदल दिया। ध्यान दें कि मेरे एनीमेशन में मछली प्रत्येक फ्रेम के भीतर एक आकृति होगी, जबकि समुद्री शैवाल फिल्म की लंबाई तक फैलेगी। मैं जानबूझकर एक एनीमेशन बना रहा हूं जिसमें असतत आकार (मछली) और अधिक अमूर्त आंदोलन (समुद्री शैवाल) हैं।
एक बार जब आपके पास अपनी वस्तुएं हों, तो उनका आकार बदलें और उन्हें टेम्पलेट पर ले जाएं। इस बात से अवगत रहें कि आपकी वस्तुएँ फ़्रेम के संबंध में कहाँ हैं।
चरण 3: लेजर कट के लिए तैयार हो जाओ
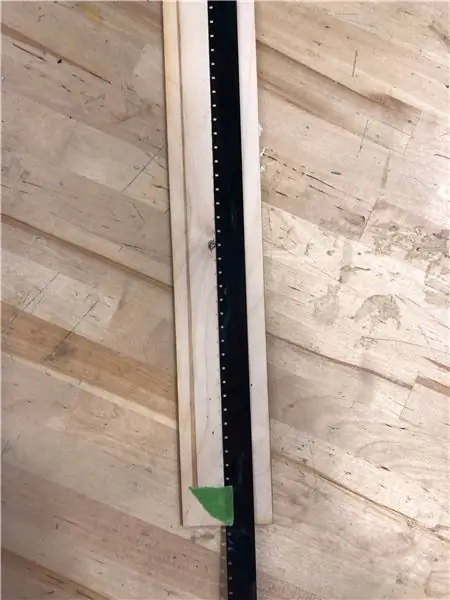

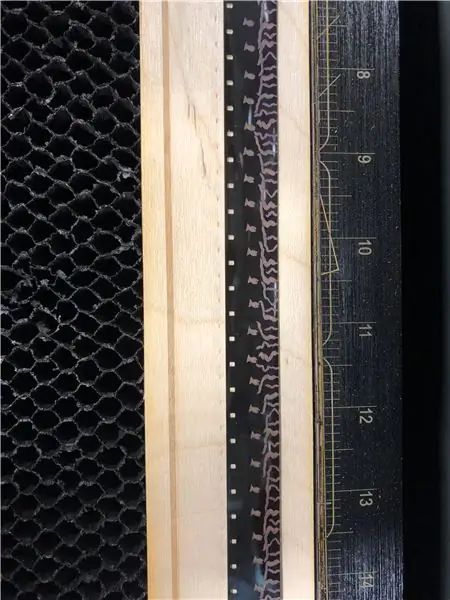
एक बार आपकी फाइल हो जाने के बाद आप लेजर कटर पर जाने के लिए तैयार हैं। आप फिल्म टेम्प्लेट को लेजर से नहीं बनाना चाहते, बस अपनी वस्तुओं को, इसलिए या तो उन्हें गैर-आरजीबी रंग बनाएं या उन परतों को बंद कर दें। कृपया ध्यान दें कि यह लेज़र कटिंग ट्यूटोरियल नहीं है, इसलिए मैं लेज़र कटर और संबंधित सॉफ़्टवेयर का उपयोग करने के तरीके के बारे में सोच रहा हूँ।
आधार के रूप में कार्य करने के लिए फिल्म को लकड़ी के टुकड़े पर रखें। फिल्म को लकड़ी, इमल्शन (सुस्त) साइड यूपी में सुरक्षित करने के लिए टेप के एक छोटे टुकड़े का उपयोग करें। यह अति महत्वपूर्ण है! यदि आप गलत साइड पर नक्काशी करते हैं, तो आपका एनिमेशन काम नहीं करेगा।
लेजर कटर सेटिंग्स में आप प्रीसेट/प्लास्टिक/पॉलिएस्टर/माइलर का चयन करना चाहते हैं।
लेजर को केंद्र में रखना सुनिश्चित करें और जांच लें कि डिजाइन फिल्म के साथ मेल खाता है। आप फ़ाइल पर अपने डिज़ाइन पर कहीं क्लिक करके और यह जाँच कर सकते हैं कि लेज़र उसी स्थान पर फिल्म पर दिखाई देता है (मुझे स्प्रोकेट होल के स्थान का उपयोग करके जाँच करना सबसे आसान लगता है)।
एक बार जब आप सुनिश्चित हो जाएं कि सब कुछ पंक्तिबद्ध है, तो आगे बढ़ें और प्रिंट करें! आपकी फिल्म संभवतः लेजर कटर बिस्तर की चौड़ाई से अधिक लंबी होगी, इसलिए आपको संभवतः एक पट्टी खोदनी होगी, फिर फिल्म को लकड़ी के आधार पर नीचे ले जाना होगा और अगले भाग को खोदना होगा और तब तक दोहराएं जब तक आप पूरी लंबाई को नक़्क़ाशीदार न कर लें। पट्टी
चरण 4: अपने एनिमेशन को जीवंत होते देखें
एक बार जब आपकी फिल्म नक़्क़ाशीदार हो जाए तो उसे फ़िल्म प्रोजेक्टर में लोड करें और अपनी मेहनत को जीवंत होते देखें!
सिफारिश की:
लेजर-नक़्क़ाशीदार 16 मिमी फिल्म पट्टी: 4 कदम

लेज़र-एच्च्ड 16 मिमी फ़िल्म स्ट्रिप: यह एक चरण-दर-चरण पूर्वाभ्यास है कि कैसे 16 मिमी ब्लैक लीडर फिल्म पर एक एनीमेशन लेजर से उकेरा जाए
16 मिमी लेजर नक़्क़ाशीदार फिल्म: 9 कदम

16 मिमी लेजर नक़्क़ाशीदार फिल्म: इस निर्देश में, हम अनएक्सपोज़्ड फ़िल्म स्टॉक पर नक़्क़ाशी करके कैमरालेस फ़िल्में बनाएंगे। मैंने 16 मिमी की फिल्म का इस्तेमाल किया, एडोब इलस्ट्रेटर में एक एनीमेशन बनाया, और फिल्म पर लेजर कटर से नक्काशी की। यह निर्देश योग्य मानता है y
120 रोल फिल्म को 620 रोल फिल्म में बदलें: 6 कदम

१२० रोल फिल्म को ६२० रोल फिल्म में बदलें: तो आपको एक पुराना मध्यम प्रारूप वाला कैमरा मिला, और जब तक यह काम करने लगता है, वर्तमान में उपलब्ध मध्यम प्रारूप १२० रोल फिल्म फिट नहीं होगी क्योंकि स्पूल थोड़ा मोटा है और ड्राइव दांत भी हैं 120 स्पूल फिट करने के लिए छोटा, इसे शायद 620 एफ की जरूरत है
यूएसबी ड्राइव 35 मिमी फिल्म मॉड: 5 कदम

यूएसबी ड्राइव 35 मिमी फिल्म मॉड: यह क्या है? फिल्म का एक नियमित पुराना रोल आप कहते हैं? मुझे खेद है, लेकिन नहीं, यह वास्तव में एक यूएसबी ड्राइव है। --- यदि इस निर्देश का कोई भाग है जो थोड़ा अस्पष्ट है और गलतियाँ हैं जो मैंने की हैं तो कृपया उन्हें इंगित करके मेरी मदद करें ताकि मैं ठीक कर सकूं
सुपर पुराने कैमरों में उपयोग के लिए मॉड फिल्म (620 फिल्म): 4 कदम

सुपर पुराने कैमरों में उपयोग के लिए मॉड फिल्म (620 फिल्म): वहाँ बहुत सारे भयानक पुराने कैमरे हैं, ज्यादातर 620 फिल्म का उपयोग करते हैं, जो कि इन दिनों मुश्किल है, या बहुत महंगा है। यह निर्देश योग्य विवरण है कि अपनी सस्ती 120 फिल्म को पुराने 620 युग के कैमरों में उपयोग के लिए कैसे मॉडिफाई किया जाए, बिना पूरा किए
