विषयसूची:
- चरण 1: योजना
- चरण 2: उपकरण
- चरण 3: DVD ड्राइव के लिए स्क्रू निकालें
- चरण 4: डीवीडी ड्राइव निकालें
- चरण 5: शेष पेंच निकालें
- चरण 6: नाली में जाओ
- चरण 7: ऊपर दाईं ओर से प्रारंभ करें
- चरण 8: नीचे के किनारे के साथ जारी रखें
- चरण 9: बाएँ किनारे के साथ जारी रखें
- चरण 10: कोने
- चरण 11: कवर खोलना पूरा करें
- चरण 12: एसएसडी
- चरण 13: एसएसडी के लिए पेंच निकालें
- चरण 14: M.2 SSD स्थापित करें
- चरण 15: एसएसडी को पेंच बांधें
- चरण 16: जब आप यहाँ हों…
- चरण 17: कवर को वापस रखें
- चरण 18: सब कुछ वापस स्नैप करें
- चरण 19: सब कुछ वापस स्क्रू करें
- चरण 20: फ़िट और फ़िनिश की जाँच करें

वीडियो: एक M.2 SSD स्थापित करने के लिए Dell Inspiron 15 5570 लैपटॉप को कैसे डिसाइड करें: 20 कदम

2024 लेखक: John Day | [email protected]. अंतिम बार संशोधित: 2024-01-30 09:21

यदि आपको यह निर्देश उपयोगी लगता है, तो कृपया प्रौद्योगिकी से संबंधित आगामी DIY ट्यूटोरियल के लिए मेरे Youtube चैनल की सदस्यता लेने पर विचार करें। शुक्रिया!
चरण 1: योजना


आज, मैं आपको दिखाऊंगा कि कैसे एक नए Dell Inspiron 5570 लैपटॉप में SSD मॉड्यूल (M.2 2280 स्लॉट) स्थापित किया जाए। इंस्पिरॉन 15 लाइन में अन्य लैपटॉप मॉडल के लिए ये निर्देश समान या समान हो सकते हैं, लेकिन मैं विशेष रूप से 5570 के साथ काम कर रहा हूं। 8 वीं पीढ़ी के इंटेल i5-8250U प्रोसेसर, 8GB रैम और 1 टीबी 5400rpm हार्ड ड्राइव के साथ, एक लैपटॉप को सबसे धीमा करने वाली चीज हार्ड ड्राइव है। मैं धीमी हार्ड ड्राइव के बजाय एसएसडी से बूट करने के इरादे से कवर को अलग करके एक इंटेल एचपी 360 जीबी एसएसडी स्थापित करूंगा।
चरण 2: उपकरण
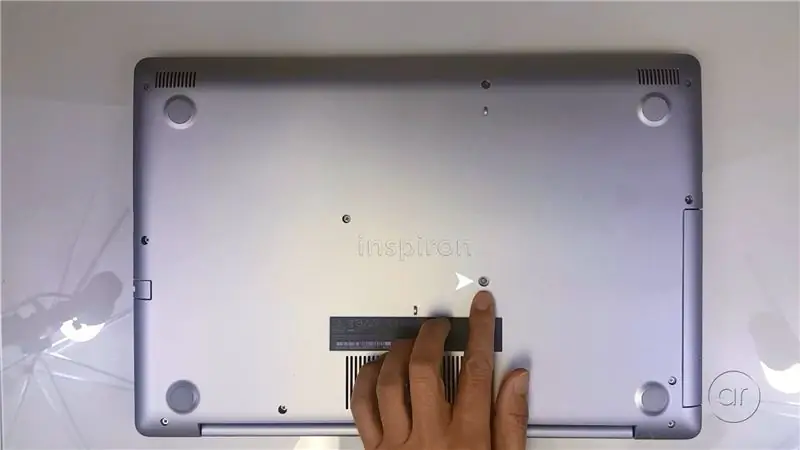
लैपटॉप के कवर से स्क्रू को हटाने के लिए आपको जिन उपकरणों की आवश्यकता होगी, वे फिलिप्स हेड स्क्रूड्राइवर हैं, और आपको एसएसडी के लिए एक छोटे से की आवश्यकता हो सकती है। आप ईएसडी स्ट्रैप या ईएसडी मैट का उपयोग करना चाहेंगे क्योंकि आप एसएसडी को स्थापित करने के लिए लैपटॉप के अंदरूनी हिस्से को उजागर करेंगे। अंत में, लैपटॉप के नीचे से कवर को हटाने के लिए कुछ थ्रोअवे गिफ्ट कार्ड या एक्सपायर्ड क्रेडिट कार्ड काम आएंगे।
चरण 3: DVD ड्राइव के लिए स्क्रू निकालें
SSD को स्थापित करने के लिए, आपको लैपटॉप को उसकी पीठ पर पलटना होगा और उसके नीचे के कवर को हटाना होगा। तो पहला कदम कवर को पकड़े हुए शिकंजे को हटाना है। आप सबसे पहले डीवीडी ड्राइव को हटाना चाहेंगे, जो इस एक स्क्रू द्वारा जगह पर रखी गई है।
चरण 4: डीवीडी ड्राइव निकालें
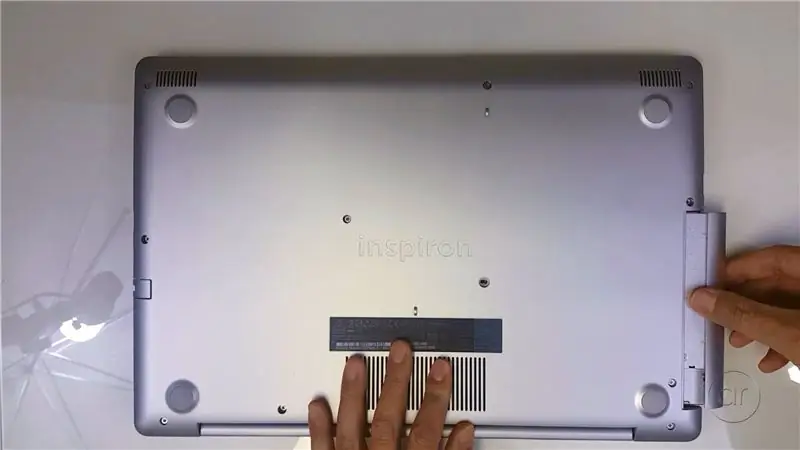
एक बार जब आप स्क्रू हटा देते हैं, तो ड्राइव ठीक बाहर खिसक जाएगी।
चरण 5: शेष पेंच निकालें
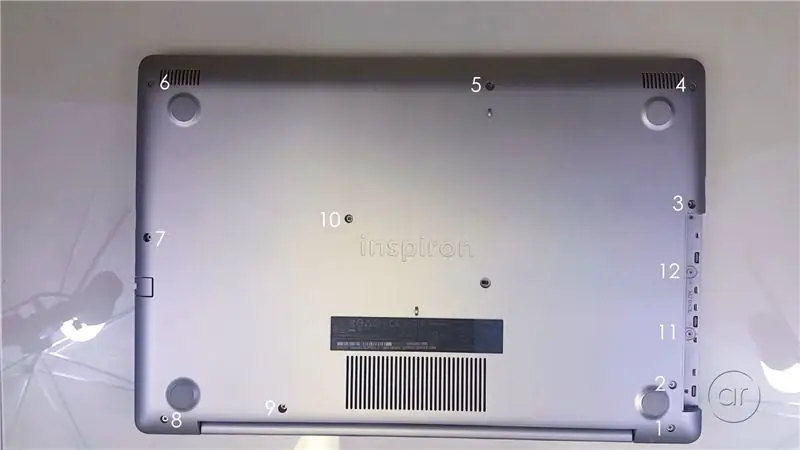
शेष पेंच तुरंत स्पष्ट हो जाते हैं - बारह शेष पेंच हैं जिन्हें आपको हटाने की आवश्यकता है। जैसे ही आप शुरू करते हैं, स्क्रू # 1 (फोटो में) में एक लंबा शरीर होता है, इसलिए आपको स्क्रूड्राइवर को घुमाते समय स्क्रू हेड पर खींचने के लिए अपने नाखूनों का उपयोग करने की आवश्यकता हो सकती है। प्रत्येक पेंच कहाँ जाता है, इस पर नज़र रखना सुनिश्चित करें, क्योंकि अलग-अलग लंबाई के स्क्रू होते हैं।
अधिकांश लैपटॉप में मेमोरी या एम.2 स्लॉट तक पहुंच प्राप्त करने के लिए एक आसान पहुंच वाला कवर होता है, लेकिन डेल इंस्पिरॉन 5570 के लिए आपको पूरे कवर को काफी हद तक नष्ट करने की आवश्यकता होती है। मैग्नेटाइज्ड स्क्रूड्राइवर होने की आवश्यकता नहीं है, लेकिन यह निश्चित रूप से स्क्रू को बाहर निकालने में मदद करता है।
जब आप स्क्रू # 9 (फोटो में) प्राप्त करते हैं, तो वह बाहर नहीं आना चाहता, यहां तक कि एक मैग्नेटाइज्ड स्क्रूड्राइवर के साथ भी। मेरा मानना है कि यह वसंत-भारित है और मैं सकारात्मक हूं कि यह दूसरी तरफ से हटा दिया गया है, इसलिए मैं इसे छोड़ दूंगा।
चरण 6: नाली में जाओ

अब आपको नीचे के कवर को खोलना होगा। लैपटॉप को पलटें और ढक्कन खोलें। यहां विचार यह है कि लैपटॉप के किनारे के चारों ओर जाने वाले खांचे के बीच में अपने उपहार कार्ड को वेज किया जाए। यह नीचे के कवर को कंप्यूटर के ऊपरी आधे हिस्से में रखने वाले टैब को पूर्ववत कर देगा।
चरण 7: ऊपर दाईं ओर से प्रारंभ करें

लैपटॉप के ऊपर दाईं ओर, कोने के ठीक नीचे प्रारंभ करें। एक बार जब आपके पास पहला कार्ड वेज हो जाता है, तो आप दूसरा कार्ड ले सकते हैं और इसे पहले वाले के कारण होने वाली रिक्ति में काम कर सकते हैं। जैसे-जैसे आप किनारे पर काम करते हैं, आपको कुछ तड़क-भड़क वाली आवाज़ें सुनाई देंगी, जिसका अर्थ है कि आंतरिक टैब को खोल दिया जा रहा है। और जैसा कि आप किनारे के साथ जारी रखते हैं, आप दो गोले के बीच अंतर बनाए रखने के लिए कार्ड के बीच वैकल्पिक कर सकते हैं।
चरण 8: नीचे के किनारे के साथ जारी रखें

लैपटॉप के निचले किनारे पर जाएं। फिर से, वैकल्पिक कार्ड जैसे आप साथ चलते हैं।
चरण 9: बाएँ किनारे के साथ जारी रखें
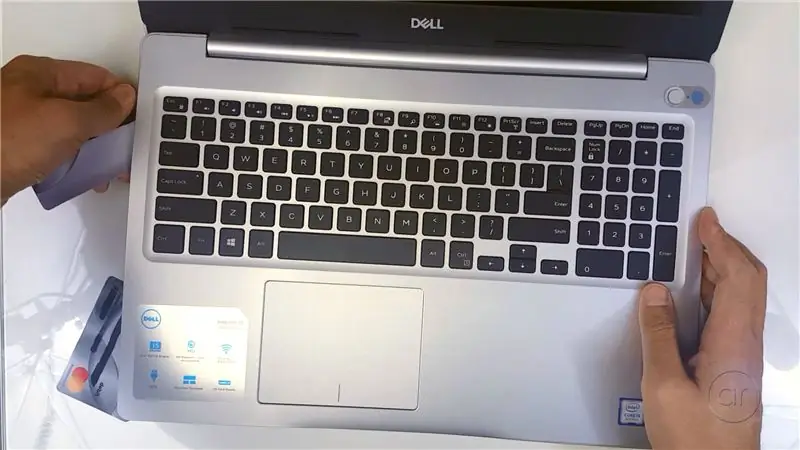
लैपटॉप के बाएं किनारे पर जाएं। फिर से, वैकल्पिक कार्ड जैसे आप साथ चलते हैं।
चरण 10: कोने
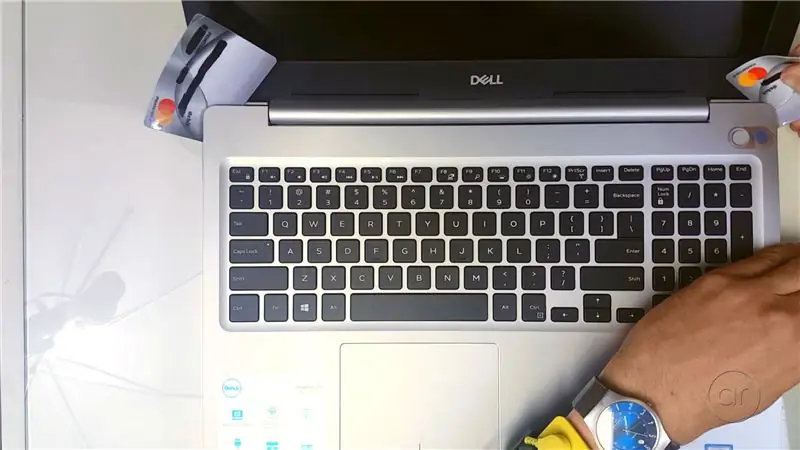
एक बार जब आप दाएं, नीचे और बाएं पक्षों को मुक्त कर लेते हैं, तो दो कार्डों का उपयोग करके उन दो कोनों पर काम करें जहां टिका है। कार्ड को क्षैतिज रूप से, लेकिन थोड़े कोण पर - लेकिन आप सावधान रहना चाहते हैं। नीचे टैब हैं जो कार्ड को बहुत जोर से लगाने पर टूट सकते हैं।
चरण 11: कवर खोलना पूरा करें

नीचे के कवर को घुमाकर खोलें - ऐसा करते समय कोनों में दो कार्ड बाहर निकल सकते हैं। लेकिन यह काफी आसानी से उतरना चाहिए। कवर कुछ आंतरिक धातु परिरक्षण के साथ प्लास्टिक से बना है।
चरण 12: एसएसडी

यह एक 360GB 2280 SATA M.2 SSD है, जिसे Intel द्वारा बनाया गया है और इसे HP के रूप में ब्रांडेड किया गया है। डेल के अनुसार, M.2 स्लॉट NVMe को सपोर्ट करता है, लेकिन फिर से, मैं सिर्फ एक गार्डन वैरायटी SSD इंस्टॉल कर रहा हूं।
चरण 13: एसएसडी के लिए पेंच निकालें

पेंच हटाओ। यदि आपका स्क्रूड्राइवर बिट बहुत बड़ा है, तो आप उस छोटे स्क्रूड्राइवर का उपयोग करना चाहेंगे जिसका मैंने पहले उल्लेख किया था।
चरण 14: M.2 SSD स्थापित करें

इसके बाद, चलो कुंजी वाले स्लॉट के साथ कुंजियों को संरेखित करते हैं, और मॉड्यूल को एक कोण पर स्लाइड करते हैं। इसे नीचे दबाएं।
चरण 15: एसएसडी को पेंच बांधें

हम फिर से स्क्रू को बन्धन करके इसे समाप्त कर देंगे।
चरण 16: जब आप यहाँ हों…

जब आप यहां होते हैं, तो आप मेमोरी को भी अपग्रेड कर सकते हैं, जिसके लिए दो स्लॉट हैं - एक पहले से ही 8GB DDR4L मेमोरी (मेरे कॉन्फ़िगरेशन में) के साथ कॉन्फ़िगर किया गया है। इसमें 32 जीबी तक का समय लगता है, इसलिए आप चाहें तो दो 16 जीबी स्टिक में अपग्रेड कर सकते हैं। आप अपनी आंतरिक 2.5 हार्ड ड्राइव तक भी पहुंच सकते हैं, जिसे आप बाद में अपग्रेड कर सकते हैं।
चरण 17: कवर को वापस रखें
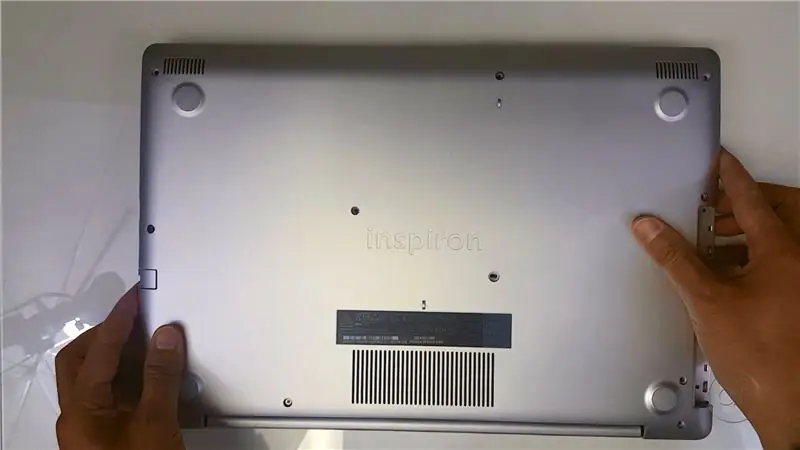
एक बार जब आप एसएसडी स्थापित कर लेते हैं, तो आप चरणों को उलटना चाहेंगे - मूल रूप से आप नीचे के कवर को फिर से संलग्न करेंगे।
चरण 18: सब कुछ वापस स्नैप करें

इसे पलटें और ढक्कन को फिर से खोलें, किनारों के चारों ओर प्रत्येक टैब को स्नैप करना सुनिश्चित करें।
चरण 19: सब कुछ वापस स्क्रू करें
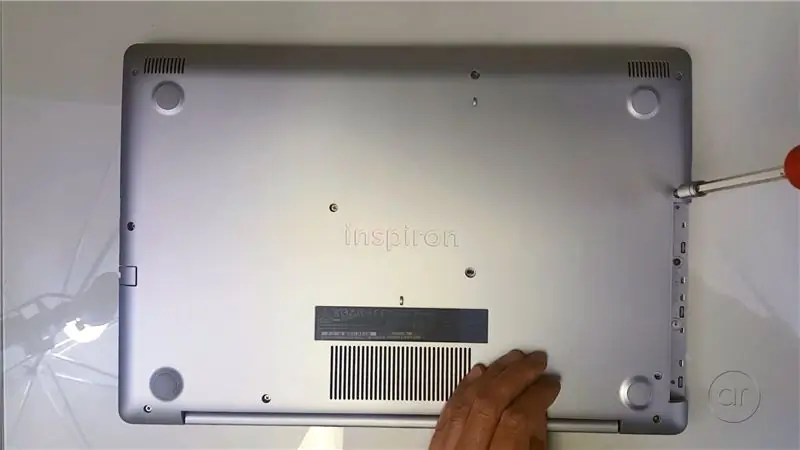
यह सब कुछ वापस एक साथ पेंच करने की बात है, जिसे आप किसी विशेष क्रम में नहीं कर सकते।
चरण 20: फ़िट और फ़िनिश की जाँच करें
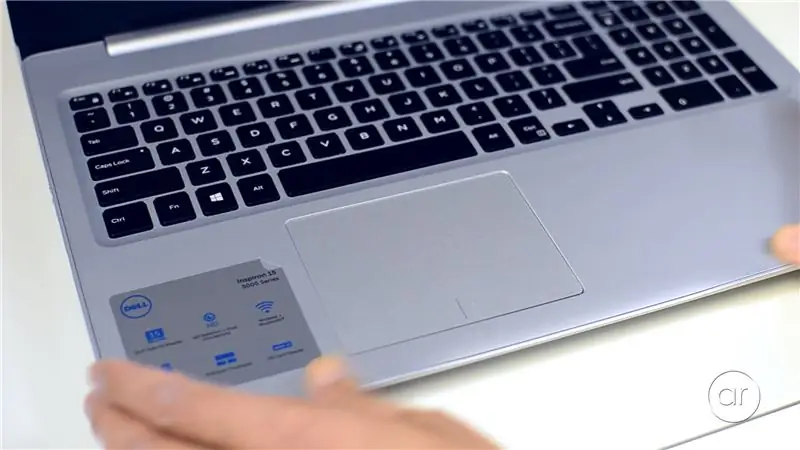
एक बार जब सभी पेंच अंदर आ जाएं, तो इसे एक बार फिर से पलटें और ढक्कन को फिर से खोलें। फिट और फिनिश की जांच करना सुनिश्चित करें, खासकर किनारों के आसपास। अब आपके पास अपने Dell Inspiron 5570 में अतिरिक्त 360GB तेज़ स्टोरेज होनी चाहिए!
भविष्य के निर्देश योग्य (और Youtube वीडियो) में, मैं आपको दिखाऊंगा कि मैक्रियम रिफ्लेक्ट सॉफ़्टवेयर का उपयोग कैसे करें बूट करने योग्य विंडोज विभाजन को अपने 1 टीबी हार्ड ड्राइव पर एसएसडी ड्राइव पर क्लोन करने के लिए, और मैं आपको दिखाऊंगा कि कैसे सफलतापूर्वक बूट किया जाए एसएसडी। मेरे भविष्य के वीडियो में कैसे पता लगाने के लिए मेरे चैनल को सब्सक्राइब करने के लिए स्वतंत्र महसूस करें।
सिफारिश की:
५५५ टाइमर एटमेगा को बाधित करने के लिए सिग्नल उत्सर्जित करने के लिए ३२८: ७ कदम

५५५ टाइमर एमिट सिग्नल को बाधित करने के लिए एटमेगा३२८: इस सर्किट का मुख्य लक्ष्य ऊर्जा की बचत करना है। इसलिए, मैं arduino के बारे में बात नहीं करने जा रहा हूं क्योंकि अंतिम उत्पाद के लिए बोर्ड के पास अनावश्यक बिजली ओवरहेड है। यह विकास के लिए बहुत अच्छा है। लेकिन, बैट पर चल रही अंतिम परियोजनाओं के लिए बहुत अच्छा नहीं है
गेम ब्वॉय (DMG) को कैसे डिसाइड करें: 8 कदम

गेम ब्वॉय (DMG) को कैसे अलग करें: यदि आप हमारे काम को पसंद करते हैं, तो https://www.retromoding.com पर हमारी दुकान ढूंढें या हमें Facebook और Instagram पर खोजें! आवश्यक उपकरण: मुख्य आवास के लिए ट्राइविंग स्क्रूड्राइवर* फिलिप्स हेड स्क्रूड्राइवर* ध्यान दें कि गेम ब्वॉय के पुराने संशोधनों में फिलिप्स एच
धीमे/मृत लैपटॉप को तेज़ लैपटॉप में बदलने के लिए लैपटॉप सीपीयू (और अन्य कूल स्टफ!) को कैसे अपग्रेड करें !: 4 कदम

धीमे/मृत लैपटॉप को तेज़ लैपटॉप में बदलने के लिए लैपटॉप सीपीयू (और अन्य कूल सामग्री!) बहुत पुराना है… LCD को तोड़ दिया गया था और मुख्य हार्ड ड्राइव को जब्त कर लिया गया था इसलिए लैपटॉप अनिवार्य रूप से मृत हो गया था….. फोटो देखें
ऑरेंज पीआई कैसे करें: इसे 5" एचडीएमआई टीएफटी एलसीडी डिस्प्ले के साथ उपयोग करने के लिए सेट करें: 8 कदम (चित्रों के साथ)

ऑरेंज पीआई कैसे करें: इसे 5 "एचडीएमआई टीएफटी एलसीडी डिस्प्ले के साथ उपयोग करने के लिए सेट करें: यदि आप अपने ऑरेंज पीआई के साथ एक एचडीएमआई टीएफटी एलसीडी डिस्प्ले ऑर्डर करने के लिए पर्याप्त समझदार थे, तो आप शायद इसे काम करने के लिए मजबूर करने की कोशिश में कठिनाइयों से निराश हैं जबकि अन्य किसी बाधा को नोट भी नहीं कर पाए। मुख्य बात यह है कि कुछ
मोटोरोला रेजर को कैसे डिसाइड करें: 8 कदम

मोटोरोला रेजर को कैसे डिसाइड करें: हाल ही में मैं बेरोजगार हो गया हूं। पहला हफ्ता मजेदार था, दूसरा हफ्ता उबाऊ हो गया और तीसरे हफ्ते में मैंने काम करना शुरू कर दिया। पहले मैंने अपनी छत पर एल्युमिनियम की कोटिंग की, फिर घर को फिर से कार्पेट किया। मैंने बड़े काम करवाए और कुछ ही समय बाद मैं
