विषयसूची:
- चरण 1: NeoPixel रिंग तैयार करें
- चरण 2: एल ई डी के स्ट्रिप्स को काटें
- चरण 3: एल ई डी मिलाप
- चरण 4: पीठ की तैयारी
- चरण 5: माइक्रोफ़ोन और अरुडिनो को तार देना
- चरण 6: Arduino की प्रोग्रामिंग
- चरण 7: रंग, चमक और सेंसर थ्रेसहोल्ड बदलना
- चरण 8: सर्किट को और अधिक स्थायी बनाना
- चरण 9: एक चित्र बनाएं
- चरण 10: इसे एक साथ रखना
- चरण 11: गलतियों से सीखना

वीडियो: इंटरएक्टिव डंडेलियन: 11 कदम (चित्रों के साथ)

2024 लेखक: John Day | [email protected]. अंतिम बार संशोधित: 2024-01-30 09:21
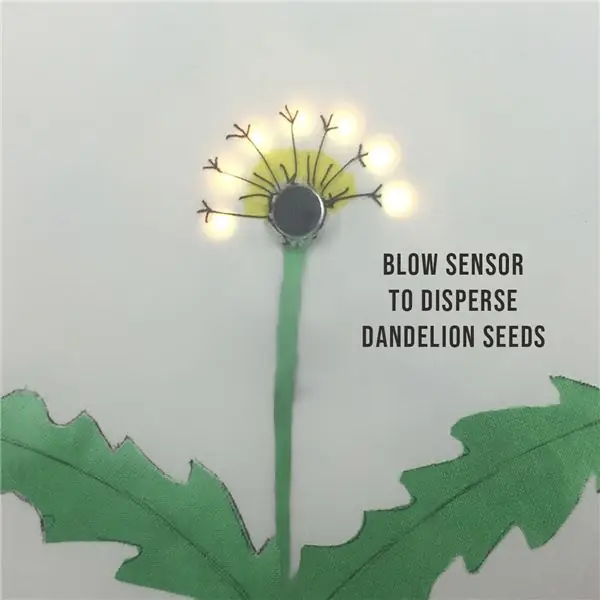


यह प्रोजेक्ट दिखाता है कि सिंहपर्णी की इंटरेक्टिव तस्वीर कैसे बनाई जाती है। यह पंखुड़ियों के लिए एलईडी के साथ एक पीले फूल के रूप में शुरू होता है और फिर एक सफेद सिंहपर्णी घड़ी में बदल जाता है, जिसे बीज को फैलाने के लिए उड़ाया जा सकता है।
यह क्यूई जी की एक सुंदर कलाकृति पर आधारित है, जिसकी तस्वीर जेसी थॉम्पसन और ज़ाचोरी बर्टा द्वारा एकल फूल डिजाइन से प्रेरित थी। मैंने कपड़े पर खदान बनाई और इसे टेपेस्ट्री घेरा में फंसाया, इंग्लैंड के डेवोन में टेक और टेक्सटाइल्स मेकर्सस्पेस की दीवार पर जाने के लिए, एक शुरुआती प्रोजेक्ट के उदाहरण के रूप में, जो Arduino के साथ सिलाई को जोड़ती है।
क्यूई जी. द्वारा लाइट पेंटिंग का वीडियो
जेसी थॉम्पसन और ज़ाचोरी बर्टास द्वारा एकल फूल डिजाइन का वीडियो
दोनों मौजूदा परियोजनाओं के लिए कोड उपलब्ध है और मुझे लगा कि इसे बनाना आसान होगा, लेकिन निर्देश न्यूनतम थे और इससे पहले कि मुझे कोई तरीका मिले, जो काम करता है, इसमें कई प्रयास हुए। तो यहाँ एक रीमिक्स के लिए पूर्ण निर्देश और समय बचाने के सुझाव दिए गए हैं जो मेरे खुद के डिज़ाइन और ट्वीक्स दोनों के तत्वों को जोड़ता है।
मेरे लिए जो काम नहीं आया उसका विवरण अंत में किसी के लिए भी है जो इस बात में दिलचस्पी रखता है कि मैंने इस तरह से क्यों चुना।
क्यूई जी. द्वारा लाइट पेंटिंग के लिए कोड
जेसी थॉम्पसन और ज़ाचोरी बर्टा द्वारा छोटे फूलों की तस्वीर के लिए कोड
सामग्री
- अरुडिनो यूएनओ
- 12 Neopixels का एडफ्रूट रिंग
- 11 आरजीबी एलईडी की 5V पट्टी
- ध्वनि माइक्रोफोन सेंसर
- जम्पर तार
- USB A कनेक्शन के साथ 5V रिचार्जेबल बैटरी
- प्रिंटर केबल (USB A से B केबल)
- गोंद डॉट्स या गर्म गोंद
- ए4 कार्ड
- 30cm x 30cm क्रीम कॉटन फैब्रिक, जैसे कि एक पुराना पिलोकेस
- ग्रीन फैब्रिक पेंट
- भूरा सूती धागा
- 70cm x 50cm नालीदार कार्डबोर्ड, जैसे पिज्जा बॉक्स
- मास्किंग टेप
- 9 इंच कढ़ाई घेरा तस्वीर फ्रेम करने के लिए
- 9 स्वयं चिपकने वाला वेल्क्रो टैब
उपकरण
- Arduino IDE वाला कंप्यूटर डाउनलोड किया गया
- सोल्डरिंग आयरन और लेड-फ्री सोल्डर
- परीक्षण सर्किट के लिए ब्रेडबोर्ड
- वायर स्ट्रिपर / कटर
- सिलाई की सुई
- कलम
- कैंची
चरण 1: NeoPixel रिंग तैयार करें
NeoPixel रिंग के पीछे प्रत्येक पावर, ग्राउंड और डेटा पैड में अलग-अलग रंग के तारों को मिलाएं।
यदि आपके पास रिंग का एक अलग संस्करण है, तो हो सकता है कि आपके तार मेरी तस्वीर के समान स्थिति में न हों।
ध्यान दें कि कौन से तार इनपुट और आउटपुट के साथ-साथ पॉजिटिव, डेटा और ग्राउंड के लिए हैं क्योंकि इनके लिए मार्किंग रिंग के नीचे की तरफ होती है और रिंग की स्थिति में दिखाई नहीं देगी।
चरण 2: एल ई डी के स्ट्रिप्स को काटें


आरजीबी एल ई डी की एक पट्टी से 11 अलग-अलग एल ई डी काटें, कट के दोनों किनारों पर सोल्डर पैड छोड़ने के लिए केंद्र रेखा के साथ कटौती करने का ख्याल रखना। प्रत्येक पैड के ऊपर की तरफ मिलाप की एक बूँद डालें।
चरण 3: एल ई डी मिलाप



माइक्रोफ़ोन फिट करने के लिए कार्ड के बीच में एक छेद करें। ग्लू डॉट्स का उपयोग करते हुए, दिखाए गए अनुसार नियो पिक्सल और अलग-अलग एल ई डी की अंगूठी को चिपका दें, यह सुनिश्चित कर लें कि एल ई डी पर सभी तीर उसी तरह से पंक्तिबद्ध होंगे जब डेज़ी एक साथ जंजीर होगी।
रिंग से आउटपुट तारों को पहले व्यक्तिगत एलईडी में मिलाएं, दोनों एल ई डी पर एक ही पैड के लिए सकारात्मक, जमीन और डेटा तारों से मेल खाते हैं।
एल ई डी को एक साथ जोड़ने का सबसे तेज़ और आसान तरीका है कि एक जम्पर तार को अलग-अलग तांबे के तारों में उतार दिया जाए। सकारात्मक, डेटा और जमीन से मेल खाते हुए एल ई डी पर प्रत्येक टांका लगाने वाले पैड को अगले एक से जोड़ने के लिए एक स्ट्रैंड संलग्न करें। यह सिर्फ एक गर्म टांका लगाने वाले लोहे का एक त्वरित स्पर्श लेता है क्योंकि पिछले चरण में पैड को पहले से मिलाया गया है। इस स्तर पर तारों को काटने के बजाय, उन्हें दूसरी तरफ टांका लगाने वाले पैड तक पहुंचने के लिए एलईडी के शीर्ष पर ले जाएं। सुनिश्चित करें कि कोई तार एक-दूसरे को पार या स्पर्श न करें, उन पैड को मिलाप करें और अंतिम एलईडी के इनपुट पक्ष के चारों ओर चक्कर लगाते रहें।
अंतिम एलईडी के आउटपुट साइड में तार न लगाएं। कुछ एल ई डी के विपरीत, जिनसे आप परिचित हो सकते हैं, आपको एक गोल सर्किट को पूरा करने की आवश्यकता नहीं है जो बिजली को वापस जमीन पर ले जाता है क्योंकि आप अलग-अलग जमीन और सकारात्मक लाइनों को सभी तरह से तार कर रहे हैं। एल ई डी के शीर्ष पर जाने वाले सभी तारों को काटें ताकि आपके पास केवल उनके बीच जुड़ने वाले तार हों।
युक्ति: गोल कोनों में जाने पर तारों को छूने से रोकने के लिए, प्रत्येक को वापस प्लास्टिक इन्सुलेशन की एक छोटी सी पट्टी में थ्रेड करें जिसे पहले हटा दिया गया था।
चरण 4: पीठ की तैयारी


इनपुट तारों के लिए सफेद कार्ड में एक और छेद बनाएं और उन्हें अंदर धकेलें।
टेपेस्ट्री घेरा के दो छल्ले अलग करें। नालीदार कार्ड के 5 टुकड़ों पर छोटी से छोटी रिंग के बाहर का गोला बनाएं और काट लें। छल्ले बनाने के लिए किनारे से लगभग 2 सेमी के बीच में 3 सर्कल के बीच में छेद करें और प्रत्येक में 5 मिमी का एक टुकड़ा काट लें। छल्लों को एक-दूसरे के ऊपर चिपकाएं, स्लिट्स को ऊपर उठाएं, और इसे कार्ड के शेष सर्कल में से एक में चिपका दें।
चरण 5: माइक्रोफ़ोन और अरुडिनो को तार देना
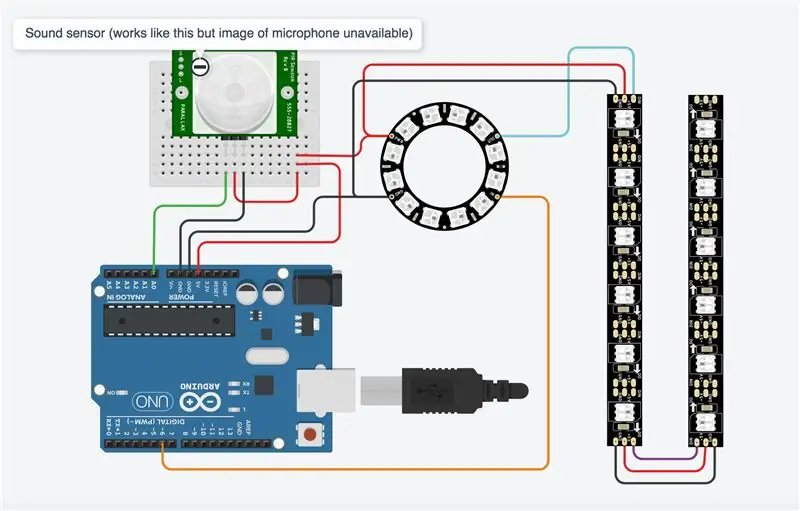

दिखाए गए अनुसार अपने Arduino को माइक्रोफ़ोन सेंसर और LED रिंग से वायर करें। मैंने सर्किट आरेख बनाने के लिए टिंकरकैड का उपयोग किया, जिसमें माइक्रोफ़ोन चित्र नहीं है इसलिए मैंने एक और सेंसर को प्रतिस्थापित किया है जो समान पिन का उपयोग करता है और सिमुलेशन में उसी तरह काम करता है।
सिमुलेशन देखने के लिए https://www.tinkercad.com/things/5cgI2wluA0c पर जाएं। माइक्रोफ़ोन में उड़ने का अनुकरण करने के लिए सेंसर से जुड़े सर्कल को सक्रिय क्षेत्र पर खींचें। एल ई डी 6 पर स्ट्रिप्स में हैं, इसलिए सिमुलेशन में अंतिम एलईडी डिजाइन का हिस्सा नहीं है और प्रकाश नहीं करता है।
चरण 6: Arduino की प्रोग्रामिंग
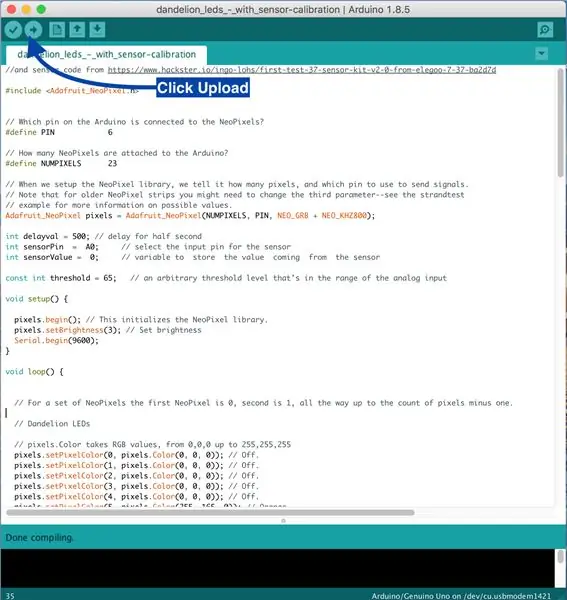
अपने कंप्यूटर पर Arduino IDE खोलें और एक नया स्केच शुरू करें स्केच के अंदर सब कुछ हटाएं और इसके बजाय इस कोड को कॉपी और पेस्ट करें
// NeoPixel रिंग सिंपल स्केच (c) 2013 Shae Erisson// और https://www.hackster.io/ingo-lohs/first-test-37-s… #include // से सेंसर कोड का उपयोग करके अनुकूलित किया गया Arduino NeoPixels से जुड़ा है? #define PIN 6 // Arduino से कितने NeoPixels जुड़े हुए हैं? #define NUMPIXELS 23 // जब हम NeoPixel लाइब्रेरी को सेटअप करते हैं, तो हम उसे बताते हैं कि सिग्नल भेजने के लिए कितने पिक्सल और किस पिन का उपयोग करना है। // ध्यान दें कि पुराने NeoPixel स्ट्रिप्स के लिए आपको तीसरे पैरामीटर को बदलने की आवश्यकता हो सकती है - संभावित मूल्यों के बारे में अधिक जानकारी के लिए स्ट्रैंडटेस्ट // उदाहरण देखें। Adafruit_NeoPixel पिक्सेल = Adafruit_NeoPixel(NUMPIXELS, पिन, NEO_GRB + NEO_KHZ800); इंट डिलेवल = ५००; // आधे सेकंड के लिए देरी int sensorPin = A0; // सेंसर के लिए इनपुट पिन का चयन करें int sensorValue = 0; // सेंसर कॉन्स्ट इंट थ्रेशोल्ड = 200 से आने वाले मान को संग्रहीत करने के लिए चर; // एक मनमाना थ्रेशोल्ड स्तर जो एनालॉग इनपुट शून्य सेटअप () {पिक्सेल.बेगिन () की सीमा में है; // यह NeoPixel लाइब्रेरी को इनिशियलाइज़ करता है। पिक्सल.सेटब्राइटनेस(20); // चमक सेट करें Serial.begin (९६००); } शून्य लूप () {// NeoPixels के एक सेट के लिए पहला NeoPixel 0 है, दूसरा 1 है, सभी तरह से पिक्सेल की गिनती माइनस एक तक। // डंडेलियन एल ई डी // पिक्सल। रंग आरजीबी मान लेता है, 0, 0, 0 से 255, 255, 255 पिक्सल तक। सेट पिक्सेलकोलर (0, पिक्सल। रंग (0, 0, 0)); // बंद। पिक्सल.सेटपिक्सेलकोलर(1, पिक्सल.रंग(0, 0, 0)); // बंद। पिक्सल.सेटपिक्सेलकलर(2, पिक्सल.रंग(0, 0, 0)); // बंद। पिक्सल.सेटपिक्सेलकोलर(3, पिक्सल.रंग(0, 0, 0)); // बंद। पिक्सल.सेटपिक्सेलकलर (4, पिक्सल। कलर (0, 0, 0)); // बंद। पिक्सल.सेटपिक्सेलकलर(5, पिक्सल।रंग(255, 165, 0)); // संतरा। पिक्सल.सेटपिक्सेलकलर (6, पिक्सल। कलर (255, 165, 0)); // संतरा। पिक्सेल.सेट पिक्सेल रंग (7, पिक्सेल। रंग (255, 165, 0)); // संतरा। पिक्सेल.सेट पिक्सेल रंग (8, पिक्सेल। रंग (255, 165, 0)); // संतरा। पिक्सल.सेटपिक्सेलकलर (9, पिक्सल। कलर (255, 165, 0)); // संतरा। पिक्सल.सेटपिक्सेलकलर(१०, पिक्सल। कलर (२५५, १६५, ०)); // संतरा। पिक्सेल.सेट पिक्सेल रंग (11, पिक्सेल। रंग (255, 165, 0)); // संतरा। पिक्सल.सेटपिक्सेलकलर(12, पिक्सल।रंग(0, 0, 0)); // बंद। पिक्सल.सेटपिक्सेलकलर (13, पिक्सल। कलर (0, 0, 0)); // बंद। पिक्सल.सेटपिक्सेलकलर (14, पिक्सल। कलर (0, 0, 0)); // बंद। पिक्सल.सेटपिक्सेलकलर (16, पिक्सल। कलर (0, 0, 0)); // बंद। पिक्सल.सेटपिक्सेलकलर (17, पिक्सल। कलर (0, 0, 0)); // बंद। पिक्सल.सेटपिक्सेलकलर(१८, पिक्सल्स.रंग(०, ०, ०)); // बंद। पिक्सल.सेटपिक्सेलकलर(१९, पिक्सल्स।कलर(०, ०, ०)); // बंद। पिक्सल.सेटपिक्सेलकलर (20, पिक्सल। कलर (0, 0, 0)); // बंद। पिक्सल.सेटपिक्सेलकलर (21, पिक्सल। कलर (0, 0, 0)); // बंद। पिक्सल.सेटपिक्सेलकलर (22, पिक्सल। कलर (0, 0, 0)); // बंद। पिक्सल.शो (); // यह अद्यतन पिक्सेल रंग हार्डवेयर को भेजता है। देरी (देरी * 6); // फूल से बीज सिर में क्रमिक परिवर्तन // पिक्सल। रंग आरजीबी मान लेता है, 0, 0, 0 से 255, 255, 255 पिक्सल तक। सेट पिक्सेलकलर (0, पिक्सल। रंग (0, 0, 0)); // बंद। पिक्सल.सेटपिक्सेलकोलर(1, पिक्सल.रंग(0, 0, 0)); // बंद। पिक्सल.सेटपिक्सेलकलर(2, पिक्सल.रंग(0, 0, 0)); // बंद। पिक्सल.सेटपिक्सेलकोलर(3, पिक्सल.रंग(0, 0, 0)); // बंद। पिक्सल.सेटपिक्सेलकलर (4, पिक्सल। कलर (0, 0, 0)); // बंद। पिक्सल.सेटपिक्सेलकलर(5, पिक्सल.रंग(२२६, २४६, २५५)); // ब्लूशवाइट पिक्सल।सेटपिक्सेलकलर (6, पिक्सल। कलर (255, 165, 0)); // संतरा। पिक्सल.सेटपिक्सेलकलर (7, पिक्सल। कलर (226, 246, 255)); // ब्लूशवाइट पिक्सल।सेटपिक्सेलकलर (8, पिक्सल। कलर (255, 165, 0)); // संतरा। पिक्सल.सेटपिक्सेलकलर (9, पिक्सल। कलर (226, 246, 255)); // ब्लूशवाइट पिक्सल।सेटपिक्सेलकलर (10, पिक्सल। कलर (255, 165, 0)); // संतरा। पिक्सल.सेटपिक्सेलकलर (11, पिक्सल। कलर (226, 246, 255)); // नीला सफेद। पिक्सल.सेटपिक्सेलकलर(12, पिक्सल।रंग(0, 0, 0)); // बंद। पिक्सल.सेटपिक्सेलकलर (13, पिक्सल। कलर (0, 0, 0)); // बंद। पिक्सल.सेटपिक्सेलकलर (14, पिक्सल। कलर (0, 0, 0)); // बंद। पिक्सल.सेटपिक्सेलकलर (16, पिक्सल। कलर (0, 0, 0)); // बंद। पिक्सल.सेटपिक्सेलकलर (17, पिक्सल। कलर (0, 0, 0)); // बंद। पिक्सल.सेटपिक्सेलकलर(१८, पिक्सल्स.रंग(०, ०, ०)); // बंद। पिक्सल.सेटपिक्सेलकलर(१९, पिक्सल.रंग(०, ०, ०)); // बंद। पिक्सल.सेटपिक्सेलकलर (20, पिक्सल। कलर (0, 0, 0)); // बंद। पिक्सल.सेटपिक्सेलकलर (21, पिक्सल। कलर (0, 0, 0)); // बंद। पिक्सल.सेटपिक्सेलकलर (22, पिक्सल। कलर (0, 0, 0)); // बंद। पिक्सल.शो (); // यह अद्यतन पिक्सेल रंग हार्डवेयर को भेजता है। देरी (देरी * 6); // बीज सिर एल ई डी पिक्सल। सेट पिक्सेल रंग (0, पिक्सल। रंग (226, 246, 255)); // नीला सफेद। पिक्सल.सेटपिक्सेलकोलर(1, पिक्सल.रंग(0, 0, 0)); // ऑफ पिक्सल।सेटपिक्सेलकोलर (2, पिक्सल। कलर (226, 246, 255)); // नीला सफेद। पिक्सल.सेटपिक्सेलकोलर(3, पिक्सल.रंग(0, 0, 0)); // ऑफ पिक्सल।सेटपिक्सेलकोलर (4, पिक्सल। कलर (226, 246, 255)); // नीला सफेद। पिक्सल.सेटपिक्सेलकलर(5, पिक्सल।रंग(255, 165, 0)); // संतरा। पिक्सल.सेटपिक्सेलकलर (6, पिक्सल। कलर (226, 246, 255)); // नीला सफेद। पिक्सेल.सेट पिक्सेल रंग (7, पिक्सेल। रंग (255, 165, 0)); // संतरा। पिक्सल.सेटपिक्सेलकलर (8, पिक्सल। कलर (226, 246, 255)); // नीला सफेद। पिक्सल.सेटपिक्सेलकलर (9, पिक्सल। कलर (255, 165, 0)); // संतरा। पिक्सल.सेटपिक्सेलकलर(१०, पिक्सल। कलर(२२६, २४६, २५५)); // नीला सफेद। पिक्सल.सेटपिक्सेलकलर (11, पिक्सल। कलर (226, 246, 255)); // ऑफ पिक्सल।सेटपिक्सेलकलर(12, पिक्सल। कलर (0, 0, 0)); // बंद। पिक्सल.सेटपिक्सेलकलर (13, पिक्सल। कलर (0, 0, 0)); // बंद। पिक्सल.सेटपिक्सेलकलर (14, पिक्सल। कलर (0, 0, 0)); // बंद। पिक्सल.सेटपिक्सेलकलर (16, पिक्सल। कलर (0, 0, 0)); // बंद। पिक्सल.सेटपिक्सेलकलर (17, पिक्सल। कलर (0, 0, 0)); // बंद। पिक्सल.सेटपिक्सेलकलर(१८, पिक्सल्स.रंग(०, ०, ०)); // बंद। पिक्सल.सेटपिक्सेलकलर(१९, पिक्सल्स।कलर(०, ०, ०)); // बंद। पिक्सल.सेटपिक्सेलकलर (20, पिक्सल। कलर (0, 0, 0)); // बंद। पिक्सल.सेटपिक्सेलकलर (21, पिक्सल। कलर (0, 0, 0)); // बंद। पिक्सल.सेटपिक्सेलकलर (22, पिक्सल। कलर (0, 0, 0)); // बंद। पिक्सल.शो (); // यह अद्यतन पिक्सेल रंग हार्डवेयर को भेजता है। देरी (देरी * 3); // समय की अवधि के लिए देरी (मिलीसेकंड में)। पिक्सल.सेटपिक्सेलकलर(0, पिक्सल।कलर(२२६, २४६, २५५)); // नीला सफेद। पिक्सल.सेटपिक्सेलकोलर(1, पिक्सल.रंग(0, 0, 0)); // ऑफ पिक्सल।सेटपिक्सेलकोलर (2, पिक्सल। कलर (226, 246, 255)); // नीला सफेद। पिक्सल.सेटपिक्सेलकलर(3, पिक्सल.रंग(२२६, २४६, २५५)); // नीला सफेद। पिक्सल.सेटपिक्सेलकलर (4, पिक्सल। कलर (226, 246, 255)); // नीला सफेद। पिक्सल.सेटपिक्सेलकलर(5, पिक्सल।रंग(255, 165, 0)); // संतरा। पिक्सल.सेटपिक्सेलकलर (6, पिक्सल। कलर (226, 246, 255)); // नीला सफेद। पिक्सेल.सेट पिक्सेल रंग (7, पिक्सेल। रंग (255, 165, 0)); // संतरा। पिक्सल.सेटपिक्सेलकलर (8, पिक्सल। कलर (226, 246, 255)); // नीला सफेद। पिक्सल.सेटपिक्सेलकलर (9, पिक्सल। कलर (226, 246, 255)); // नीला सफेद। पिक्सल.सेटपिक्सेलकलर(१०, पिक्सल। कलर(२२६, २४६, २५५)); // नीला सफेद। पिक्सल.सेटपिक्सेलकलर (11, पिक्सल। कलर (226, 246, 255)); //नीला सफेद। पिक्सल.सेटपिक्सेलकलर(12, पिक्सल।रंग(0, 0, 0)); // बंद। पिक्सल.सेटपिक्सेलकलर (13, पिक्सल। कलर (0, 0, 0)); // बंद। पिक्सल.सेटपिक्सेलकलर (14, पिक्सल। कलर (0, 0, 0)); // बंद। पिक्सल.सेटपिक्सेलकलर (16, पिक्सल। कलर (0, 0, 0)); // बंद। पिक्सल.सेटपिक्सेलकलर (17, पिक्सल। कलर (0, 0, 0)); // बंद। पिक्सल.सेटपिक्सेलकलर(१८, पिक्सल्स.रंग(०, ०, ०)); // बंद। पिक्सल.सेटपिक्सेलकलर(१९, पिक्सल.रंग(०, ०, ०)); // बंद। पिक्सल.सेटपिक्सेलकलर (20, पिक्सल। कलर (0, 0, 0)); // बंद। पिक्सल.सेटपिक्सेलकलर (21, पिक्सल। कलर (0, 0, 0)); // बंद। पिक्सल.सेटपिक्सेलकलर (22, पिक्सल। कलर (0, 0, 0)); // बंद। पिक्सल.शो (); // यह अद्यतन पिक्सेल रंग हार्डवेयर को भेजता है। देरी (देरी * 3); // समय की अवधि के लिए देरी (मिलीसेकंड में)। पिक्सल.सेटपिक्सेलकलर(0, पिक्सल।कलर(२२६, २४६, २५५)); // नीला सफेद। पिक्सल.सेटपिक्सेलकलर(1, पिक्सल.रंग(२२६, २४६, २५५)); // नीला सफेद। पिक्सल.सेटपिक्सेलकलर(2, पिक्सल.रंग(२२६, २४६, २५५)); // नीला सफेद। पिक्सल.सेटपिक्सेलकलर(3, पिक्सल.रंग(२२६, २४६, २५५)); // नीला सफेद। पिक्सल.सेटपिक्सेलकलर (4, पिक्सल। कलर (226, 246, 255)); // नीला सफेद। पिक्सल.सेटपिक्सेलकलर(5, पिक्सल.रंग(२२६, २४६, २५५)); // नीला सफेद। पिक्सल.सेटपिक्सेलकलर (6, पिक्सल। कलर (226, 246, 255)); // नीला सफेद। पिक्सल.सेटपिक्सेलकलर (7, पिक्सल। कलर (226, 246, 255)); // नीला सफेद। पिक्सल.सेटपिक्सेलकलर (8, पिक्सल। कलर (226, 246, 255)); // नीला सफेद। पिक्सल.सेटपिक्सेलकलर (9, पिक्सल। कलर (226, 246, 255)); // नीला सफेद। पिक्सल.सेटपिक्सेलकलर(१०, पिक्सल। कलर(२२६, २४६, २५५)); // नीला सफेद। पिक्सल.सेटपिक्सेलकलर (11, पिक्सल। कलर (226, 246, 255)); // नीला सफेद। पिक्सल.सेटपिक्सेलकलर(12, पिक्सल।रंग(0, 0, 0)); // बंद। पिक्सल.सेटपिक्सेलकलर (13, पिक्सल। कलर (0, 0, 0)); // बंद। पिक्सल.सेटपिक्सेलकलर (14, पिक्सल। कलर (0, 0, 0)); // बंद। पिक्सल.सेटपिक्सेलकलर (16, पिक्सल। कलर (0, 0, 0)); // बंद। पिक्सल.सेटपिक्सेलकलर (17, पिक्सल। कलर (0, 0, 0)); // बंद। पिक्सल.सेटपिक्सेलकलर(१८, पिक्सल्स.रंग(०, ०, ०)); // बंद। पिक्सल.सेटपिक्सेलकलर(१९, पिक्सल्स।कलर(०, ०, ०)); // बंद। पिक्सल.सेटपिक्सेलकलर (20, पिक्सल। कलर (0, 0, 0)); // बंद। पिक्सल.सेटपिक्सेलकलर (21, पिक्सल। कलर (0, 0, 0)); // बंद। पिक्सल.सेटपिक्सेलकलर (22, पिक्सल। कलर (0, 0, 0)); // बंद। पिक्सल.शो (); // यह अद्यतन पिक्सेल रंग हार्डवेयर को भेजता है। देरी (देरी); // समय की अवधि के लिए देरी (मिलीसेकंड में)। // सेंसर मान पढ़ें और इसे सीरियल मॉनिटर सेंसरवैल्यू = एनालॉगरेड (सेंसरपिन) में प्रदर्शित करें; Serial.println (सेंसरवैल्यू); देरी (250); // जबकि सेंसर वैल्यू थ्रेशोल्ड से कम है, सेंसर वैल्यू की जांच करें और इसे सीरियल मॉनिटर में प्रिंट करें। जब मान थ्रेशोल्ड से ऊपर होता है, तब स्केच जारी रह सकता है (सेंसरवैल्यू <थ्रेशोल्ड) {सेंसरवैल्यू = एनालॉगरेड (सेंसरपिन); Serial.println (सेंसरवैल्यू); देरी (250);) // बंद। पिक्सल.सेटपिक्सेलकोलर(1, पिक्सल.रंग(0, 0, 0)); // बंद। पिक्सल.सेटपिक्सेलकलर(2, पिक्सल.रंग(0, 0, 0)); // बंद। पिक्सल.सेटपिक्सेलकोलर(3, पिक्सल.रंग(0, 0, 0)); // बंद। पिक्सल.सेटपिक्सेलकलर (4, पिक्सल। कलर (0, 0, 0)); // बंद। पिक्सल.सेटपिक्सेलकलर(5, पिक्सल।रंग(0, 0, 0)); // बंद। पिक्सल.सेटपिक्सेलकलर (6, पिक्सल। कलर (0, 0, 0)); // बंद। पिक्सेल.सेट पिक्सेल रंग (7, पिक्सेल। रंग (0, 0, 0)); // बंद। पिक्सल.सेटपिक्सेलकलर (8, पिक्सल। कलर (0, 0, 0)); // बंद। पिक्सल.सेटपिक्सेलकलर(9, पिक्सल.रंग(0, 0, 0)); // बंद। पिक्सल.सेटपिक्सेलकलर(10, पिक्सल।रंग(0, 0, 0)); // बंद। पिक्सल.सेटपिक्सेलकलर (11, पिक्सल। कलर (0, 0, 0)); // बंद। पिक्सल.सेटपिक्सेलकलर(12, पिक्सल।कलर(२२६, २४६, २५५)); // नीला सफेद। पिक्सेल.सेट पिक्सेल रंग (13, पिक्सेल। रंग (226, 246, 255)); // नीला सफेद। पिक्सेल.सेट पिक्सेल रंग (14, पिक्सेल। रंग (226, 246, 255)); // नीला सफेद। पिक्सल.सेटपिक्सेलकलर(15, पिक्सल।रंग(२२६, २४६, २५५)); // नीला सफेद। पिक्सेल.सेट पिक्सेल रंग (16, पिक्सेल। रंग (226, 246, 255)); // नीला सफेद। पिक्सल.सेटपिक्सेलकलर (17, पिक्सल। कलर (0, 0, 0)); // बंद। पिक्सल.सेटपिक्सेलकलर(१८, पिक्सल्स.रंग(०, ०, ०)); // बंद। पिक्सल.सेटपिक्सेलकलर(१९, पिक्सल.रंग(०, ०, ०)); // बंद। पिक्सल.सेटपिक्सेलकलर (20, पिक्सल। कलर (0, 0, 0)); // बंद। पिक्सल.सेटपिक्सेलकलर (21, पिक्सल। कलर (0, 0, 0)); // बंद। पिक्सल.सेटपिक्सेलकलर (22, पिक्सल। कलर (0, 0, 0)); // बंद। पिक्सल.शो (); // यह अद्यतन पिक्सेल रंग हार्डवेयर को भेजता है। देरी (देरी); // समय की अवधि के लिए देरी (मिलीसेकंड में)। // दूसरा पवन एल ई डी पिक्सल। सेट पिक्सेलकलर (0, पिक्सल। रंग (0, 0, 0)); // बंद। पिक्सल.सेटपिक्सेलकोलर(1, पिक्सल.रंग(0, 0, 0)); // बंद। पिक्सल.सेटपिक्सेलकलर(2, पिक्सल.रंग(0, 0, 0)); // बंद। पिक्सल.सेटपिक्सेलकोलर(3, पिक्सल.रंग(0, 0, 0)); // बंद। पिक्सल.सेटपिक्सेलकलर (4, पिक्सल। कलर (0, 0, 0)); // बंद। पिक्सल.सेटपिक्सेलकलर(5, पिक्सल।रंग(0, 0, 0)); // बंद। पिक्सल.सेटपिक्सेलकलर (6, पिक्सल। कलर (0, 0, 0)); // बंद। पिक्सल.सेटपिक्सेलकलर (7, पिक्सल। कलर (0, 0, 0)); // बंद। पिक्सल.सेटपिक्सेलकलर (8, पिक्सल। कलर (0, 0, 0)); // बंद। पिक्सल.सेटपिक्सेलकलर(9, पिक्सल.रंग(0, 0, 0)); // बंद। पिक्सल.सेटपिक्सेलकलर(10, पिक्सल।रंग(0, 0, 0)); // बंद। पिक्सल.सेटपिक्सेलकलर (11, पिक्सल। कलर (0, 0, 0)); // बंद। पिक्सल.सेटपिक्सेलकलर(12, पिक्सल।रंग(0, 0, 0)); // बंद। पिक्सेल.सेट पिक्सेल रंग (13, पिक्सेल। रंग (0, 0, 0)); // बंद। पिक्सल.सेटपिक्सेलकलर (14, पिक्सल। कलर (0, 0, 0)); // बंद। पिक्सल.सेटपिक्सेलकलर(15, पिक्सल।रंग(0, 0, 0)); // बंद। पिक्सल.सेटपिक्सेलकलर (16, पिक्सल। कलर (0, 0, 0)); // बंद। पिक्सल.सेटपिक्सेलकलर (17, पिक्सल। कलर (226, 246, 255)); // नीला सफेद। पिक्सल.सेटपिक्सेलकलर(१८, पिक्सल्स.रंग(२२६, २४६, २५५)); // नीला सफेद। पिक्सल.सेटपिक्सेलकलर(१९, पिक्सल.रंग(२२६, २४६, २५५)); // नीला सफेद। पिक्सल.सेटपिक्सेलकलर (20, पिक्सल। कलर (226, 246, 255)); // नीला सफेद। पिक्सल.सेटपिक्सेलकलर (21, पिक्सल। कलर (226, 246, 255)); // नीला सफेद। पिक्सल.सेटपिक्सेलकलर (22, पिक्सल। कलर (226, 246, 255)); // नीला सफेद।पिक्सल.शो (); // यह अद्यतन पिक्सेल रंग हार्डवेयर को भेजता है। देरी (2000); // समय की अवधि के लिए देरी (मिलीसेकंड में)। }
USB प्रिंटर केबल के साथ अपने Arduino को कंप्यूटर से अटैच करें
टूल्स> बोर्ड पर जाएं और Arduino/Genuino UNO बोर्ड चुनें
पोर्ट पर जाएं और सुनिश्चित करें कि आपने बोर्ड को सही यूएसबी पोर्ट से जोड़ा है। यदि आप अनिश्चित हैं तो आप Arduino को अनप्लग कर सकते हैं और देख सकते हैं कि कौन सा पोर्ट सूची से गायब हो जाता है। इसे वापस प्लग इन करें और पोर्ट फिर से सूचीबद्ध हो जाएगा।
एनोटेट फोटो में दिखाए गए अपलोड आइकन पर क्लिक करके स्केच अपलोड करें। अपलोड करते समय Arduino पर रोशनी चमकनी चाहिए। जब यह नियो पिक्सेल रिंग पर आधे एल ई डी अपलोड करना समाप्त कर देता है तो पीले रंग की रोशनी होगी और फिर सफेद रोशनी की पूरी रिंग में बदल जाएगी। सर्किट का परीक्षण करने के लिए माइक्रोफ़ोन पर फूंक मारें। बाहरी परतों में एल ई डी बारी-बारी से प्रकाश करना चाहिए। किसी भी एल ई डी पर मिलाप की जाँच करें जो काम नहीं करता है।
चरण 7: रंग, चमक और सेंसर थ्रेसहोल्ड बदलना
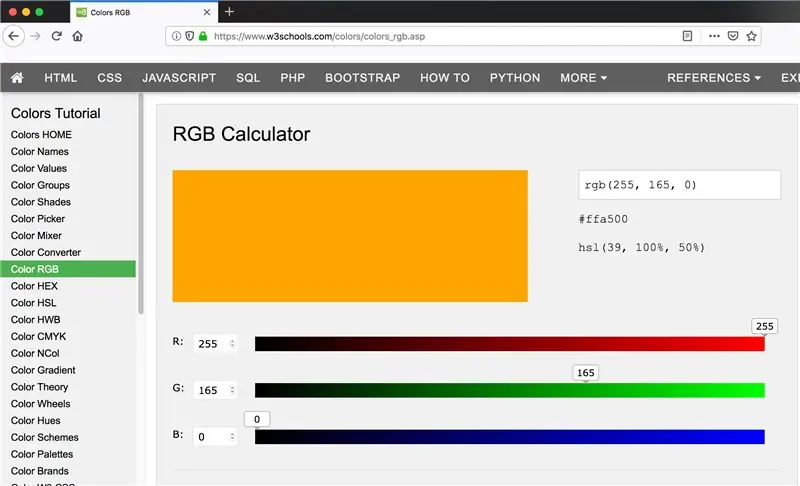
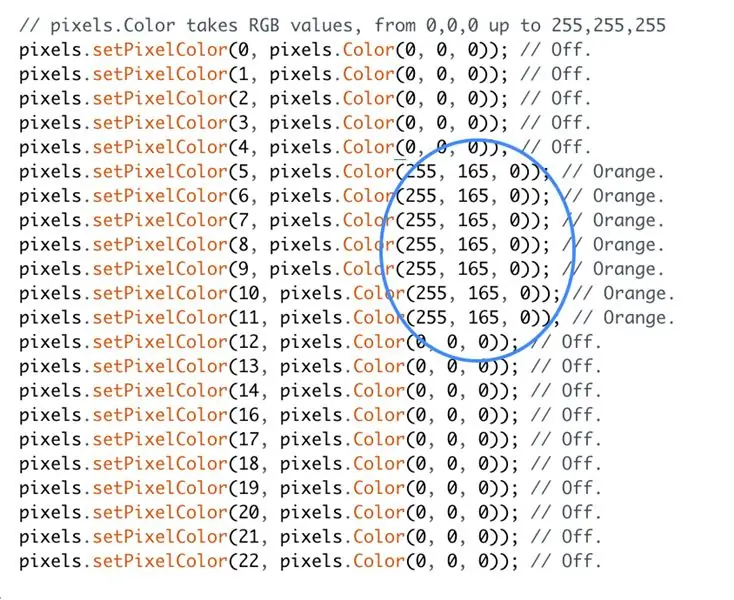
रंग की
LED के रंग RGB (लाल हरा नीला) रंग मानों का उपयोग करके सेट किए जाते हैं। यदि आप मेरे द्वारा उपयोग किए गए रंगों से भिन्न रंगों का उपयोग करना पसंद करते हैं, तो आप www.w3schools.com/colors/colors_rgb.asp जैसे ऑनलाइन RGB रंग कैलकुलेटर का उपयोग करके अपने इच्छित रंगों के लिए मान प्राप्त कर सकते हैं।
LED को बंद करने के लिए, 0, 0, 0 मानों का उपयोग करें।
एलईडी को सफेद पर सेट करने के लिए, 255, 255, 255 के मानों का उपयोग करें। पिछले चरण में कोड 226, 246, 255 और 255, 165, 0 के मान वाले नारंगी के साथ एक नीले सफेद रंग का उपयोग करता है।
चमक
एल ई डी की चमक को बदलने के लिए, कोड के शून्य सेटअप अनुभाग पर जाएं और कोड की निम्न पंक्ति खोजें:
पिक्सल.सेटब्राइटनेस(20); // चमक सेट करें
एल ई डी की चमक को बदलने के लिए कोष्ठक में संख्या संपादित करें।
सेंसर दहलीज
जब आप प्रोग्राम चलाते हैं, तो आधा नियोपिक्सल रिंग एक फूल का प्रतिनिधित्व करने के लिए पीले रंग से शुरू होता है और धीरे-धीरे बीज सिर का प्रतिनिधित्व करने के लिए सफेद एल ई डी के पूर्ण चक्र में बदल जाता है। इस बिंदु पर प्रोग्राम को तब तक रुकना चाहिए जब तक कि आप माइक्रोफ़ोन सेंसर को फूंक न दें। यदि प्रोग्राम जारी रहता है और सेंसर से सक्रियण के बिना एल ई डी की बाहरी परतों को रोशनी देता है, तो कोड के शून्य सेटअप अनुभाग पर जाएं और नीचे दिखाए गए मान को कम करें। मान बढ़ाएँ यदि प्रोग्राम रुक जाता है, लेकिन जब आप सेंसर पर फूंक मारते हैं तो कोई प्रतिक्रिया नहीं देता है।
कॉन्स्ट इंट थ्रेशोल्ड = २००;
चरण 8: सर्किट को और अधिक स्थायी बनाना

जब सर्किट काम करता है, तो Arduino को कंप्यूटर से अनप्लग करें और ब्रेडबोर्ड से माइक्रोफ़ोन सेंसर को हटा दें। समान सर्किट को अधिक स्थायी बनाने के लिए Arduino से माइक्रोफ़ोन सेंसर तक मिलाप के तार। कार्ड में छेद के माध्यम से माइक्रोफ़ोन को पीछे से दबाएं। यदि आवश्यक हो, तो माइक्रोफ़ोन को ध्यान से 90 डिग्री तक मोड़ें ताकि बोर्ड कार्ड के पीछे सपाट हो सके। प्रिंटर केबल का उपयोग करके बैटरी को Arduino में संलग्न करें और पूरे अनुक्रम को काम करना चाहिए।
चरण 9: एक चित्र बनाएं

अपने कपड़े में एक छेद करें जहाँ आप माइक्रोफ़ोन चाहते हैं। मैंने एक छोटे से छेद को जलाने के लिए एक गर्म टांका लगाने वाले लोहे का इस्तेमाल किया और इसे कैंची से तब तक ट्रिम किया जब तक कि माइक्रोफोन फिट न हो जाए। कपड़े पर अपने फूल को पेंट और सिलाई करें। जब पेंट सूख जाता है, तो पेंटिंग को कढ़ाई के घेरे से जोड़ दें और एक छोटी सी सीमा छोड़कर अतिरिक्त कपड़े को ट्रिम कर दें।
यह देखने के लिए कि क्या कोई सर्किट घटक कपड़े के माध्यम से दिखाई देता है, अस्थायी रूप से कपड़े और घेरा को कार्ड के ऊपर रखें और माइक्रोफ़ोन छेद के माध्यम से दिखा रहा है। यदि आवश्यक हो, सर्किट को मास्किंग टेप की परतों के साथ कवर करें, कभी-कभी जाँच करें, जब तक कि घटक अब और न दिखाई दें। एल ई डी काफी चमकीले होते हैं जिन्हें मास्किंग टेप की एक परत के माध्यम से देखा जा सकता है। यदि आपको और भी परतें जोड़नी हैं तो आप चरण 7 में दिखाए गए अनुसार अपने कोड को समायोजित करके एल ई डी को उज्जवल बना सकते हैं।
कपड़े और घेरा को पहले की तरह कार्ड के ऊपर रखें और कार्ड के पीछे अतिरिक्त कपड़े को चिपकाकर सुरक्षित करें।
चरण 10: इसे एक साथ रखना

सफेद कार्ड को नालीदार कार्डबोर्ड सर्कल पर चिपकाएं, माइक्रोफ़ोन को संलग्न करें, लेकिन अरुडिनो और बैटरी पैक को नहीं, जिसे स्लिट्स से गुजरने वाले तारों के साथ कार्डबोर्ड के किनारे को गोल करने की आवश्यकता होती है।
वेल्क्रो के साथ कार्डबोर्ड के अंतिम सर्कल को संलग्न करें ताकि आप बैटरी तक पहुंच सकें। कार्डबोर्ड में एक छेद बनाएं जहां आप इसे दीवार पर लगे हुक पर लटकाना चाहते हैं।
चरण 11: गलतियों से सीखना



मेरा पहला प्रयास सर्किट स्टिकर्स और कॉपर टेप के साथ था। सर्किट स्टिकर्स छोटे LED सतह होते हैं जो तांबे के पैड वाले स्टिकर पर लगे होते हैं। वे क्यूई जी की कंपनी, चिबिट्रोनिक्स से आते हैं, और मुझे लगा कि वे परिपूर्ण होंगे।
मुझे तांबे के टेप या चांदी के टेप का उपयोग करके एक विश्वसनीय कनेक्शन नहीं मिला और जब मैंने स्टिकर को तार मिलाया तो भी मुझे 9V बैटरी का उपयोग करके केवल 3 एलईडी स्टिकर की एक श्रृंखला मिल सकती थी। यह स्पष्ट हो गया कि वे बहु प्रकाश परियोजनाओं के लिए अभिप्रेत नहीं हैं जैसा कि मैंने आशा की थी। जब मैंने सर्किट स्टिकर के बारे में एक वेब पेज पर अधिक बारीकी से देखा, तो 4 रोशनी वाला एक प्रोजेक्ट एक अलग प्रकार के एल ई डी निकला। मैं 12 वी बैटरी के साथ सर्किट स्टिकर लगा सकता था लेकिन तस्वीर के अंदर फिट होने के लिए यह बहुत भारी होगा।
फिर मैंने सीवेबल एलईडी की कोशिश की। मैंने सोचा था कि केवल बिजली और जमीन होने से प्रोग्राम करने योग्य एल ई डी की तुलना में तार करना आसान होगा जिसमें बिजली, जमीन और डेटा लाइनें हों। लेकिन यह एक अधिक जटिल सर्किट निकला जिसमें अतिरिक्त बिजली की आपूर्ति और एक MOSFET की आवश्यकता थी, जो मेरे पास नहीं था। मैं सीवेबल NeoPixels का उपयोग कर सकता था, लेकिन वे अधिक महंगे हैं।
तो कुछ झूठी शुरुआत के बाद, मैंने प्रोग्राम करने योग्य एल ई डी की एक स्ट्रिंग के साथ समाप्त किया जो सस्ते और उपयोग में आसान हैं।
सिफारिश की:
बीबीसी माइक्रो: बिट और स्क्रैच - इंटरएक्टिव स्टीयरिंग व्हील और ड्राइविंग गेम: 5 कदम (चित्रों के साथ)

बीबीसी माइक्रो: बिट और स्क्रैच - इंटरएक्टिव स्टीयरिंग व्हील और ड्राइविंग गेम: इस सप्ताह मेरे द्वारा लिखे गए स्क्रैच प्रोग्राम के साथ इंटरफेस करने के लिए बीबीसी माइक्रो: बिट का उपयोग करना मेरा एक क्लास असाइनमेंट है। मैंने सोचा था कि एम्बेडेड सिस्टम बनाने के लिए मेरे थ्रेडबोर्ड का उपयोग करने का यह सही मौका था! स्क्रैच पी के लिए मेरी प्रेरणा
Arduino इंटरएक्टिव एलईडी कॉफी टेबल: 6 कदम (चित्रों के साथ)

Arduino इंटरएक्टिव एलईडी कॉफी टेबल: मैंने एक इंटरेक्टिव कॉफी टेबल बनाई, जो किसी ऑब्जेक्ट के नीचे एलईडी लाइट्स को चालू करती है, जब ऑब्जेक्ट को टेबल के ऊपर रखा जाता है। केवल उस वस्तु के नीचे लगे एलईडी जलेंगे। यह निकटता सेंसर का प्रभावी ढंग से उपयोग करके ऐसा करता है, और जब समीप
इंटरएक्टिव एलईडी टाइल की दीवार (जितनी दिखती है उससे आसान): 7 कदम (चित्रों के साथ)

इंटरएक्टिव एलईडी टाइल की दीवार (यह दिखने में आसान है): इस परियोजना में मैंने एक Arduino और 3D मुद्रित भागों का उपयोग करके एक इंटरैक्टिव एलईडी दीवार डिस्प्ले का निर्माण किया। इस परियोजना के लिए प्रेरणा आंशिक रूप से नैनोलीफ टाइल्स से मिली। मैं अपने स्वयं के संस्करण के साथ आना चाहता था जो न केवल अधिक किफायती था, बल्कि मो
Arduino के साथ इंटरएक्टिव लेजर शीट जेनरेटर: 11 कदम (चित्रों के साथ)

Arduino के साथ इंटरएक्टिव लेजर शीट जेनरेटर: अविश्वसनीय दृश्य प्रभाव बनाने के लिए लेजर का उपयोग किया जा सकता है। इस परियोजना में, मैंने एक नए प्रकार के लेज़र डिस्प्ले का निर्माण किया जो इंटरैक्टिव है और संगीत बजाता है। यह उपकरण दो लेज़रों को घुमाकर प्रकाश की दो भंवर जैसी चादरें बनाता है। मैंने दूरी सेंसर शामिल किया
फैडेकैंडी, प्रोसेसिंग और किनेक्ट के साथ इंटरएक्टिव एलईडी डोम: 24 कदम (चित्रों के साथ)

फैडेकैंडी, प्रोसेसिंग और किनेक्ट के साथ इंटरएक्टिव एलईडी डोम: व्हाटव्हेन इन डोम एक 4.2 मीटर जियोडेसिक गुंबद है जो 4378 एलईडी के साथ कवर किया गया है। एल ई डी सभी व्यक्तिगत रूप से मैप किए गए और पता करने योग्य हैं। वे विंडोज डेस्कटॉप पर फैडेकैंडी और प्रोसेसिंग द्वारा नियंत्रित होते हैं। एक किनेक्ट गुंबद के एक स्ट्रट्स से जुड़ा है, इसलिए मो
