विषयसूची:
- चरण 1: चरण 0: पायथन स्थापित करें
- चरण 2: चरण 1: संपादक खोलें
- चरण 3: चरण 2: कोड लिखना प्रारंभ करें
- चरण 4: चरण 3: अपने कार्यक्रम का परीक्षण करें
- चरण 5: चरण 4: अधिक कोड?
- चरण 6: चरण 5: लूप बॉडी बदलें
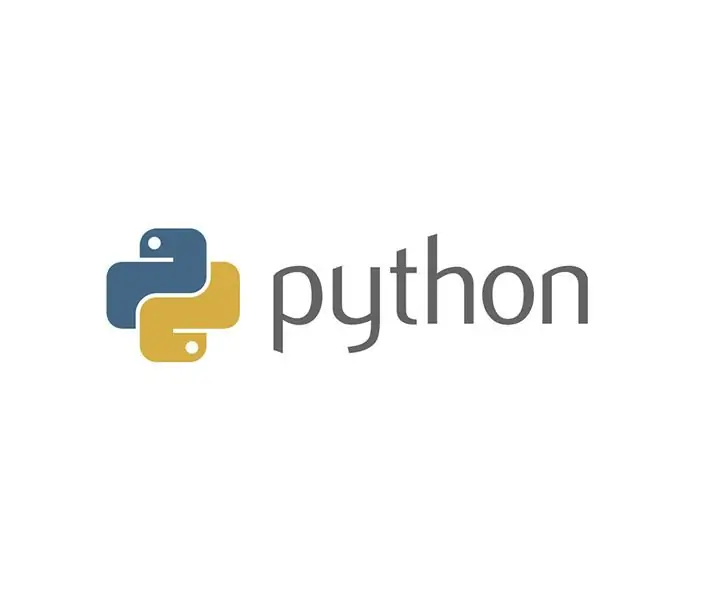
वीडियो: बेसिक प्रोग्रामिंग ट्यूटोरियल: 6 चरण

2024 लेखक: John Day | [email protected]. अंतिम बार संशोधित: 2024-01-30 09:21
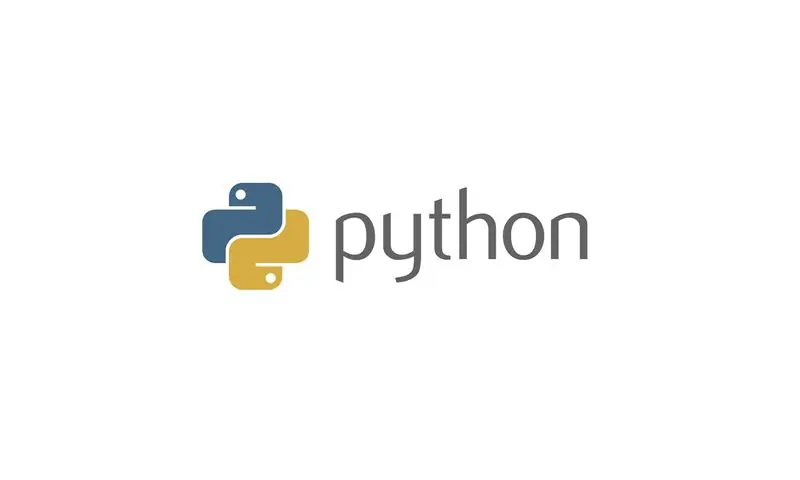
यह ट्यूटोरियल आपको सिखाएगा कि पायथन में एक साधारण प्रोग्राम कैसे लिखना है। यह बुनियादी कंप्यूटर कौशल वाले लोगों के लिए डिज़ाइन किया गया है जिन्होंने पहले कभी प्रोग्राम नहीं किया है।
आपको निम्न की आवश्यकता होगी:
1. एक विंडोज़ कंप्यूटर।
2. सॉफ्टवेयर स्थापित करने की क्षमता।
छवि स्रोत:
www.synopsys.com/content/dam/synopsys/sig-assets/images/sig-custom-python-logo.jpg.imgo.jpg
चरण 1: चरण 0: पायथन स्थापित करें
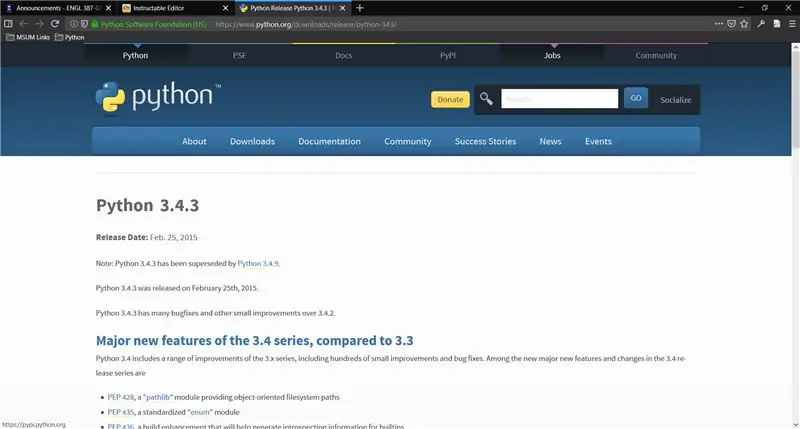
यदि आपके कंप्यूटर में पहले से ही Python 3.4 स्थापित है, तो आप इस चरण को छोड़ सकते हैं।
यदि आप नहीं जानते हैं, या सुनिश्चित नहीं हैं, तो कोशिश करने में कोई दिक्कत नहीं होगी। इस लिंक से शुरू करें।
पृष्ठ के निचले भाग के पास "फ़ाइलें" तक स्क्रॉल करें।
तालिका के निचले भाग में "Windows x86 MSI इंस्टॉलर" पर क्लिक करें।
"फ़ाइल सहेजें" पर क्लिक करें
अपने डाउनलोड फ़ोल्डर में जाएं और "पायथन-3.4.3.msi" पर डबल-क्लिक करें।
इंस्टॉलर का उपयोग करके पायथन सेट करें। (ज्यादातर लोगों के लिए डिफ़ॉल्ट सेटिंग्स ठीक होंगी; जब तक यह इंस्टॉल शुरू नहीं हो जाता तब तक आप "अगला" पर क्लिक कर सकते हैं।)
जब आप "समाप्त" पर क्लिक करते हैं, तो आप पायथन को स्थापित कर चुके होते हैं।
चरण 2: चरण 1: संपादक खोलें
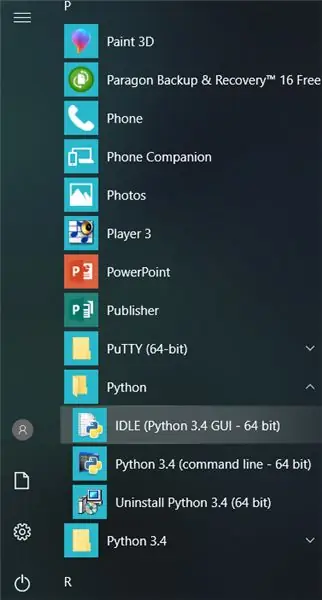
पायथन में एक उपयोगी टेक्स्ट एडिटर है जो कमांड लाइन से कोडिंग की तुलना में लेखन कोड को आसान बनाता है। इसे आईडीएलई कहा जाता है, और यह विंडोज उपयोगकर्ताओं के लिए स्टार्ट मेनू में स्थित होना चाहिए।
इसे खोजने के लिए, स्क्रीन के निचले-बाएँ कोने में स्टार्ट मेन्यू खोलें। नीचे स्क्रॉल करें जब तक कि आपको "पायथन" नाम का फोल्डर दिखाई न दे (पायथन 3.4 नहीं)। आईडीएलई अंदर होना चाहिए, और उस पर क्लिक करके खोला जा सकता है।
एक बार IDLE खुलने के बाद, विंडो के शीर्ष पर देखें और "फ़ाइल" पर क्लिक करें, और फिर "नई फ़ाइल" पर क्लिक करें। एक नई विंडो खुलनी चाहिए। आप "पायथन 3.4.3 शेल" शीर्षक वाली विंडो को बंद कर सकते हैं, या यदि आप चाहें तो इसे खुला छोड़ सकते हैं।
चरण 3: चरण 2: कोड लिखना प्रारंभ करें
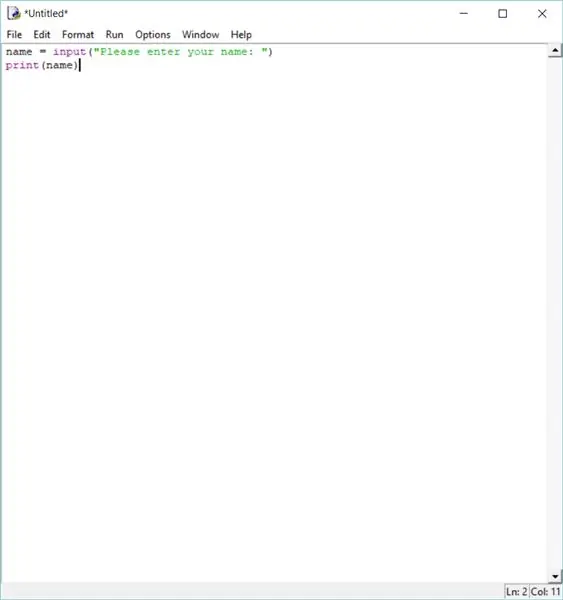
शुरू करने से पहले, एक महत्वपूर्ण विवरण है जो प्रोग्रामिंग के लिए नए लोगों को याद रखना होगा। कोड की कौन सी पंक्तियाँ एक साथ हैं, इसका ट्रैक रखने के लिए पायथन इंडेंटेशन का उपयोग करता है। यह ट्यूटोरियल चीजों को यथासंभव सरल रखने के लिए इंडेंटेशन के कई स्तरों का उपयोग नहीं करेगा, लेकिन आपको सावधान रहना चाहिए कि जब तक निर्देश न दिया जाए तब तक कुछ भी इंडेंट न करें। अन्यथा, आपका कोड नहीं चलेगा।
जब यह चरण समाप्त हो जाता है, तो प्रोग्राम को उपयोगकर्ता से उनका नाम पूछना चाहिए और फिर उसका प्रिंट आउट लेना चाहिए। यह "इनपुट" फ़ंक्शन का उपयोग करता है, जो इनपुट के लिए संकेत देने के लिए पायथन में बनाया गया है।
शुरू करने के लिए, सुनिश्चित करें कि आप "शीर्षक रहित" नामक विंडो पर हैं, और निम्नलिखित लिखें:
नाम = इनपुट ("कृपया अपना नाम दर्ज करें:")
नाम छापें)
मानो या न मानो, यह आपके पहले कार्यक्रम के लिए आवश्यक है।
चरण 4: चरण 3: अपने कार्यक्रम का परीक्षण करें
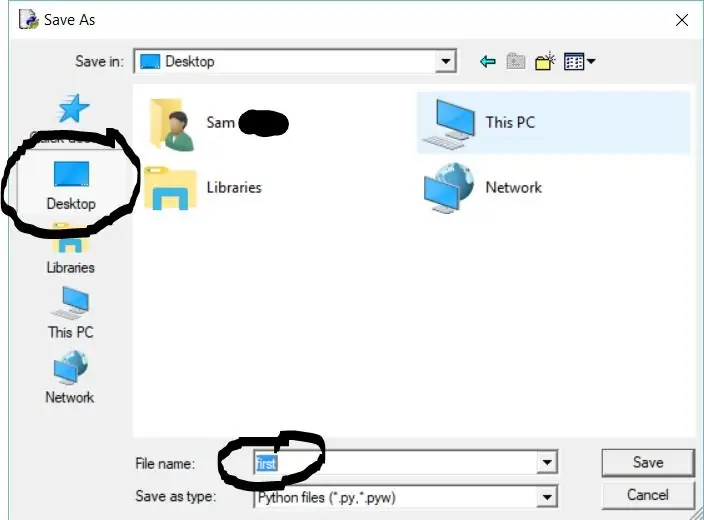
अब तक जो हमारे पास है उसे चलाने के लिए "*शीर्षकहीन*" नाम की विंडो पर क्लिक करें और अपने कीबोर्ड पर "F5" कुंजी दबाएं। "स्रोत को सहेजा जाना चाहिए" कहते हुए एक विंडो पॉप अप होनी चाहिए। "ओके" पर क्लिक करें और दूसरी विंडो आपको एक फ़ाइल नाम चुनने के लिए प्रेरित करेगी। मेरा सुझाव है कि "पहले" नाम का उपयोग करें और किनारे पर "डेस्कटॉप" बटन पर क्लिक करें, ताकि आप आसानी से अपना प्रोग्राम ढूंढ सकें।
अपनी फ़ाइल का नाम रखने के बाद "सहेजें" पर क्लिक करें।
अब, पायथन शेल खुल जाएगा (यदि आपने इसे पहले बंद कर दिया था), या इसे स्विच कर दिया जाएगा (यदि आपने इसे बंद नहीं किया है), और आपको नीले टेक्स्ट में अपने नाम के लिए एक संकेत दिखाई देगा।
यदि आप कुछ और देखते हैं, तो संभवतः आपको कोई त्रुटि है। चरण 2 पर वापस जाएं और सुनिश्चित करें कि आपका कोड बिल्कुल चित्र जैसा दिखता है।
अपना नाम टाइप करें और एंटर दबाएं। कार्यक्रम को आपका नाम एक नई लाइन पर, नीले रंग में प्रिंट करना चाहिए।
चरण 5: चरण 4: अधिक कोड?
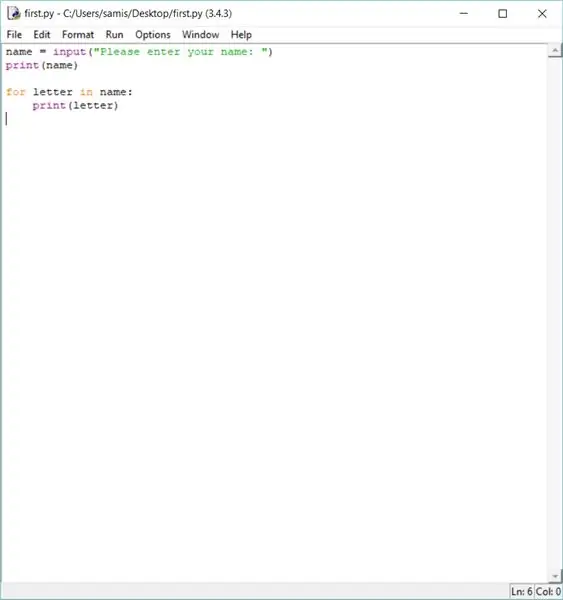
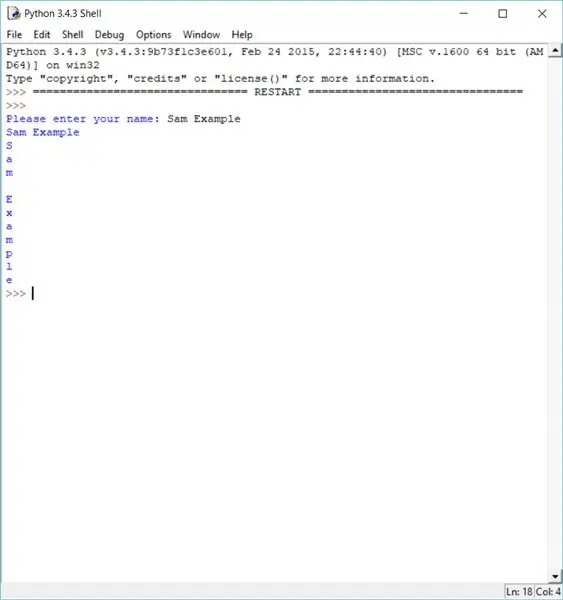
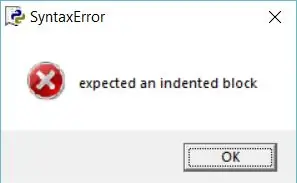
बेशक, पायथन इससे कहीं अधिक सक्षम है। आइए कुछ और जटिल जोड़ें: एक लूप। लूप्स एक निश्चित संख्या में कोड की जो भी पंक्तियाँ हैं, उन्हें दोहराते हैं। हालांकि, वे कैसे लिखे गए हैं, यह वह हिस्सा है जहां इंडेंटेशन वास्तव में मायने रखता है।
पहले दो के बाद निम्नलिखित पंक्तियाँ जोड़ें:
नाम के पत्र के लिए:
प्रिंट (पत्र)
आपको कुछ चीजें नोटिस हो सकती हैं। एक: जब आप पहली पंक्ति के अंत में एंटर दबाते हैं, तो संपादक स्वचालित रूप से आपके लिए इंडेंट करता है। इस इंडेंटेशन को रखना सुनिश्चित करें। दो: यदि आपने इसे पहले नहीं देखा है, तो संपादक कुछ शब्दों को अलग-अलग रंगों में हाइलाइट कर रहा है। इन शब्दों को विभिन्न कारणों से 'आरक्षित शब्द' के रूप में जाना जाता है, और आपको यह बताने के लिए हाइलाइट किया जाता है कि वे विशेष हैं और केवल कुछ स्थितियों में ही उपयोग किए जा सकते हैं।
अब, आपका प्रोग्राम पहली तस्वीर जैसा दिखना चाहिए।
प्रोग्राम चलाना और अपना नाम दर्ज करना दूसरी छवि की तरह कुछ बनाना चाहिए।
यदि इंडेंटेशन गलत है, तो आपको तीसरी तस्वीर जैसा पॉपअप दिखाई देगा।
ध्यान दें कि आपके नाम का पहला अक्षर दो बार लिखा गया है; एक बार क्षैतिज रूप से, और एक बार लंबवत रूप से। आइए इसे बदलने के लिए लूप को संशोधित करें।
चरण 6: चरण 5: लूप बॉडी बदलें
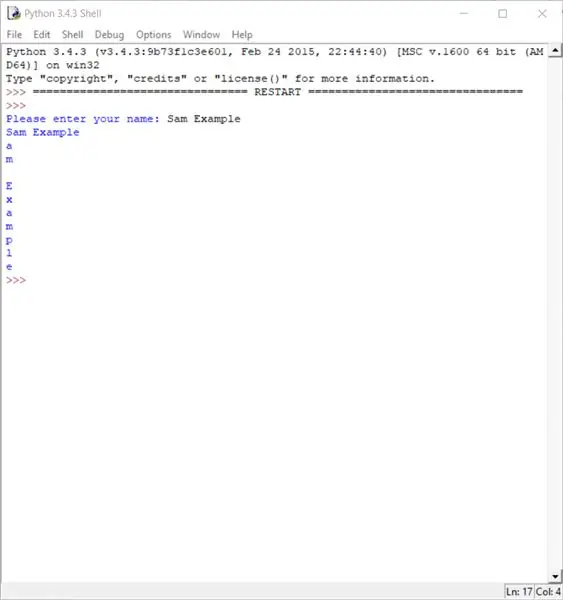
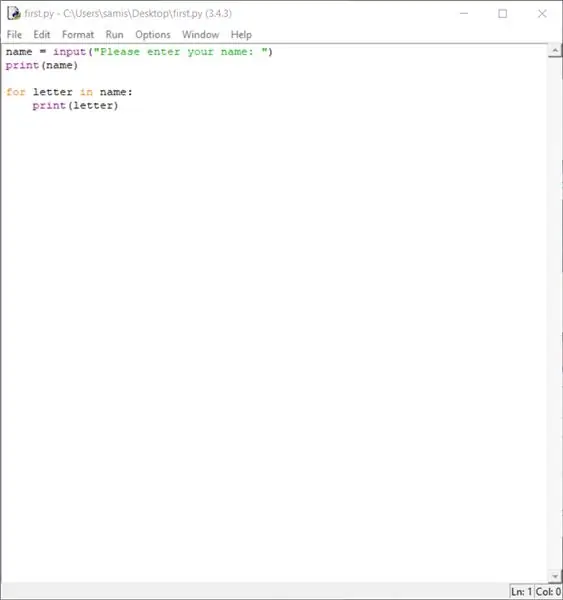
अपने नाम के पहले अक्षर को केवल एक बार प्रदर्शित करने का सबसे अच्छा तरीका है कि लूप को प्रिंट करने से रोक दिया जाए। इस तरह, नाम अभी भी पूरी तरह से दो बार प्रकट होता है।
लूप को आपके नाम के पहले कैरेक्टर को प्रिंट करने से रोकने के लिए, हम लूप को पहले के बजाय दूसरे कैरेक्टर से शुरू कर सकते हैं। ऐसा करने के लिए, हम नाम को "इंडेक्स" करेंगे। यह लूप में "नाम" के अंत में कोष्ठक जोड़कर पूरा किया जाता है, और उस बिंदु सहित जिसे हम नाम से शुरू करना चाहते हैं।
इसे पूरा करने के लिए, हम निम्नलिखित पंक्ति को बदलना चाहते हैं:
नाम के पत्र के लिए:
इसके साथ ही:
नाम में पत्र के लिए [1:]:
ऐसा क्यों है: हम चाहते हैं कि "नाम" 1 से शुरू हो क्योंकि इस प्रोग्रामिंग भाषा में आइटम शून्य से गिने जाते हैं, न कि एक। इसलिए यदि नाम १० वर्ण लंबा है, तो इसमें १ से १० के बजाय ० से ९ के सूचकांक हैं। प्रारंभिक सूचकांक डिफ़ॉल्ट रूप से ० है, लेकिन हमने जो १ जोड़ा है, वह अब आपके नाम के दूसरे अक्षर से शुरू होगा। 1 के बाद का कोलन भाषा को बताता है कि हम बाकी नाम को वैसे ही रखना चाहते हैं। फ़ाइल में और कुछ भी बदलने की आवश्यकता नहीं है, इसलिए आप इसे सहेज और चला सकते हैं। अपना नाम टाइप करने और पहले की तरह एंटर दबाने के बाद आपको चित्र जैसा कुछ दिखाई देना चाहिए।
यदि आपने अब तक निर्देशों का पालन किया है, तो आपने सफलतापूर्वक एक पायथन प्रोग्राम बनाया है! यदि आप अधिक जानना चाहते हैं, तो इंटरनेट पर पायथन के लिए कई अन्य ट्यूटोरियल उपलब्ध हैं।
सिफारिश की:
तीन लाउडस्पीकर सर्किट -- चरण-दर-चरण ट्यूटोरियल: 3 चरण

तीन लाउडस्पीकर सर्किट || चरण-दर-चरण ट्यूटोरियल: लाउडस्पीकर सर्किट एमआईसी पर पर्यावरण से प्राप्त होने वाले ऑडियो सिग्नल को मजबूत करता है और इसे स्पीकर को भेजता है जहां से एम्पलीफाइड ऑडियो उत्पन्न होता है। यहां, मैं आपको इस लाउडस्पीकर सर्किट का उपयोग करने के तीन अलग-अलग तरीके दिखाऊंगा:
Arduino ब्लूटूथ बेसिक ट्यूटोरियल: 6 चरण (चित्रों के साथ)

Arduino ब्लूटूथ बेसिक ट्यूटोरियल: अद्यतन: इस लेख का अद्यतन संस्करण यहां पाया जा सकता है कभी अपने स्मार्ट फोन के साथ किसी भी इलेक्ट्रॉनिक उपकरणों को नियंत्रित करने के बारे में सोचा? अपने स्मार्टफोन के साथ अपने रोबोट या किसी अन्य डिवाइस को नियंत्रित करना वास्तव में अच्छा होगा। यहाँ एक सरल और आधार है
बेसिक इलेक्ट्रॉनिक्स ट्यूटोरियल हिंदी में #1: एसी और डीसी: ScitiveR: ३ चरण
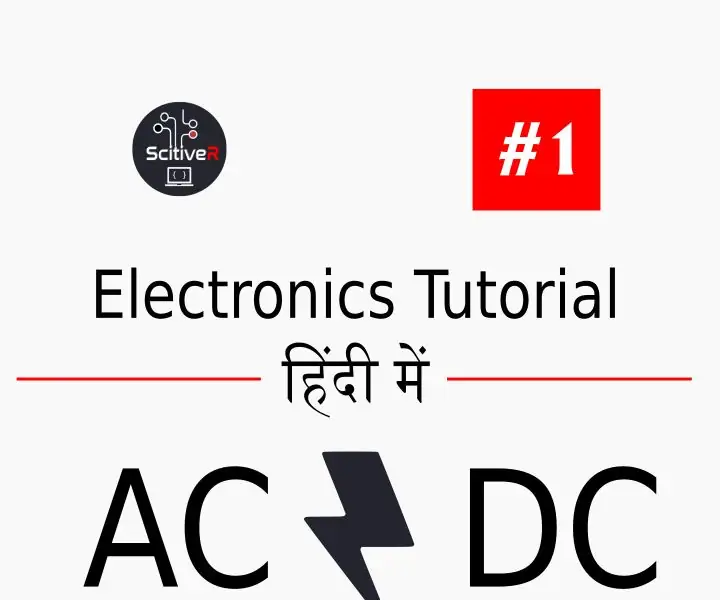
बेसिक इलेक्ट्रॉनिक्स ट्यूटोरियल इन हिंदी #1: एसी और डीसी: ScitiveR: ScitiveR में परिचय है ! ️ कहाँ️️️️️️️️️️️️️️️️️ कि
शुरुआती के लिए Arduino बेसिक ट्यूटोरियल: 6 चरण

शुरुआती के लिए Arduino बेसिक ट्यूटोरियल: 1. Arduino क्या है? Arduino एम्बेडेड सिस्टम के लिए एक प्लेटफॉर्म है, जो ज्यादातर AVR परिवार के 8-बिट माइक्रोकंट्रोलर पर आधारित है। अपवाद Arduino ड्यू है, जो 32-बिट एआरएम कॉर्टेक्स कोर का उपयोग करता है। दूसरे शब्दों में, यह एक प्रिंटेड सर्किट बोर्ड है जिसमें माइक्रो
बहुत ही बेसिक बैच ट्यूटोरियल: 6 चरण
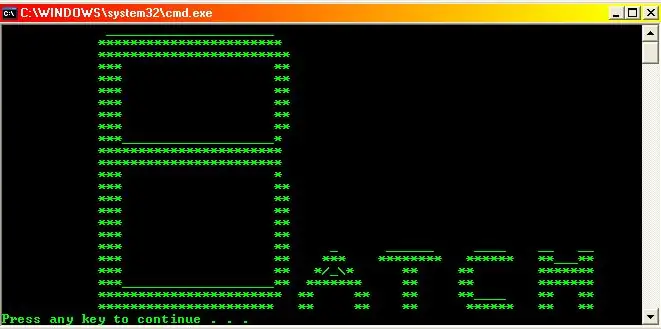
बहुत ही बुनियादी बैच ट्यूटोरियल: यदि आप पहले से ही बैच की अनिवार्यताओं को जानते हैं, तो आपको इस निर्देश को पढ़ने की आवश्यकता नहीं है, नॉट सो बेसिक बैच ट्यूटोरियल जारी रखें। नोट!: जब भी कुछ उद्धरण चिह्नों ("उदाहरण") में हो, तो इसमें शामिल न करें। उद्धरण चिह्न (यदि आप टी देखते हैं
