विषयसूची:
- चरण 1: मैक मैनुअल: सिस्टम वरीयताएँ पर जाएँ
- चरण 2: प्रिंटर और स्कैनर पर जाएं
- चरण 3: प्रिंटर जोड़ें
- चरण 4: प्रिंटर जानकारी भरें
- चरण 5: क्या होगा यदि उन्नत विकल्प गुम है
- चरण 6: सेटिंग्स को पूरा करें
- चरण 7: डुप्लेक्स प्रिंटिंग यूनिट चुनें
- चरण 8: क्रेडेंशियल दर्ज करें
- चरण 9: विंडोज मैनुअल अपने स्टार्ट बटन पर जाएं
- चरण 10: प्रिंटर खोजें
- चरण 11: क्रेडेंशियल दर्ज करें
- चरण 12: प्रिंटर का चयन करें
- चरण 13: प्रिंटर जोड़ें

वीडियो: अपने पर्सनल कंप्यूटर पर MSUM प्रिंटर कैसे जोड़ें: १३ कदम

2024 लेखक: John Day | [email protected]. अंतिम बार संशोधित: 2024-01-30 09:21

यह एक मैनुअल है जो आपके पर्सनल कंप्यूटर पर किसी भी MSUM के प्रिंटर को जोड़ने में आपकी मदद करेगा। इसे आजमाने से पहले सुनिश्चित करें कि आप MSUM के वाईफाई से जुड़े हैं।
इस मैनुअल को पूरा करने के लिए आवश्यक वस्तु है:
1. कोई भी पर्सनल कंप्यूटर
2. एमएसयूएम प्रिंटर
चरण 1: मैक मैनुअल: सिस्टम वरीयताएँ पर जाएँ

आरंभ करने के लिए, डेस्कटॉप से ऐप्पल साइन पर क्लिक करें और सिस्टम प्राथमिकताएं चुनें।
चरण 2: प्रिंटर और स्कैनर पर जाएं
सिस्टम वरीयता पर क्लिक करने के बाद प्रिंटर और स्कैनर पर क्लिक करें
चरण 3: प्रिंटर जोड़ें
नया प्रिंटर जोड़ने के लिए प्लस चिह्न पर क्लिक करें।
चरण 4: प्रिंटर जानकारी भरें
एक बार जब आप प्लस चिह्न पर क्लिक करते हैं तो आपको AddWindow देखना चाहिए।
चरण 5: क्या होगा यदि उन्नत विकल्प गुम है
यदि आपको उन्नत बटन विकल्प दिखाई नहीं देता है तो कस्टमाइज़ टूलबार विंडो तक पहुंचने के लिए ऐड साइन पर राइट क्लिक करें। कस्टमाइज़ टूलबार खोलने के बाद उन्नत पर क्लिक करें और इसे विंडो जोड़ें टूलबार पर खींचें। एक बार जब आप टूलबार अनुभाग पर हों तो माउस बटन को छोड़ दें।
चरण 6: सेटिंग्स को पूरा करें
चित्र में दिखाए अनुसार सेटिंग सेट करें
प्रकार: स्पूल के माध्यम से विंडोजप्रिंटर
डिवाइस: एक और डिवाइस
यूआरएल: smb://printone.mnstate.edu/CloudPrint-BW
नाम: क्लाउडप्रिंट-बीडब्ल्यू
स्थान: हर जगह
उपयोग करें: जेनेरिक पोस्टस्क्रिप्ट प्रिंटर
चरण 7: डुप्लेक्स प्रिंटिंग यूनिट चुनें

जारी रखने के लिए जोड़ें दबाएं। एक बार जब आप ऐड दबाते हैं तो आपको डुप्लेक्स प्रिंटिंग यूनिट का उपयोग करने के लिए एक प्रॉम्प्ट मिलता है। बॉक्स (डुप्लेक्स प्रिंटिंग यूनिट) में एक टिक लगाएं और ओके दबाएं। यह आपको डुप्लेक्स प्रिंटिंग (कागज के दोनों किनारों पर छपाई) का विकल्प देगा।
चरण 8: क्रेडेंशियल दर्ज करें

यदि आपने पहली बार प्रिंटर स्थापित किया है, तो आप अपने स्कूल क्रेडेंशियल दर्ज करने का संकेत देंगे जैसे कि:
1. स्टार आईडी
2. स्टार आईडी पासवर्ड।
निम्नलिखित चित्र दिखाएगा कि यह कैसे करना है:
इसके बाद आपके कंप्यूटर में प्रिंटर इंस्टाल हो जाएगा।
यदि आप कलर प्रिंटर इंस्टॉल करना चाहते हैं तो URL सेक्शन को बदल दें
यूआरएल: smb://printone.mnstate.edu/CloudPrint-BW
प्रति
यूआरएल: smb://printone.mnstate.edu/CloudPrint-Color और CloudPrint-Color नाम दें।
आप अपने कंप्यूटर पर किसी भी दस्तावेज़ को प्रिंट करके परीक्षण कर सकते हैं।
चरण 9: विंडोज मैनुअल अपने स्टार्ट बटन पर जाएं

अपनी स्क्रीन के नीचे बाईं ओर विंडोज़ लोगो पर क्लिक करें।
चरण 10: प्रिंटर खोजें


सर्च बॉक्स खोलने के लिए सर्च बटन पर क्लिक करें या कुछ भी टाइप करना शुरू करें और इससे सर्च बॉक्स खुल जाएगा।
printone.mnstate.edu टाइप करना शुरू करें और एंटर दबाएं।
चरण 11: क्रेडेंशियल दर्ज करें

बॉक्स में अपना MSUM क्रेडेंशियल दर्ज करें।
चरण 12: प्रिंटर का चयन करें

कोई भी प्रिंटर चुनें जिससे आप प्रिंट करना चाहते हैं। आप अपने निकटतम प्रिंटर पर प्रिंट करने के लिए क्लाउड प्रिंटर का चयन कर सकते हैं।
चरण 13: प्रिंटर जोड़ें


किसी भी प्रिंटर पर राइट क्लिक करें जिसे आप जोड़ना चाहते हैं और कनेक्ट पर क्लिक करें। यह आपसे आपके MSUM क्रेडेंशियल के लिए पूछेगा।
आप अपने कंप्यूटर से किसी भी दस्तावेज़ को प्रिंट करने का प्रयास करके प्रिंटर का परीक्षण कर सकते हैं। यदि आपने क्लाउड प्रिंटर जोड़ा है, तो आप पास के किसी भी प्रिंटर पर जा सकते हैं और अपनी कॉलेज आईडी स्वाइप कर सकते हैं और दस्तावेज़ दिखाई देगा।
सिफारिश की:
पुराने कंप्यूटर से पर्सनल मिनी डेस्क फैन कैसे बनाएं - आपकी जेब में फिट: 6 कदम

पुराने कंप्यूटर से पर्सनल मिनी डेस्क फैन कैसे बनाएं - आपकी जेब में फिट बैठता है: मैं आपको दिखाऊंगा कि कैसे एक पुराने कंप्यूटर से पर्सनल मिनी डेस्क फैन बनाया जाता है। एक बोनस यह है कि यह आपकी जेब में भी फिट बैठता है। यह एक बहुत ही सरल परियोजना है, इसलिए अधिक अनुभव या विशेषज्ञता की आवश्यकता नहीं है। तो चलिए शुरू करते हैं
अपने 3डी प्रिंटर में किसी भी प्रकार के एलईडी को आसानी से कैसे जोड़ें: 8 कदम (चित्रों के साथ)

अपने 3D प्रिंटर में किसी भी प्रकार के LED को आसानी से कैसे जोड़ें: क्या आपके पास अपने बेसमेंट में कुछ अतिरिक्त LED धूल जमा कर रहे हैं? क्या आप थक गए हैं कि आपका प्रिंटर जो कुछ भी प्रिंट कर रहा है उसे नहीं देख पा रहा है? खैर आगे नहीं देखें, यह निर्देश आपको सिखाएगा कि अपने प्रिंटर के ऊपर एक एलईडी लाइट स्ट्रिप को कैसे जोड़ा जाए
विस्कॉन्सिन कूल्ड पर्सनल कंप्यूटर: 4 कदम

विस्कॉन्सिन कूल्ड पर्सनल कंप्यूटर: यह निर्देश योग्य दस्तावेज मेरे डेस्कटॉप के लिए बेहद बेहतर एयर कूलिंग के लिए मेरी खोज में मिली सामग्री और एक तेज विस्कॉन्सिन सर्दियों की अंडकोष-सिकुड़ती ठंड का उपयोग करता है। मैंने इसे दो छेदों को काटकर हासिल किया, एक मेरे केस के साइड में, और दूसरा
अपने कंप्यूटर केस में लाइटिंग कैसे जोड़ें: 5 कदम

अपने कंप्यूटर केस में लाइटिंग कैसे जोड़ें: कूल इफेक्ट के लिए अपने कंप्यूटर केस को लाइट करें। इसके अलावा, अपने मामले में दरारें कैसे कवर करें ताकि प्रकाश उनके माध्यम से न चमके
पर्सनल कंप्यूटर पर ब्लिंक तुलनित्र: 5 कदम
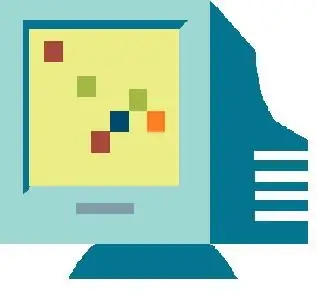
पर्सनल कंप्यूटर पर ब्लिंक तुलनित्र: अपने पर्सनल कंप्यूटर पर एक ऐसा कार्य करें जो पहले केवल एक बड़ी, भद्दी, महंगी मशीन द्वारा किया जा सकता था, और इसे बेहतर तरीके से करें। यह निर्देशयोग्य काफी आसान प्रक्रिया का वर्णन करने के लिए बहुत सारे शब्दों का उपयोग करता है, लेकिन अदायगी इसके लायक है। आप हंसेंगे
