विषयसूची:
- चरण 1: सही छवि चुनना
- चरण 2: एक छवि आयात करना
- चरण 3: बिटमैप ट्रेसिंग
- चरण 4: आधार जोड़ना
- चरण 5: उद्धरण बनाना
- चरण 6: काटना
- चरण 7: झुकना

वीडियो: लेजर कट प्लाक खड़े हो जाओ: 7 कदम

2024 लेखक: John Day | [email protected]. अंतिम बार संशोधित: 2024-01-30 09:21



मुझे एक सीएनसी लेजर क्यूटर उधार लेने का अवसर मिला और मैंने इस इवो जीमा स्मारक को एक दोस्त के लिए बनाने का फैसला किया। मुझे Coreldraw के साथ बहुत अनुभव हुआ है इसलिए यह प्रोजेक्ट एक धमाका था। मेरे पास लेजर क्यूटर नहीं है इसलिए मैं आभारी हूं कि मैं इस परियोजना में इसका इस्तेमाल कर सकता हूं। यह प्रोजेक्ट उन लोगों के लिए बहुत अच्छा है जो लेजर कटिंग या Coreldraw में प्रोजेक्ट करना चाहते हैं।
चरण 1: सही छवि चुनना


छवि चुनते समय, उस छवि की रूपरेखा खोजें जिसे आप ढूंढ रहे हैं। एक रूपरेखा चुनते समय आपको यह सुनिश्चित करना चाहिए कि सभी लाइनें जुड़ी हुई हैं। यदि वे जुड़े नहीं हैं, तो जब आप एक ठोस टुकड़ा होने के बजाय अपनी छवि को काटते हैं, तो आपकी छवि के कुछ हिस्से बस गिर जाएंगे। ध्यान रखें कि ट्रेस करते समय, यह हमेशा सुपर छोटे विवरण का पता नहीं लगाएगा, इसलिए सुनिश्चित करें कि आपकी तस्वीर यथासंभव सरल हो। पहली तस्वीर में आप देख सकते हैं कि सभी लाइनें जुड़ी हुई हैं इसलिए यह एक टुकड़े में कट जाएगी। दूसरी तस्वीर में लाइनें जुड़ी नहीं हैं, इसलिए पूरा होने पर यह टूट जाएगी।
चरण 2: एक छवि आयात करना




मैं इस परियोजना के लिए CorelDraw का उपयोग करता हूं लेकिन यदि आपके पास यह प्रोग्राम नहीं है तो मैंने Inkscape का भी उपयोग किया है, जो एक निःशुल्क CAD सॉफ़्टवेयर है, और यह ठीक वैसे ही काम करता है।
एक छवि आयात करते समय, सुनिश्चित करें कि आपके कंप्यूटर पर एक गुणवत्ता छवि सहेजी गई है जहां आप इसे आसानी से ढूंढ सकते हैं। फिर ऊपर दाईं ओर, फ़ाइल बटन पर क्लिक करें, फिर नीचे स्क्रॉल करें और आयात पर क्लिक करें (आप वही काम करने के लिए शॉर्टकट ctrl + i का भी उपयोग कर सकते हैं)। फिर आपको अपनी फाइल ढूंढनी होगी और उस पर डबल क्लिक करना होगा या उसे चुनना होगा और इम्पोर्ट बटन को दबाना होगा। फिर क्लिक करें कि आप अपने दस्तावेज़ पर अपनी तस्वीर कहाँ रखना चाहेंगे।
इंकस्केप में एक तस्वीर आयात करना उसी तरह किया जाता है।
चरण 3: बिटमैप ट्रेसिंग



किसी चित्र को ट्रेस करने के लिए ट्रेस बिटमैप पर क्लिक करके प्रारंभ करें। इसके तहत आउटलाइन ट्रेस और फिर क्लिप आर्ट को चुनें। एक बार जब आपकी पावर ट्रेस विंडो पॉप अप हो जाती है तो आप अपनी पसंद के अनुसार अपनी डिटेल, स्मूथिंग और कॉर्नरस्मूथनेस डायल को स्थानांतरित कर सकते हैं (मेरे पास सभी तरह से विस्तार था और स्मूथिंग पर केवल 4)। फिर सुनिश्चित करें कि आप मूल छवि हटाएं, पृष्ठभूमि निकालें, स्वचालित रूप से रंग चुनें, संपूर्ण छवि से रंग निकालें, समान रंग की आसन्न वस्तुओं को मर्ज करें, और ऑब्जेक्ट ओवरलैप निकालें का चयन करें। फिर ओके पर क्लिक करें।
एक बार आपकी छवि का पता लगाने के बाद कुछ भूरे रंग के धब्बे होंगे जहां आपको उन्हें मूल छवि में मर्ज करना होगा। छवि को क्लिक करके प्रारंभ करें और फिर इसे फिर से चुनें। फिर आपको ब्रेक अप बटन का उपयोग करके छवि को अलग करना होगा। जबकि सब कुछ अभी भी चयनित है, मर्ज बटन पर क्लिक करें।
इंकस्केप ट्रेस बिटमैप में पथ टैब के अंतर्गत है, फिर ठीक दबाएं। मुझे इंकस्केप में ग्रे स्पॉट की समस्या नहीं है
चरण 4: आधार जोड़ना



अब जब आपका चित्र तैयार है, तो आप अपने टेक्स्ट और आधार के लिए बॉक्स जोड़ सकते हैं। एक बॉक्स बनाने के लिए, बाएं हाथ के टूल बार पर बॉक्स टूल का चयन करें और एक बॉक्स बनाने के लिए अपने माउस को क्लिक करके रखें और खींचें (इससे कोई फर्क नहीं पड़ता कि किस आकार का)। फिर बॉक्स का चयन करें और ऊपर बाईं ओर सुनिश्चित करें कि लॉक खुला है और नंबर इनपुट बॉक्स में क्लिक करके और पुराने आकार को हटाकर और नया आकार टाइप करके बॉक्स का आकार बदलें। चूँकि मेरा प्रोजेक्ट ४.४०५ इंच चौड़ा था, मैंने अपना बॉक्स इतना चौड़ा बनाया और मैंने इसे २.५ इंच लंबा बनाया ताकि मेरे पास टेक्स्ट के लिए जगह हो और आधार के लिए मोड़ हो। माउस टूल (बाईं ओर टूल बार पर पहला टूल) का चयन करके, आप बॉक्स का चयन कर सकते हैं और इसे अपने चित्र के नीचे खींच सकते हैं और सुनिश्चित कर सकते हैं कि यह कुछ ओवरलैप करता है। फिर अपने माउस को बॉक्स और तस्वीर के चारों ओर क्लिक करें और खींचें, यह सुनिश्चित करते हुए कि पूरी तस्वीर और बॉक्स डॉटेड बॉक्स में है। फिर अपने माउस को छोड़ दें और यह बॉक्स और तस्वीर का चयन करेगा। जब वे चुने जाते हैं, तो शीर्ष मध्य टूल बार पर मर्ज टूल पर क्लिक करें। यह आपकी तस्वीर और बॉक्स को एक ऑब्जेक्ट में मर्ज कर देगा।
चरण 5: उद्धरण बनाना
टेक्स्ट लिखने के लिए, आपको बाईं ओर टूल बार पर "ए" टूल का चयन करना होगा। फिर कहीं भी क्लिक करें और अपने कीबोर्ड का उपयोग करके अपना टेक्स्ट टाइप करें। एक बार जब आप अपना टेक्स्ट लिख लेते हैं, तो आप शीर्ष टूल बार का उपयोग करके फ़ॉन्ट और आकार को संपादित कर सकते हैं। यह माइक्रोसॉफ्ट वर्ड की तरह ही काम करता है। फिर आपको माउस टूल का चयन करना होगा और टेक्स्ट पर राइट क्लिक करना होगा और मेनू में कनवर्ट टू कर्व्स पर क्लिक करना होगा। यह इसे टेक्स्ट से शेप में बदल देगा।
ओ, ए, डी, आर, बी, आदि जैसे कुछ अक्षरों के साथ समस्या यह है कि वे एक आकृति को घेरते हैं, बीच का हिस्सा गिर जाता है। इसके चारों ओर एक तरीका यह है कि एक छोटा आयत बनाया जाए और आकृति के अंदर से बाहर की ओर एक पुल बनाया जाए और नीचे से ऊपर से निकालें उपकरण का उपयोग किया जाए। हटाया गया टुकड़ा बीच को गिरने से बचाए रखेगा। यह वैकल्पिक है और इस छोटे अक्षर के साथ अनुभवहीन लोगों के लिए इसकी अनुशंसा नहीं की जाती है।
एक बार आपकी लेटरिंग समाप्त हो जाने के बाद, इसे अपनी तस्वीर के ठीक नीचे केन्द्रित करें और फिर सभी का चयन करें और फिर सामने से पीछे हटाएं पर क्लिक करें। फिर आपकी लेटरिंग को आधार से हटा दिया जाएगा।
अपने टेक्स्ट को केंद्रित करते समय, आप नीचे बाल्टी पर राइट क्लिक कर सकते हैं और भरण को सफेद में बदल सकते हैं ताकि आप टेक्स्ट को काले रंग के ऊपर देख सकें।
चरण 6: काटना

काटते समय, आपकी रेखा का आकार हेयरलाइन होना चाहिए और आपको अपना भरण निकालना होगा (आपके भरण को हटाने के बाद यह अजीब लग सकता है) आपके लेज़र के आधार पर उस लेज़र के लिए निर्देश निर्धारित किए जाएंगे। मैंने अपने 1/8 इंच के ऐक्रेलिक को 5 पास के साथ निचली सेटिंग में काटा। एक बार कट जाने के बाद मैंने सभी छोटे टुकड़ों को बाहर निकालने के लिए एक सटीक चाकू का इस्तेमाल किया। चूंकि यह प्रोजेक्ट इतना छोटा है, इसलिए यह महत्वपूर्ण है कि आपका लेजर आपके ऐक्रेलिक के माध्यम से सभी तरह से कट जाए।
चरण 7: झुकना



अपनी परियोजना में अंतिम मोड़ बनाते समय, अपनी पट्टिका पर एक रेखा खींचना सुनिश्चित करें कि एक चौथाई इंच ऊपर और कम से कम 1.5 इंच नीचे छोड़ दें ताकि जब आप झुकें तो आप अक्षर को विकृत न करें और एक लंबा स्टैंड रखें।
मैंने एक ऐक्रेलिक बेंडर उधार लिया है जिसमें एक रॉड है जो गर्म हो जाती है ताकि आपको तेज मोड़ मिल जाए। मैंने इसे लगभग 2 मिनट तक गर्म किया और फिर एक टेबल से चिपके हुए स्पीड स्क्वायर का उपयोग करके मुझे पता चला कि मैं इसे सीधा मोड़ रहा हूं। मैंने इसे लगभग 80 डिग्री के कोण पर झुका दिया। आप हीट गन का भी इस्तेमाल कर सकते हैं। बस इसे नीचे की ओर मोड़ें ताकि आप अक्षर को विकृत न करें। एक बार जब आप इसे मोड़ लेते हैं तो इसके साथ काम करने के लिए कुछ समय होता है जबकि यह अभी भी गर्म है। इस समय को अपने मोड़ को खड़े होकर और उसके अनुसार ठीक करने के लिए दोबारा जांचने के लिए लें।
सिफारिश की:
अकेले खड़े हो जाओ Arduino ATmega328p: 7 कदम (चित्रों के साथ)

स्टैंड अलोन Arduino ATmega328p: यह सब तब शुरू हुआ जब मैंने शिक्षाप्रद "बाइनरी गेम" द्वारा Keebie81https://www.instructables.com/id/Binary-Game/ लेकिन मैंने सोचा है कि एक Arduino बोर्ड के बजाय एक स्टैंड अलोन संस्करण, मुफ्त पाने के लिए बेहतर होगा
DIY एआरजीबी गेमिंग हेडफोन ऐक्रेलिक का उपयोग कर खड़े हो जाओ: 14 कदम (चित्रों के साथ)

ऐक्रेलिक का उपयोग करते हुए DIY ARGB गेमिंग हेडफ़ोन स्टैंड: सभी को, इस निर्देश में मैं आपको दिखाने जा रहा हूँ कि WS2812b LED (उर्फ Neopixels) का उपयोग करके अपने गेमिंग हेडफ़ोन के लिए एक पता योग्य RGB कस्टम हेडफ़ोन स्टैंड कैसे बनाया जाए। आप इसके लिए RGB स्ट्रिप्स का भी उपयोग कर सकते हैं। परियोजना। वह विवरण वास्तविक नहीं है
एलसीडी दिनांक/घड़ी आरटीसी भूल जाओ: 9 कदम
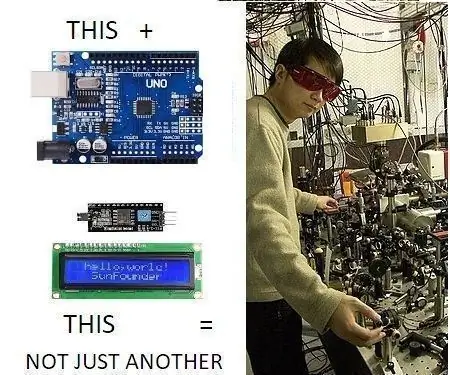
एलसीडी दिनांक/घड़ी भूल जाओ आरटीसी: एक एनआईएसटी 2010 क्वांटम तर्क घड़ी एक एकल एल्यूमीनियम आयन पर आधारित है। पहला, गुरुत्वाकर्षण समय को फैलाना
बच्चों के लिए हवाई जहाज पर आईफोन देखने के लिए खड़े हों: 4 कदम

बच्चों के लिए हवाई जहाज पर आईफोन देखने के लिए खड़े हो जाओ: यह मार्गदर्शिका माता-पिता के लिए एक आईफोन स्टैंड बनाने के लिए है ताकि वे ट्रे टेबल पर फोन रखने के लिए हवाई जहाज पर उपयोग कर सकें। इसे किड k'nex से बनाया गया है, जो कुछ बच्चों के पास होता है। यह फोन को हवाई जहाज की ट्रे टेबल पर देखने की अच्छी स्थिति में सुरक्षित रखता है
0$ आइपॉड के लिए खड़े हो जाओ: 3 कदम

0$ स्टैंड फॉर आइपॉड: अगर आपको आईफोन या आईपॉड टच के लिए स्टैंड चाहिए और आपके पास कुछ भी काम नहीं है, तो चिंता न करें, आपको टॉयलेट पेपर का एक रोल चाहिए :) आईफोन को पकड़ने के लिए एक तिपाई की तलाश में, मुझे यह ";खड़े" प्लास्टिक फोल्डिंग के साथ बनाया गया: फोजिट्रिपोडा सी
