विषयसूची:
- चरण 1: एक आईपी कैमरा से चित्र
- चरण 2: छवियाँ कैप्चर करना - विधि 1
- चरण 3: छवियों को कैप्चर करना - विधि 2
- चरण 4: छवियों को एक विंडोज पीसी पर कॉपी करें
- चरण 5: वीडियो बनाना - फोटोलैप्स 3
- चरण 6: वीडियो बनाना - VirtualDub
- चरण 7: निष्कर्ष

वीडियो: टाइम लैप्स वीडियो कैसे बनाएं: 7 कदम

2024 लेखक: John Day | [email protected]. अंतिम बार संशोधित: 2024-01-31 10:20


इस निर्देशयोग्य में मैं एक समय व्यतीत करने वाला वीडियो बनाने के लिए उपयोग किए जाने वाले चरणों का विवरण दूंगा। छवियों को प्राप्त करने के लिए मैं जिस सिस्टम और हार्डवेयर का उपयोग करता हूं वह एक लिनक्स कंप्यूटर और एक नेटवर्क आधारित आईपी कैमरा है। लिनक्स कंप्यूटर पर एक स्क्रिप्ट चलती है और हर x सेकंड में आईपी कैमरा को पोल करता है, एक इमेज को पकड़ता है, उसे फिर से आकार देता है, समय और तारीख उस पर मुहर लगाता है और इसे कंप्यूटर की हार्ड ड्राइव में सेव करता है। छवियों से वीडियो बनाने के लिए मैं एक विंडोज पीसी पर दो अलग-अलग फ्रीवेयर अनुप्रयोगों को कवर करूंगा और एक विकल्प के रूप में लिनक्स का उपयोग करने पर विचार करूंगा।
छवियों को प्राप्त करते समय आपको प्रत्येक छवि के बीच के समय का पता लगाने की आवश्यकता होती है, या प्रति घंटे या दिन कितनी छवियां आपको एक ऐसा वीडियो बनाने की आवश्यकता होगी जो अच्छा लगे और बहुत लंबा या छोटा न हो।
मेरे बर्फ बंद वीडियो के मामले में। मैंने पहले दिन सूर्योदय से ठीक पहले हर 20 सेकंड में एक छवि ली और अगले दिन सूर्यास्त तक चला गया। मैंने उन्हें वीडियो में संसाधित करने से पहले रात की अधिकांश छवियों को हटा दिया, लेकिन "चंद्रमा उदय" रखने का फैसला किया
यह मुझे लगभग 4,430 छवियों के साथ छोड़ देता है। अगर मैं प्रति सेकंड 25 फ्रेम का उपयोग करके वीडियो का निर्माण करता हूं, तो लंबाई होगी:
4, 430/25 = 177.2 सेकेंड लंबा। 177.2 सेकंड लगभग 3 मिनट है।
अगर आप घर बनने जैसी किसी चीज पर कब्जा करना चाहते हैं, तो हर 3 से 5 मिनट में शुरू करने के लिए एक अच्छी जगह होगी।
कितनी बार और कितनी देर तक मुझे छवियों को कैप्चर करने की आवश्यकता है, इस पर निर्भर करते हुए, मैं दो अलग-अलग तरीकों के लिए एक का उपयोग करता हूं।
चरण 1: एक आईपी कैमरा से चित्र

वीडियो निगरानी या पूर्ण गति वाले वेबकैम के लिए उपयोग किए जाने वाले अधिकांश आईपी कैमरे आपको वेब ब्राउज़र के माध्यम से एक स्थिर जेपीजी छवि देखने की अनुमति देते हैं। इसलिए इन आईपी कैमरों में बिल्ट-इन वेब सर्वर होते हैं और हम इसका उपयोग स्टिल जेपीजी इमेज को कैप्चर करने के लिए करेंगे। उदाहरण के लिए एक Ubiquiti कैमरे के साथ आप एक छवि देख सकते हैं:
"https:///snap.jpg"
ग्रह कैमरे के लिए:
"https:///image.cgi?resolution=1920x1080"
अपने ब्रांड के कैमरे के लिए उपयोग करने के लिए आपको यूआरएल को गूगल करना होगा।
Ubiquiti और Planet दोनों छवियां जो मैंने पकड़ी हैं उनका आकार 1920x1080 है (प्रत्येक कैमरे के लिए डिफ़ॉल्ट रूप से वे 1080 कैमरे हैं)। इस आकार के साथ आप बड़ी मात्रा में डेटा और एक विशाल वीडियो फ़ाइल के साथ समाप्त होते हैं। मैं छवि को फिर से आकार देना पसंद करता हूं क्योंकि मैं इसे पकड़ता हूं और इसे डिस्क पर लिखता हूं और मैं इस चरण को अपनी स्क्रिप्ट में दिखाऊंगा। मैं कन्वर्ट का उपयोग करता हूं जो इमेजमैजिक टूल्स का एक हिस्सा है।
चरण 2: छवियाँ कैप्चर करना - विधि 1


मैं इस विधि का उपयोग आइस-ऑफ जैसी छोटी घटनाओं को पकड़ने के लिए करता हूं। आप इस विधि का उपयोग किसी ईवेंट के मूव इन और सेटअप जैसी किसी चीज़ को कैप्चर करने के लिए कर सकते हैं - कुछ घंटों या 1 या 2 दिन लगते हैं और जहां आप किसी भी अवांछित छवियों को हटा सकते हैं जैसे रात का समय मैन्युअल रूप से वीडियो में प्रोसेस करने से पहले
Linux के अंतर्गत, मेरे Ubiquiti कैमरे के लिए एक स्क्रिप्ट इस तरह दिखती है:
#!/बिन/बैश
# सही फोल्डर में जाएं
सीडी/होम/स्टीव/आइसऑफ
# सर्वव्यापी - उबंट कैमरा
URL="https://192.168.2.114/snap.jpg"
#इमेज कहां लिखें
ubnt_dir=/घर/स्टीव/आइसऑफ़/ubnt
#छवियों के बीच देरी
देरी = 20
# सूचित करते रहना
जबकि सच करते हैं
# फ़ाइल नाम पर मुहर लगाने के लिए समय/तिथि का उपयोग करें - यह लूप सेक्शन में होना चाहिए
now=$(/bin/date '+%Y%m%d%H%M%S')
# छवि प्राप्त करें और इसे ubnt-j.webp" />
/usr/bin/wget -q -O "$ubnt_dir/ubnt.jpg" -t 1 $URL
# ubnt-j.webp
कनवर्ट -ज्यामिति 1024x "$ubnt_dir/ubnt.jpg" "$ubnt_dir/${now}.jpg"
# देरी के समय के लिए सोएं फिर दूसरी छवि प्राप्त करें
/बिन/नींद "$देरी"
किया हुआ
स्क्रिप्ट क्या करती है:
एक चर URL सेट करें जहां छवि नेटवर्क/कैमरा पर है
चर ubnt_dir को उस स्थान पर सेट करें जहां हम छवियों को सहेजना चाहते हैं (आपको स्क्रिप्ट चलाने से पहले निर्देशिका बनाने की आवश्यकता होगी)
चर विलंब को छवियों के बीच कितने सेकंड में सेट करें - इससे छवियों के बीच के समय को बदलना आसान हो जाता है, बस इस चर को बदलें और स्क्रिप्ट को फिर से चलाएँ
जबकि ट्रू डू के साथ एक लूप शुरू करें - यह लूप तब तक चलना चाहिए जब तक आप स्क्रिप्ट को ctrl-c. के साथ बंद नहीं करते
वेरिएबल को अब वर्ष, माह, दिन, घंटा, सेकंड के रूप में सेट करें
१६ फरवरी २०१९ को दोपहर १ बजे के बाद ८ मिनट और २९ सेकेंड में २०१९०२१६१३०८२९ जैसा दिखेगा
URL से एक इमेज लेने के लिए wget का उपयोग करें और इसे हमारे इमेज फोल्डर में ubnt-j.webp
अनुपात को सही रखते हुए छवि ubnt-j.webp
देरी चर में सेकंड की संख्या के लिए सो जाओ
वापस जाओ और सही समय पर शुरू करो कदम करो
इस स्क्रिप्ट को चलाने के लिए मैं अपने खाते में लॉग इन करता हूं और इसे टर्मिनल से चलाता हूं - इसलिए यह झील के हिमपात की तरह कुछ कैप्चर करने के लिए अच्छा है - यह एक या दो दिन में किया जाता है और मुझे हर 20 सेकंड में एक छवि की आवश्यकता होती है।
चरण 3: छवियों को कैप्चर करना - विधि 2

लंबे समय के लिए जैसे भवन का निर्माण या एक साल की लंबी अवधि की परियोजना के लिए मैं छवियों को कैप्चर करने के एक अलग तरीके का उपयोग करता हूं। इसके लिए मैं क्रॉन का उपयोग करता हूं।
क्रोन एक उपयोगिता है जो हर x मिनट, घंटे, दिन या महीनों में एक बार एक कमांड चलाती है। इसलिए जब कमांड मिनट, घंटे, दिन, महीने के दिन आदि के अनुसार चलती है, तो आप दर्जी कर सकते हैं। लिनक्स सिस्टम में एक उपयोगकर्ता का अपना क्रॉन जॉब हो सकता है और इसे उनकी क्रॉस्टैब फाइल में रखा जाता है।
एक समय व्यतीत होने के लिए जो महीनों के लिए जाता है, जहां मुझे हर एक्स मिनट में एक छवि मिलती है, मैं एक क्रॉन जॉब और थोड़ी अलग स्क्रिप्ट का उपयोग करता हूं जिसमें इसे लूप की आवश्यकता नहीं होती है (जबकि सच है और किया जाता है) क्योंकि क्रॉन हर स्क्रिप्ट को कॉल करेगा एक्स नंबर मिनट।
न केवल आप इसे हर X मिनट में स्क्रिप्ट चलाने के लिए उपयोग कर सकते हैं, बल्कि आप इसे कुछ घंटों के बीच चलाने के लिए प्रतिबंधित कर सकते हैं, इसलिए आपको रात की बहुत सारी छवियां निकालने की आवश्यकता नहीं है। जैसे ही मौसम और दिन के उजाले के घंटे बदलते हैं, मैं इसे प्रतिबिंबित करने के लिए अपना क्रॉन जॉब बदलता हूं।
क्रॉन जॉब बनाने के लिए अपने लिनक्स सर्वर में लॉगिन करें और रन करें: crontab -e यह आपके crontab का संपादन शुरू करेगा। मेरी crontab फ़ाइल में इस तरह की एक पंक्ति है:
*/5 4-23 * * * /home/steve/timelapse/get.ubnt >/dev/null 2>&1
*/5 का अर्थ है हर 5 मिनट में दौड़ें
4-23 का मतलब है कि इसे सुबह 4 बजे से रात 11 बजे तक चलाएं (यह मेरे लिए मौसम के साथ बदलता है)
पहला* मतलब महीने के हर दिन इसे चलाएं
दूसरा* मतलब साल के हर महीने इसे चलाएं
तीसरा * मतलब सप्ताह के हर दिन इसे चलाएं
/home/steve/timelapse/get.ubnt स्क्रिप्ट का नाम है जो चलता है
/dev/null 2>&1 का अर्थ है मानक आउटपुट को शून्य पर रखना और किसी भी त्रुटि को शून्य करना - यदि आपके पास यह नहीं है तो क्रॉन जॉब चलने पर आपको हर बार ईमेल मिलेगा।
मेरी स्क्रिप्ट /usr/steve/timelapse/get.ubnt इस तरह दिखती है:
#!/बिन/बैश
सीडी/होम/स्टीव/टाइमलैप्स
URL="https://192.168.2.114/snap.jpg"
now=$(/bin/date '+%Y%m%d%H%M%S')
/usr/bin/wget -q -O ubnt-j.webp
कन्वर्ट -ज्यामिति 1024x ubnt-j.webp" />
यह स्क्रिप्ट क्या करती है:
/होम/स्टीव/टाइमलैप्स में बदलें
एक चर URL सेट करें जहां छवि नेटवर्क/कैमरा पर है
वेरिएबल को अब साल, महीने, दिन, घंटा, मिनट, सेकेंड पर सेट करें (ताकि हम बाद में अंतिम जेपीजी छवि को समय/तिथि पर मुहर लगा सकें)
URL से छवि प्राप्त करें और इसे ubnt-j.webp
छवि का आकार सही अनुपात में रखते हुए 1024 पिक्सेल चौड़ा करें और फ़ाइल को दिनांक/समय टिकट के रूप में लिखें।
पिछली विधि/स्क्रिप्ट की तरह, वह फ़ाइल नामों को अनुक्रमिक बना देगा और हमें सही क्रम में फ़्रेम के साथ वीडियो बनाने में सक्षम करेगा। मेरे पास कुछ दिनों के लायक चित्र होने के बाद मैं उन्हें वीडियो फ़ाइल बनाने के लिए अपने विंडोज पीसी पर एक फ़ोल्डर में कॉपी कर दूंगा। मैं आमतौर पर विंडोज़ पीसी पर फाइलें प्राप्त करने के लिए एफ़टीपी का उपयोग करता हूं क्योंकि वे एक ही नेटवर्क पर हैं और लॉगिन/पासवर्ड स्पष्ट पाठ होने के कारण इंटरनेट पर दिखाई नहीं दे रहा है।
चरण 4: छवियों को एक विंडोज पीसी पर कॉपी करें
एक वीडियो में प्रसंस्करण के लिए लिनक्स सिस्टम से विंडोज़ पीसी में छवियों की प्रतिलिपि बनाने के लिए मैं एफ़टीपी का उपयोग करता हूं।
इसके लिए मैं जिस विंडोज़ प्रोग्राम का उपयोग करता हूं वह फाइलज़िला क्लाइंट है। आप अपनी पसंद के किसी भी एफ़टीपी क्लाइंट का उपयोग कर सकते हैं, यहां तक कि विंडोज़ में कमांड लाइन संस्करण भी।
यदि आप जानते हैं कि आप क्या कर रहे हैं तो आप सांबा या एनएफएस का भी उपयोग कर सकते हैं और लिनक्स फाइलें विंडोज़ में एक फ़ोल्डर के रूप में दिखाई दे सकती हैं।
चरण 5: वीडियो बनाना - फोटोलैप्स 3



अब जब हमारे पास छवियां हैं, तो हमें वीडियो फ़ाइल बनाने के लिए उन्हें एक साथ सिलाई करने की आवश्यकता है।
ऐसा करने के लिए आप कई कार्यक्रमों का उपयोग कर सकते हैं और आप विभिन्न कार्यक्रमों के साथ प्रयोग करना चाह सकते हैं।
हालाँकि, अपेक्षाकृत कम संख्या में छवियों के लिए जैसे कि मैं एक या दो दिनों के बर्फ के दौरान कैप्चर करता हूं, मैं विंडोज़ प्रोग्राम फोटोलैप्स 3 का उपयोग करता हूं - जो दुर्भाग्य से अब अपडेट नहीं किया जा रहा है और मुझे अब इसके लिए मूल वेबसाइट नहीं मिल रही है। हालाँकि यह कई "डाउनलोड" साइटों से उपलब्ध है। एक त्वरित Google खोज ठीक होनी चाहिए।
इस कार्यक्रम के बारे में क्या अच्छा है/क्या यह एक एकल बाइनरी है, इसलिए कोई इंस्टॉल नहीं है। बस बाइनरी डाउनलोड करें और इसे चलाएं। नकारात्मक पक्ष यह है कि यह बड़ी संख्या में फाइलों को संसाधित नहीं करेगा। विशाल से मेरा मतलब शायद २० हजार या उससे अधिक है, लेकिन लगभग ५,००० छवियों के साथ मेरे आइस ऑफ वीडियो जैसे कुछ के लिए यह ठीक है।
आप प्रोग्राम शुरू करते हैं, ऊपरी बाएँ बॉक्स में ड्रिल डाउन करें या खोजें कि आपकी छवियां कहाँ संग्रहीत हैं, फिर प्रति सेकंड फ़्रैमर की संख्या डालें (एक छोटी संख्या वीडियो को धीमी गति के रूप में प्रदर्शित करेगी)। अगला बटन "वर्तमान फ़ोल्डर से फ़ाइलें लोड करें" पर क्लिक करें
फोटोलैप्स प्रत्येक फ्रेम को लोड और प्रीव्यू करेगा और आपको यह अंदाजा हो जाएगा कि वीडियो कैसा दिखेगा।
जब यह पूरे फ़ोल्डर को संसाधित करना समाप्त कर दे, तो "मूवी बनाएं" बटन पर क्लिक करें, यदि आप चाहें तो फ़ाइल का नाम बदलें, फिर "सहेजें" पर क्लिक करें।
अगला आपको वीडियो के लिए एक संपीड़न विधि चुनने या इसे असम्पीडित छोड़ने की आवश्यकता है। मैं "माइक्रोसॉफ्ट वीडियो 1" का उपयोग करता हूं। जो कुछ बचा है वह "ओके" पर क्लिक करना है
यद्यपि आपको एक अलग संपीड़न विधि या कोडेक चुनने के लिए फिर से सभी चरणों से गुजरना होगा, यदि आपको वीडियो को संपीड़ित करने की आवश्यकता है, तो यहां अलग-अलग सेटिंग्स का प्रयास करना उचित है।
इस चरण में स्क्रीन कैप्चर के लिए मैंने जिन छवियों का उपयोग किया, वे मूल आइस ऑफ इमेज से कुछ थीं। मैंने 1024x576 पिक्सेल की 1191 छवियों का उपयोग किया। उन्होंने लगभग 110MB डिस्क स्थान लिया। संपीड़ित वीडियो का आकार 235MB था और असम्पीडित वीडियो 1.96 GB. का था
चरण 6: वीडियो बनाना - VirtualDub



मैंने जो दूसरा प्रोग्राम इस्तेमाल किया है वह है VirtualDub
ज़िप फ़ाइलें यहाँ डाउनलोड करें। 32-बिट और 64-बिट संस्करण है
फ़ाइलों को उनके स्वयं के फ़ोल्डर में अनज़िप करें।
अपनी छवियों के साथ आपको जिन चीज़ों की आवश्यकता होगी, उनमें से एक है क्रमिक रूप से उन्हें पुन: क्रमांकित करना। मेरी स्क्रिप्ट बनाने जैसे दिनांक/समय स्टैम्प फ़ाइल नामों का उपयोग करना VirtualDub के साथ काम नहीं करेगा। फ़ाइलों को फिर से क्रमांकित करने के कुछ तरीके हैं:
पहले अपनी फाइलों का बैकअप बनाएं, फिर दूसरा बैकअप लें। फिर दूसरी प्रति का उपयोग करना:
छवियों के साथ फ़ोल्डर खोलें, दृश्य को "विवरण" में बदलें, सूची में पहली फ़ाइल को हाइलाइट करें, सभी फ़ाइलों का चयन करने के लिए ctrl-a दबाएं, राइट क्लिक करें और "नाम बदलें" चुनें। फ़ाइल का नाम 1 में बदलें और फिर एंटर दबाएं।
यह फाइलों की सूची को संसाधित करेगा और (1).jpg, फिर (2)-j.webp
दूसरा तरीका इरफानव्यू नामक प्रोग्राम का उपयोग करना है। इसमें एक बैच मोड है जहां आप क्रमिक रूप से 1.jpg, 2.jpg, 3-j.webp
एक बार फ़ाइलों का नाम बदलने के बाद, VirtualDub शुरू करें, "फ़ाइल" पर क्लिक करें और फिर "वीडियो फ़ाइल खोलें"। अपने क्रम में पहले-j.webp
"वीडियो" पर क्लिक करें, फिर "फ़्रेम दर" इसे 30 में बदलें (या जो भी फ़्रेम दर आप आज़माना चाहते हैं)
"वीडियो" पर क्लिक करें फिर "संपीड़न" - जैसा कि फोटोलैप्स 3 के साथ मैंने "माइक्रोसॉफ्ट वीडियो 1" का उपयोग किया था
छवियों को संसाधित करना शुरू करने के लिए "फ़ाइल" पर क्लिक करें और फिर "एवीआई के रूप में सहेजें" पर क्लिक करें। फ़ाइल को नाम दें फिर "सहेजें" पर क्लिक करें
यह प्रसंस्करण शुरू कर देगा और दिखाएगा कि इसमें कितना समय लगेगा।
हालाँकि VirtualDub का उपयोग करने के लिए और भी चरण हैं, यह photolapse 3 की तुलना में अधिक फ़ाइलों को संसाधित करेगा।
मैंने VirtualDub का उपयोग करके ८८,००० से अधिक छवियों के साथ एक समयबद्धता बनाई है।
चरण 7: निष्कर्ष
टाइमलैप्स वीडियो देखने के लिए आप वीएलसी या विंडोज के अपने मीडिया प्लेयर जैसे प्रोग्राम का उपयोग कर सकते हैं।
छवियों को कैप्चर करने और टाइमलैप्स बनाने के कई तरीके हैं।
यदि आपके पास कैनन कैमरा है, तो कुछ मॉडलों के लिए तृतीय पक्ष फर्मवेयर CHDK है जो आपको कैमरे को इंटरवलोमीटर मोड में उपयोग करने और हर x सेकंड में एक तस्वीर लेने की अनुमति देगा।
प्रयोग बहुत! आशा है कि आपको यह निर्देश योग्य दिलचस्प लगा होगा और यदि आप समयबद्धता करते हैं तो टिप्पणियों में इसका लिंक छोड़ना सुनिश्चित करें।
सिफारिश की:
ESP32-CAM बोर्ड का उपयोग करते हुए टाइम लैप्स कैमरा: 6 कदम

ESP32-CAM बोर्ड का उपयोग करते हुए टाइम लैप्स कैमरा: यह प्रोजेक्ट पिछले डिजिटल इमेज कैमरा प्रोजेक्ट पर आधारित है और हम ESP32-CAM बोर्ड का उपयोग करके टाइम-लैप्स कैमरा बनाते हैं। सभी छवियों को क्रम से माइक्रोएसडी कार्ड में सहेजा जाता है और पीओ को बचाने में मदद करने के लिए एक छवि लेने के बाद बोर्ड सो जाता है
टाइम लैप्स कोन मोविल वाई रिप्रोड्यूसियन एन जीआईएफ: 4 कदम
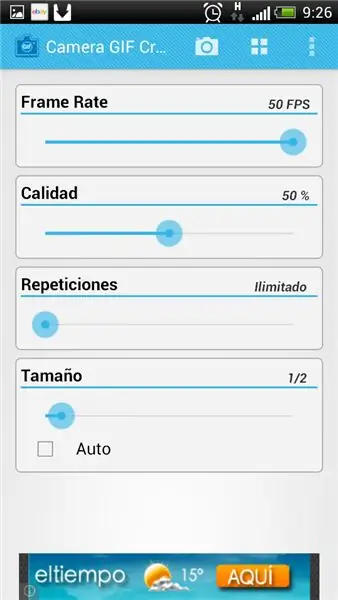
टाइम लैप्स कॉन मूव और रिप्रोड्यूसियन एन जीआईएफ: नेसेसिटामोस ट्रेस प्रोग्रामस, यूनो एस टाइम-लैप्स1.04, एल ओट्रो एल कैमरा जीआईएफ क्रिएटर और एल एनिमेटेड जिफ प्लेयर, टोडोस एलोस ग्रैटिटोस
टाइम लैप्स रेल के लिए मोशन कंट्रोल स्लाइडर: 10 कदम (चित्रों के साथ)

टाइम लैप्स रेल के लिए मोशन कंट्रोल स्लाइडर: यह निर्देशयोग्य बताता है कि एक Arduino द्वारा संचालित स्टेप मोटर का उपयोग करके टाइम लैप्स रेल को कैसे मोटराइज किया जाए। हम मुख्य रूप से मोशन कंट्रोलर पर ध्यान केंद्रित करेंगे जो यह मानकर स्टेप मोटर चलाता है कि आपके पास पहले से ही एक रेल है जिसे आप मोटराइज करना चाहते हैं। उदाहरण के लिए जब डिस
रास्पबेरी पाई (कोड की 11 पंक्तियाँ) का उपयोग करके टाइम लैप्स वीडियो बनाएं: 12 कदम (चित्रों के साथ)

रास्पबेरी पाई (कोड की 11 पंक्तियाँ) का उपयोग करके टाइम लैप्स वीडियो बनाएं: मैंने हाल ही में पहली बार अपने टेबल पॉट में कुछ बीज लगाए हैं। मैं उन्हें बढ़ता हुआ देखने के लिए वास्तव में उत्साहित था, लेकिन जैसा कि हम सभी जानते हैं कि यह एक धीमी प्रक्रिया है। विकास को देखने में असमर्थ मुझे वास्तव में निराशा हुई लेकिन अचानक मेरे अंदर के इलेक्ट्रॉनिक्स शौक़ीन ने आपको जगा दिया
एक TI ग्राफिंग कैलकुलेटर को इंटरवलोमीटर में बदलें और टाइम लैप्स वीडियो बनाएं: 7 कदम (चित्रों के साथ)

एक TI ग्राफ़िंग कैलकुलेटर को इंटरवलोमीटर में बदलें और टाइम लैप्स वीडियो बनाएं: मैं हमेशा से टाइम लैप्स वीडियो बनाना चाहता था, लेकिन मेरे पास एक इंटरवलोमीटर फीचर वाला कैमरा नहीं है। वास्तव में, मुझे बहुत ज्यादा नहीं लगता कैमरे ऐसी सुविधा के साथ आते हैं (विशेषकर एसएलआर कैमरे नहीं)। तो आप क्या करना चाहते हैं यदि आप करना चाहते हैं
