विषयसूची:
- चरण 1: आपको क्या चाहिए
- चरण 2: पुस्तकालय ??? कोई बात नहीं
- चरण 3: Arduino कोड
- चरण 4: LCD को Arduino से कनेक्ट करना

वीडियो: Nokia 5110 LCD पर लाइव Arduino सेंसर रीडिंग प्रदर्शित करें: 4 चरण (चित्रों के साथ)

2024 लेखक: John Day | [email protected]. अंतिम बार संशोधित: 2024-01-30 09:21


यदि आपने कभी arduino के साथ काम किया है, तो आप शायद चाहते हैं कि यह सेंसर रीडिंग प्रदर्शित करे। सीरियल मॉनिटर का उपयोग करना पूरी तरह से ठीक है, लेकिन arduino बदमाश होने के नाते आप जल्दी से बन रहे हैं, आप शायद चाहते हैं कि यह रीडिंग को कुछ और विज्ञान पर प्रदर्शित करे इसके अलावा, आपका Arduino एक पीसी या लैपटॉप से जुड़ा होना वास्तव में इसे सुपर पोर्टेबल नहीं बनाता है और आपके डेटा को प्रदर्शित करने के लिए एक एलसीडी संलग्न होना वास्तव में आसान हो जाता है यदि आप अपने Arduino को चारों ओर ले जाना चाहते हैं। अपने arduino को वायर और प्रोग्राम करने के निर्देशों का पालन करने के लिए यहां कुछ EASY दिए गए हैं ताकि यह डिस्प्ले के साथ काम करे।
एक साइड नोट पर, मैंने OLED डिस्प्ले का उपयोग करने के बारे में एक निर्देश योग्य बनाया है, जो केवल 4 तारों का उपयोग करता है। यदि आप इसे देखना चाहते हैं, तो यहां लिंक है:
www.instructables.com/id/Easy-OLED-Display/
चरण 1: आपको क्या चाहिए



इस परियोजना के लिए आपको आवश्यकता होगी: -नोकिया ५११० एलसीडी-ड्यूपॉन्ट वायर-अरुडिनो आईडीई-अरुडिनो (यूएनओ पर परीक्षण किया गया)-एडफ्रूट_जीएफएक्स लाइब्रेरी-एडफ्रूट_पीसीडी८५४४ लाइब्रेरीआप नोकिया ५११० एलसीडी को eBay पर लगभग २ डॉलर में खरीद सकते हैं। वही डुपोंट तार के लिए जाता है। "40PCS ड्यूपॉन्ट वायर मेल टू फीमेल" के लिए ईबे खोजें, इसकी कीमत लगभग एक डॉलर है।
चरण 2: पुस्तकालय ??? कोई बात नहीं

अब, यदि आपने पहले Arduino के साथ काम किया है, तो संभवतः आपके पास IDE और एक वास्तविक Arduino है। हालाँकि, यदि आप अभी तक पुस्तकालयों से परिचित नहीं हैं, तो चिंता करने की कोई आवश्यकता नहीं है, वे उपयोग करने में बहुत सरल हैं। नीचे दिए गए लिंक का अनुसरण करके उन्हें डाउनलोड करें, और वेबपेज के दाईं ओर डाउनलोड ज़िप पर क्लिक करें। https://github.com/adafruit/Adafruit-GFX-Libraryhttps://github.com/adafruit/Adafruit-PCD8544-Nokia… ज़िप फ़ाइलें डाउनलोड करने के बाद, उन्हें अपनी मुख्य Arduino फ़ाइल में लाइब्रेरी फ़ाइल में निकालें (आमतौर पर C:/प्रोग्राम फ़ाइलें/Arduino/लाइब्रेरी) लाइब्रेरी फ़ोल्डर में फ़ाइलें निकालें और उनका नाम बदलकर Adafruit_GFX और Adafruit_PCD8544 कर दें, मूल रूप से आपको इस भाग के लिए बस इतना करना है। अब कोड भाग पर।
चरण 3: Arduino कोड
मैंने एक खाली टेम्प्लेट लिखा है, आपको केवल वह कोड जोड़ना होगा जो आपके सेंसर से पढ़ता है और इसे काम करना चाहिए। मेरा कोड IDE में सीरियल मॉनिटर के साथ-साथ 5110 LCD को लिखता है। रीडिंग (और टेक्स्ट) को प्रदर्शित करने के लिए आपको जिन भागों को बदलने की आवश्यकता है, वे कोड में चिह्नित हैं। #include //math और SPI डिफ़ॉल्ट रूप से आपके लाइब्रेरी फ़ोल्डर में पहले से ही होना चाहिए, इनके बारे में चिंता न करें#include #include // हमने इसे अभी डाउनलोड किया है#include Adafruit_PCD8544 डिस्प्ले = Adafruit_PCD8544 (7, 6, 5, 4, 3); // LCD से कनेक्ट होने के लिए उपयोग किए जाने वाले डिजिटल पिन#XPOS 0 को परिभाषित करें#YPOS 1float sensorPin = A0 परिभाषित करें; // आपका सेंसर पिन, आप इसे बदल सकते हैं यदि आप चाहते हैं कि शून्य सेटअप() {Serial.begin(9600);display.begin();}void loop(){float sensorValue = analogRead(sensorPin); // आप सभी कोड में "सेंसरवैल्यू" को अपनी इच्छानुसार किसी भी चीज़ में बदल सकते हैं। Serial.print ("सेंसर ए का मान है:"); // इस टेक्स्ट को सीरियल मॉनिटर पर प्रदर्शित करेगाSerial.println(sensorValue); // एलएन को न भूलें ताकि अगला रन अगली पंक्ति डिस्प्ले में लिख सके। क्लियरडिस्प्ले (); // जब भी लूप शुरू होता है तो हर बार डिस्प्ले को क्लियर करता है overdisplay.setCursor(0, 0);display.print("सेंसर A का मान है:"); // यह LCDdisplay.println(sensorValue);display.display();delay(1000);} पर लिखा जाएगा अगर आपने सब कुछ सही ढंग से किया है, तो कोड काम करेगा, लेकिन इसे अभी तक न चलाएं, हमें यह करना होगा पहले स्क्रीन कनेक्ट करें।
चरण 4: LCD को Arduino से कनेक्ट करना




हम लगभग कर चुके हैं! केवल एक चीज बची है जो वास्तव में एलसीडी के पिनों को Arduino से जोड़ रही है। सौभाग्य से पिन (1 से 5 तक) एक पंक्ति में जुड़े हुए हैं, इसलिए आपके गलत तरीके से तार लगाने की संभावना बहुत कम है। नोकिया के पिन 1-5 से कनेक्ट करें 5110 LCD आपके Arduino पर 3-7 पिन करने के लिए। (इसलिए RST Arduino पिन 3 पर जाएगा, CE पिन 4 पर जाएगा और इसी तरह) सभी पिन कनेक्ट करने के बाद, आप देखेंगे कि 3 बचे हुए हैं। उन पिनों को आपके Arduino पर 3.3V, 5V और GND पिन से जोड़ा जाना है। जाहिर है GND LCD पिन Arduino पर GND में जाता है। आपके पास किस प्रकार का Arduino है और आपके पास किस प्रकार की स्क्रीन है, इस पर निर्भर करते हुए, अपने Arduino पर अंतिम दो LCD पिन को 5V या 3.3V पिन से कनेक्ट करके खेलें। दोनों को काम करना चाहिए, लेकिन इसे अपने लिए आज़माएं और देखें कि सबसे अच्छा संयोजन क्या है। 3-7 Arduino पिन और LCD पिन के बीच छोटे मूल्य के प्रतिरोधक (लगभग 100-200Ohm ठीक होना चाहिए) लगाने से चोट नहीं लगेगी। यह केवल सुरक्षा के लिए है और यदि आप लंबे समय तक स्क्रीन का उपयोग नहीं करना चाहते हैं तो इसकी आवश्यकता नहीं है। मैं इस भाग को फिर से पढ़ने की सलाह देता हूं, बस यह सुनिश्चित करने के लिए कि आपने सब कुछ ठीक से कनेक्ट किया है। सब कुछ कनेक्ट होने के बाद, आप कोड अपलोड कर सकते हैं और अपने नए Arduino डेटा डिस्प्ले LCD के साथ मज़े करना शुरू कर सकते हैं। मुझे आशा है कि निर्देश को समझना आसान था और आप में से कम से कम कुछ की मदद की।
सिफारिश की:
इंटरनेट क्लॉक: एनटीपी प्रोटोकॉल के साथ ESP8266 NodeMCU का उपयोग करके OLED के साथ दिनांक और समय प्रदर्शित करें: 6 चरण

इंटरनेट घड़ी: NTP प्रोटोकॉल के साथ ESP8266 NodeMCU का उपयोग करके OLED के साथ प्रदर्शन दिनांक और समय: हाय दोस्तों इस निर्देश में हम एक इंटरनेट घड़ी का निर्माण करेंगे, जिसे इंटरनेट से समय मिलेगा, इसलिए इस परियोजना को चलाने के लिए किसी RTC की आवश्यकता नहीं होगी, इसे केवल एक की आवश्यकता होगी काम कर रहे इंटरनेट कनेक्शन और इस परियोजना के लिए आपको एक esp8266 की आवश्यकता होगी जिसमें एक
VISUINO इंटरनेट से लाइव विदेशी मुद्रा मुद्रा मूल्य प्रदर्शित करें: 9 कदम

इंटरनेट से VISUINO प्रदर्शन लाइव विदेशी मुद्रा मुद्रा मूल्य: इस ट्यूटोरियल में हम एलसीडी पर इंटरनेट से हर कुछ सेकंड में लाइव मुद्रा मूल्य EURUSD प्रदर्शित करने के लिए NodeMCU Mini, OLED Lcd, और Visuino का उपयोग करेंगे। एक प्रदर्शन वीडियो देखें
रीडिंग एड D4E1: 9 चरण (चित्रों के साथ)
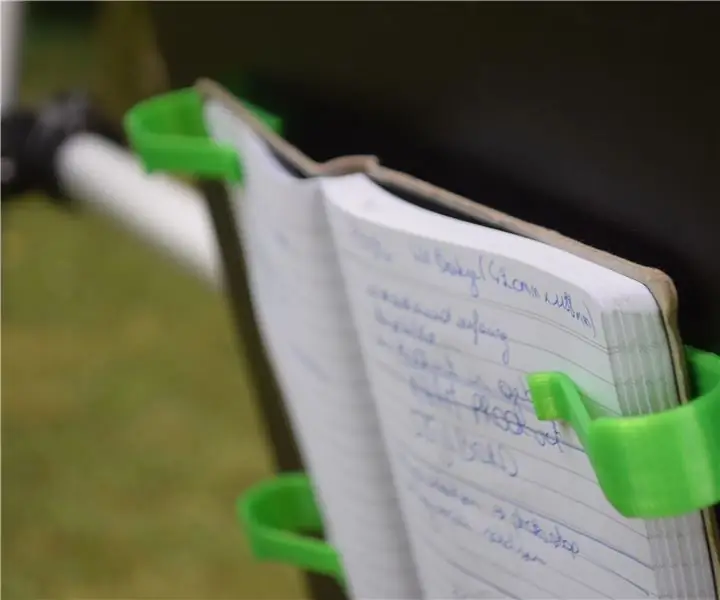
रीडिंग एड D4E1: काटजा अपने खाली समय में पढ़ना पसंद करती हैं। यह ज्यादातर किताबों और बिना पत्रिकाओं पर केंद्रित है। उसकी मांसपेशियों की बीमारी के कारण पढ़ना संभव नहीं था। उसे फाइब्रोमायल्गिया और स्पैस्मोफिलिया है। फाइब्रोमायल्गिया एक पुरानी मांसपेशियों में दर्द की बीमारी है जो मुख्य रूप से
Arduino का उपयोग करके P10 LED डिस्प्ले मॉड्यूल पर तापमान प्रदर्शित करें: 3 चरण (चित्रों के साथ)

Arduino का उपयोग करके P10 LED डिस्प्ले मॉड्यूल पर तापमान प्रदर्शित करें: पिछले ट्यूटोरियल में Arduino और DMD कनेक्टर का उपयोग करके Dot Matrix LED डिस्प्ले P10 मॉड्यूल पर टेक्स्ट प्रदर्शित करने का तरीका बताया गया है, जिसे आप यहां देख सकते हैं। इस ट्यूटोरियल में हम P10 मॉड्यूल को डिस्प्ले मेड के रूप में उपयोग करके एक सरल प्रोजेक्ट ट्यूटोरियल देंगे
Arduino का उपयोग करके P10 LED डिस्प्ले पर टेक्स्ट प्रदर्शित करें: 5 चरण (चित्रों के साथ)

Arduino का उपयोग करके P10 एलईडी डिस्प्ले पर टेक्स्ट प्रदर्शित करें: डॉटमैट्रिक्स डिस्प्ले या अधिक सामान्यतः रनिंग टेक्स्ट के रूप में जाना जाता है, अक्सर दुकानों में अपने उत्पादों के विज्ञापन के साधन के रूप में पाया जाता है, इसका व्यावहारिक और लचीला उपयोग जो व्यावसायिक अभिनेताओं को इसे विज्ञापन सलाह के रूप में उपयोग करने के लिए प्रोत्साहित करता है। अब डॉट का इस्तेमाल
