विषयसूची:
- चरण 1: हालांकि चलो
- चरण 2: कंप्यूटर में थंब ड्राइव डालें
- चरण 3: अपनी ड्राइव को एन्क्रिप्ट करें।
- चरण 4: बिटलॉकर विज़ार्ड।
- चरण 5: अपनी ड्राइव को कैसे अनलॉक करें।
- चरण 6: बिटलॉकर उपलब्धि अनलॉक

वीडियो: एक साधारण USB स्टिक को एक सुरक्षित USB स्टिक में बदलें: 6 कदम

2024 लेखक: John Day | [email protected]. अंतिम बार संशोधित: 2024-01-30 09:21



इस निर्देश में हम सीखेंगे कि एक साधारण USB स्टिक को एक सुरक्षित USB स्टिक में कैसे बदला जाए। सभी मानक विंडोज 10 सुविधाओं के साथ, कुछ खास नहीं और खरीदने के लिए कुछ भी अतिरिक्त नहीं है।
जिसकी आपको जरूरत है:
- एक यूएसबी थंब ड्राइव या स्टिक। मैं इसके लिए एक नई ड्राइव प्राप्त करने की अत्यधिक अनुशंसा करता हूं।
- विंडोज 10 प्रो*
* टिप्पणियाँ:
- ड्राइव को एन्क्रिप्ट करने के लिए आपको केवल विंडोज 10 प्रोफेशनल की जरूरत है।
- आप ड्राइव का उपयोग करने के लिए विंडोज 10 के किसी भी संस्करण का उपयोग कर सकते हैं। (होम या प्रो)
चरण 1: हालांकि चलो

यह बेहतरीन वीडियो आपको हर कदम पर ले जाएगा।
अगर आपको पढ़ना और स्टेप्स फॉलो करना पसंद है, तो नीचे स्क्रॉल करें।
चरण 2: कंप्यूटर में थंब ड्राइव डालें

अपने कंप्यूटर में थंब ड्राइव डालें।
ए. अपने यूएसबी थंब ड्राइव को दाहिने हाथ या पैर से पकड़ें।
B. ड्राइव सिल्वर साइड को अंदर डालें, अगर वह अंदर नहीं जाती है तो उसे घुमाएँ और फिर से कोशिश करें। नोट: आपको ड्राइव को 3 बार तक घुमाने की आवश्यकता हो सकती है।
ग. जाने दो।
चरण 3: अपनी ड्राइव को एन्क्रिप्ट करें।
एक बार आपकी ड्राइव की पहचान हो जाने के बाद यह विंडोज फाइल एक्सप्लोरर में दिखाई देगा।
A. ड्राइव पर राइट क्लिक करें और BitLocker को चालू करें चुनें।
नोट: इस चरण के लिए विंडोज 10 प्रो की आवश्यकता है। ड्राइव को एन्क्रिप्ट करने के बाद विंडोज 10 होम ठीक काम करेगा।
चरण 4: बिटलॉकर विज़ार्ड।




एक बार विज़ार्ड पॉप अप हो जाने पर आपको अपने ड्राइव को एन्क्रिप्ट करने के चरणों के माध्यम से निर्देशित किया जाएगा।
उ. एक पासवर्ड के बारे में सोचें जो आपको याद रहेगा और टाइप करना आसान होगा। फिर इसे लिख लें या बेहतर अभी तक इसे अपने पासवर्ड मैनेजर में डाल दें।
B. अपनी पुनर्प्राप्ति कुंजी को प्रिंट या सहेजना चुनें। यदि आप अपना पासवर्ड भूल जाते हैं तो पुनर्प्राप्ति कुंजी का उपयोग किया जाता है। दोनों को खो दो और तुम एस.ओ.एल.
C. चुनें कि कितनी ड्राइव को एन्क्रिप्ट करना है। नई ड्राइव = केवल प्रयुक्त स्थान, मौजूदा ड्राइव = संपूर्ण ड्राइव
डी. मोड चुनें। अगर यह USB ड्राइव है तो कम्पेटिबल मोड चुनें।
ई. पिक स्टार्ट
एफ रुको
जी. बंद उठाओ।
चरण 5: अपनी ड्राइव को कैसे अनलॉक करें।



ए. अपने ड्राइव को अपने कंप्यूटर से हटा दें
बी। ड्राइव डालें जैसा आपने पिछले चरण में किया था।
C. ड्राइव डालने के बाद आपको स्क्रीन के नीचे बाईं ओर एक सूचना दिखाई देगी, उस पर क्लिक करें।
D. विंडोज अब आपसे आपका पासवर्ड मांगेगा, यह स्क्रीन के ऊपर बाईं ओर है, फिर अनलॉक चुनें।
विंडोज तब आपकी ड्राइव को अनलॉक कर देगा और आप इसका इस्तेमाल कर सकते हैं।
चरण 6: बिटलॉकर उपलब्धि अनलॉक

यहां आपकी उपलब्धि पैच है। इसका प्रिंट आउट निकाल कर दीवार पर टांग दें।
सिफारिश की:
अपने विचारों को सुरक्षित रखें, अपने काम को सुरक्षित रखें: 8 कदम

अपने विचारों की रक्षा करें, अपने काम की रक्षा करें: कुछ दिन पहले पीसी क्रैश के कारण मैंने डेटा खो दिया था। एक दिन का काम नष्ट हो गया था.:/ मैं एक हार्ड डिस्क दोष को रोकने के लिए अपना डेटा क्लाउड में सहेजता हूं। मैं एक वर्जनिंग सॉफ्टवेयर का उपयोग करता हूं ताकि मैं अपने काम के पुराने संस्करणों को पुनर्स्थापित कर सकूं। मैं हर दिन एक बैकअप बनाता हूँ।लेकिन इस बार मैं
Arduino के साथ एक पुराने गेम पोर्ट जॉयस्टिक को Usb फ्लाइट स्टिक में बदलें: 5 कदम

Arduino के साथ एक पुराने गेम पोर्ट जॉयस्टिक को Usb फ्लाइट स्टिक में कनवर्ट करें: त्वरित अस्वीकरण: इसका मुद्दा यह है कि एक सस्ता गेम पोर्ट जॉयस्टिक रूपांतरण नहीं करना है। इस परियोजना का उद्देश्य एक बहुमुखी और अनुकूलन योग्य जॉयस्टिक बनाना है जिसे आसानी से संशोधित किया जा सकता है। मेरे लिए Arduino चुनने का कारण यह था
घर की साधारण घड़ी को सेल्फ ग्लोइंग क्लॉक में बदलें: 8 कदम (चित्रों के साथ)

घर की साधारण घड़ी को स्वयं चमकने वाली घड़ी में बदलें: सबसे पहले मैं अपने स्वास्थ्य सुधार के दिनों को और अधिक उत्तरदायी के रूप में निर्देशयोग्य टीम बनाने के लिए अपना हार्दिक धन्यवाद देता हूं ….. इस निर्देश में, मैं आप लोगों के साथ साझा करना चाहता हूं कि अपने घर की साधारण घड़ी को कैसे परिवर्तित करें सेल्फ ग्लोइंग क्लॉक में.>> ऐसा करने के लिए
अपनी साधारण घड़ी को परमाणु घड़ी में बदलें: 3 कदम
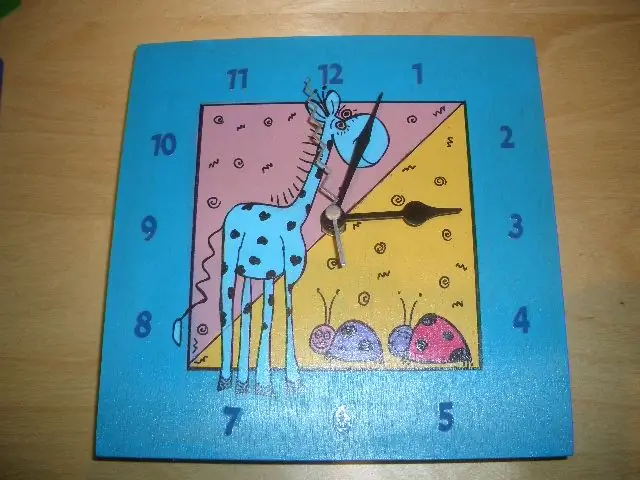
अपनी साधारण घड़ी को परमाणु घड़ी में बदलें: क्या आपकी दीवार घड़ी धीमी, तेज, या एक घंटे से बंद है क्योंकि दिन के उजाले की बचत समय हुआ है? klockit.com पर भेजे गए $18 के इस आसान प्रतिस्थापन के साथ अपनी घड़ी को परमाणु बनाएंसमय कोलोराडो परमाणु घड़ी से प्राप्त होता है और घड़ी को 5 बार तक समायोजित करता है
एक पुरानी मेमोरी स्टिक को गवर्नमेंट-ग्रेड एन्क्रिप्शन के साथ डेटाबैंक में बदलें: 4 कदम
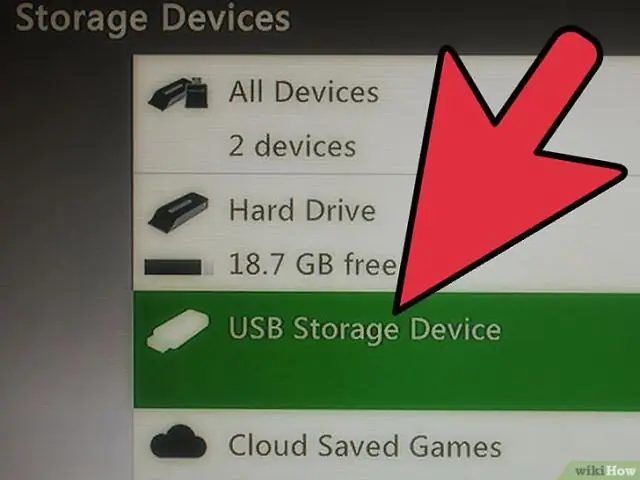
पुरानी मेमोरी स्टिक को गवर्नमेंट-ग्रेड एन्क्रिप्शन के साथ डेटाबैंक में बदलें: एक पुरानी मेमोरी स्टिक मिली? मूल्यवान फ़ाइलें मिलीं जिन्हें आपको सुरक्षित रखने की आवश्यकता है? एक साधारण पासवर्ड वाले RAR संग्रह से बेहतर तरीके से अपनी फ़ाइलों की सुरक्षा करने का तरीका जानें; क्योंकि इस आधुनिक युग में, एक अच्छा पीसी वाला कोई भी व्यक्ति इसे एक दिन से कम समय में डिक्रिप्ट कर सकता है। मैं 32MB मेमोरी का उपयोग कर रहा हूं
