विषयसूची:
- चरण 1: मेनू प्रारंभ करें
- चरण 2: विंडोज स्टोर: भाग 1
- चरण 3: विंडोज स्टोर: भाग 2
- चरण 4: विंडोज स्टोर: भाग 3
- चरण 5: विंडोज स्टोर: भाग 4
- चरण 6: साइड बार: भाग 1
- चरण 7: साइड बार: भाग 2
- चरण 8: ऐप्स
- चरण 9: नए ऐप्स: भाग 1
- चरण 10: नए ऐप्स: भाग 2
- चरण 11: नए ऐप्स: भाग 3
- चरण 12: नए ऐप्स: भाग 4
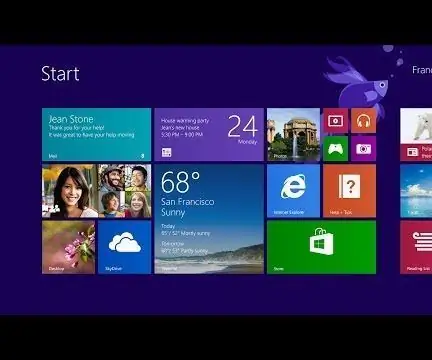
वीडियो: विंडोज 8.1 की खोज !!: 12 कदम

2024 लेखक: John Day | [email protected]. अंतिम बार संशोधित: 2024-01-30 09:21
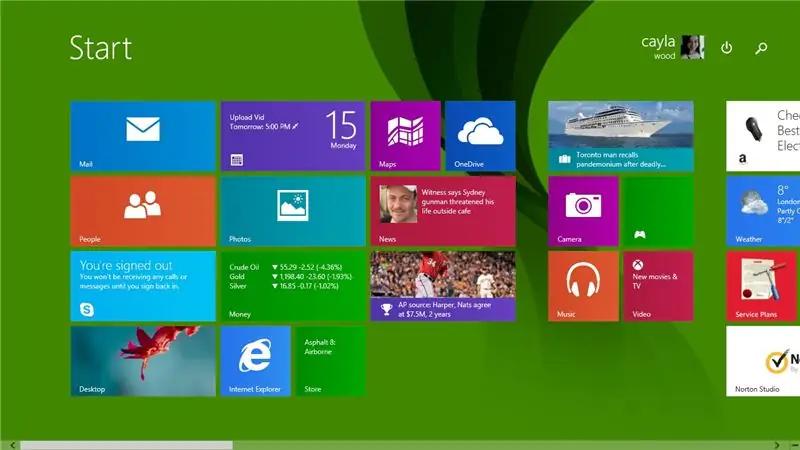
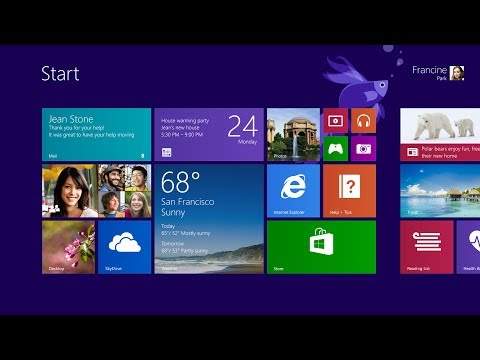
यह निर्देश आपको विंडोज़ 8.1, इसकी सभी विशेषताओं और कार्यक्रमों का त्वरित अवलोकन देगा
कृपया मेरे चैनल की सदस्यता लें
धन्यवाद:)
चरण 1: मेनू प्रारंभ करें
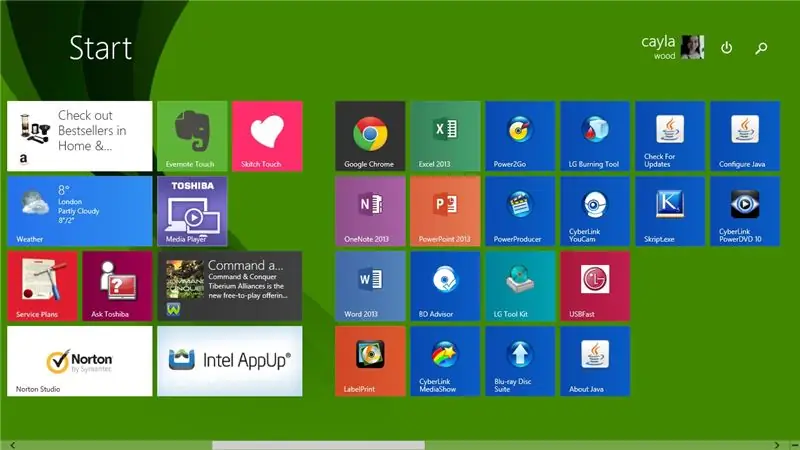
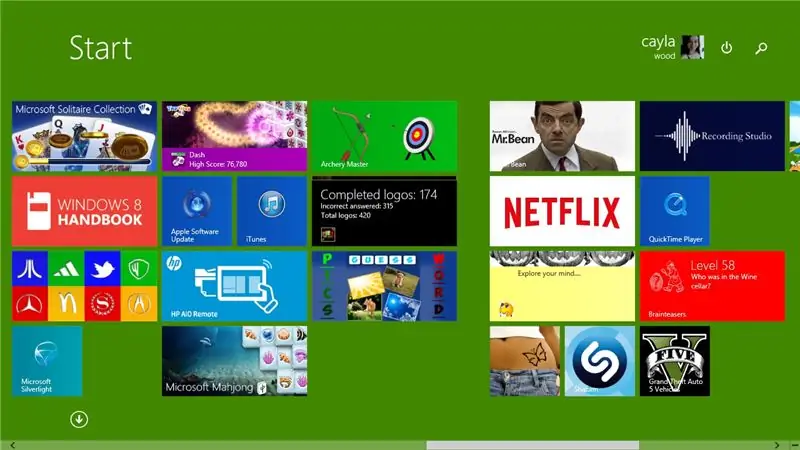
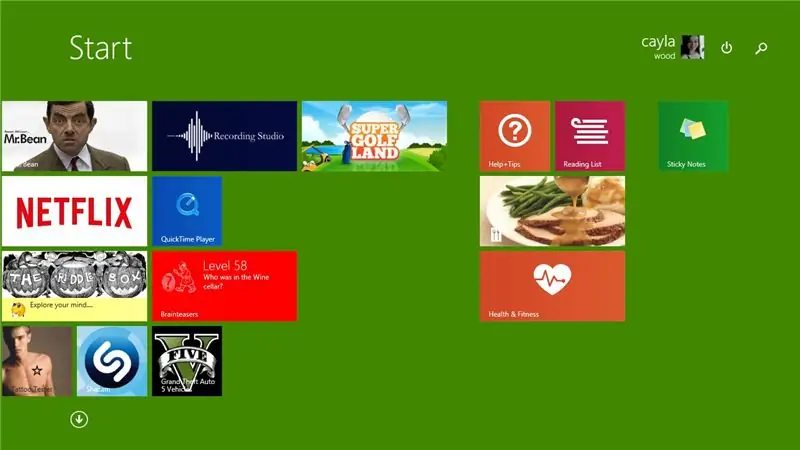
सबसे पहले हम विंडोज़ 8/8.1 स्टार्ट मेन्यू पर एक नज़र डालेंगे
जैसा कि आप देख सकते हैं कि यह विंडोज़ के पुराने संस्करणों में स्टार्ट मेन्यू से काफी अलग है
चरण 2: विंडोज स्टोर: भाग 1
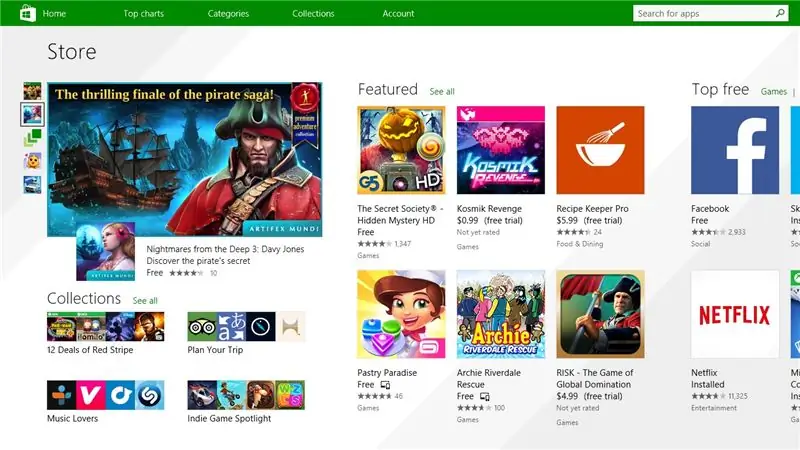
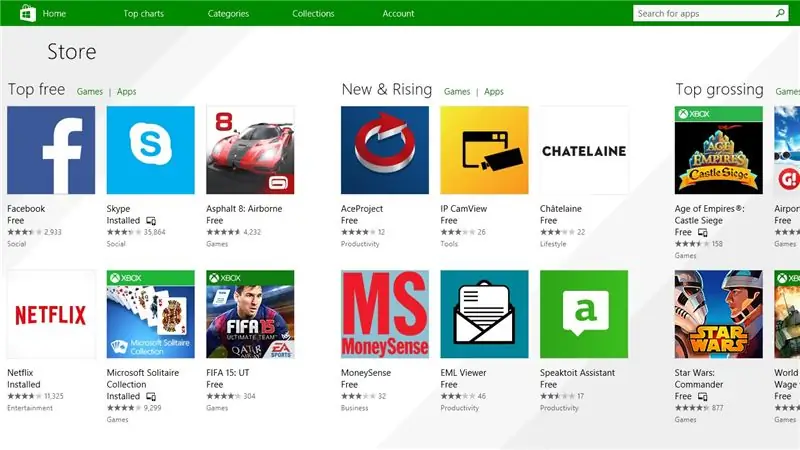
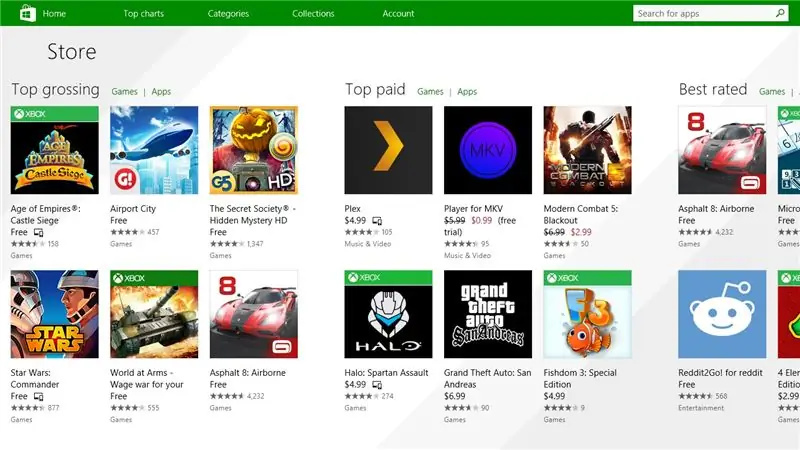
आगे हम विंडोज स्टोर पर एक नजर डालेंगे
1. विंडोज स्टोर होमपेज
- खेल श्रेणी
- सामाजिक श्रेणी
- मनोरंजन
चरण 3: विंडोज स्टोर: भाग 2
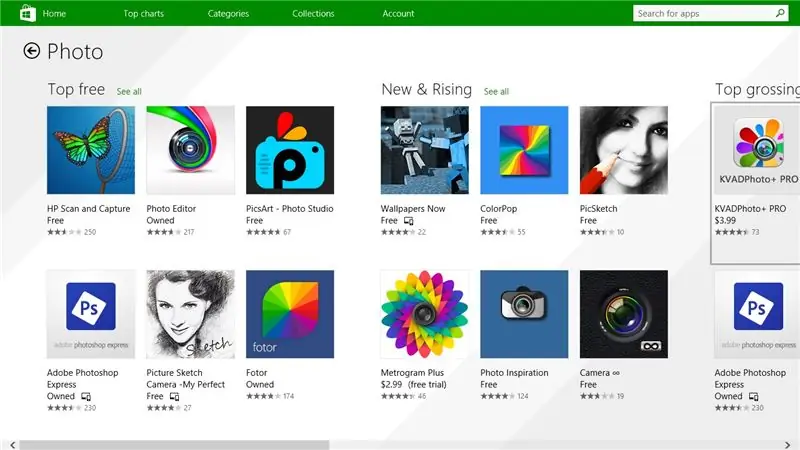
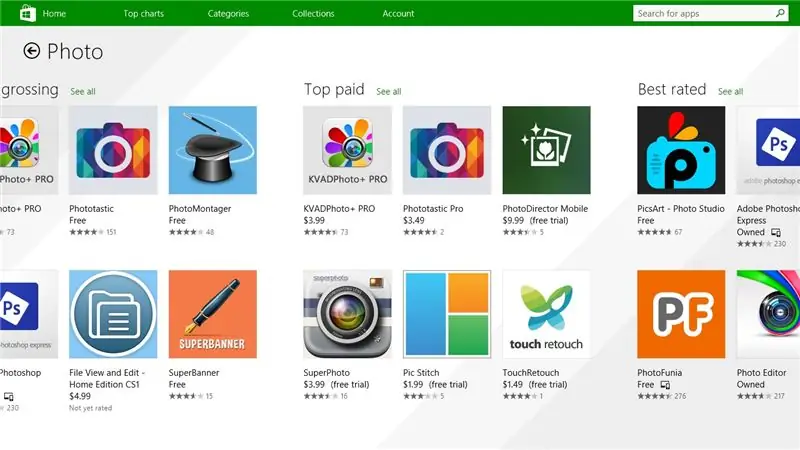
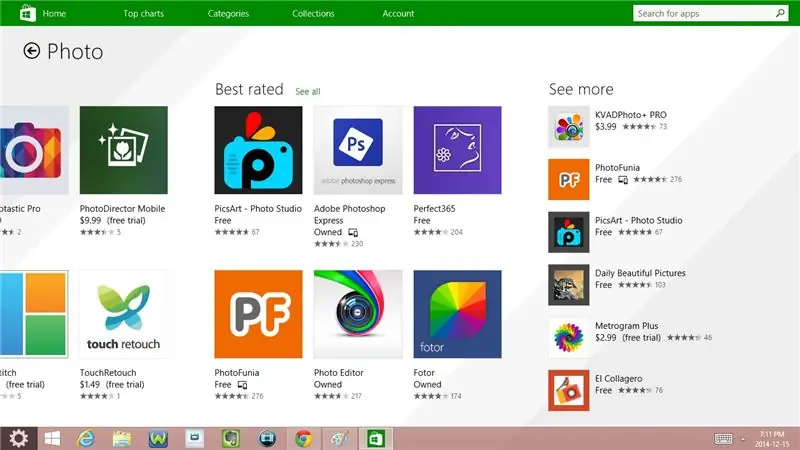
- तस्वीर
- वीडियो संगीत
- खेल
- पुस्तकें और संदर्भ
चरण 4: विंडोज स्टोर: भाग 3
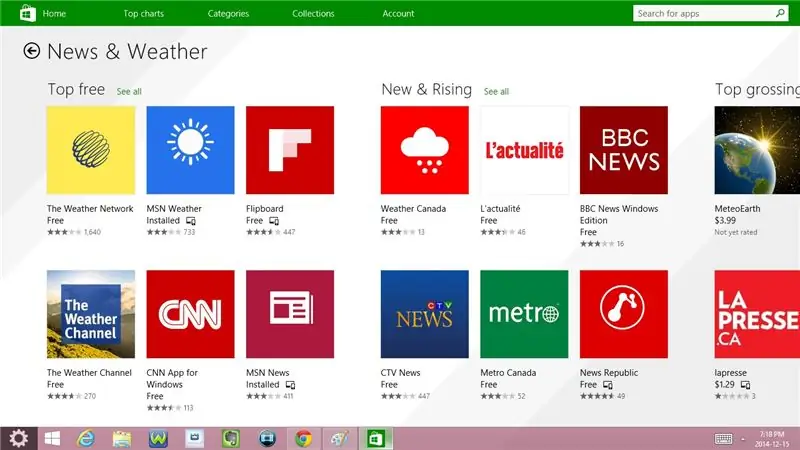
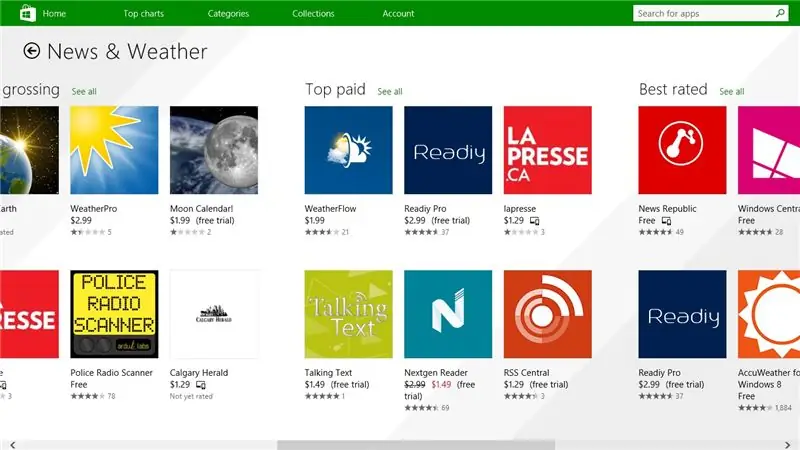
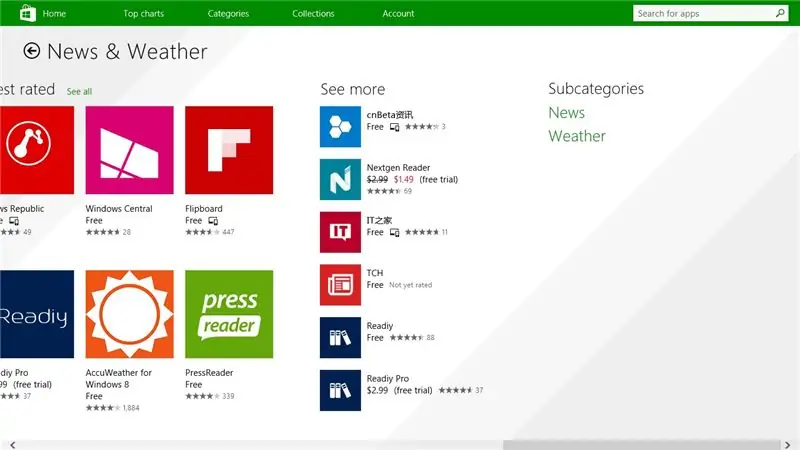
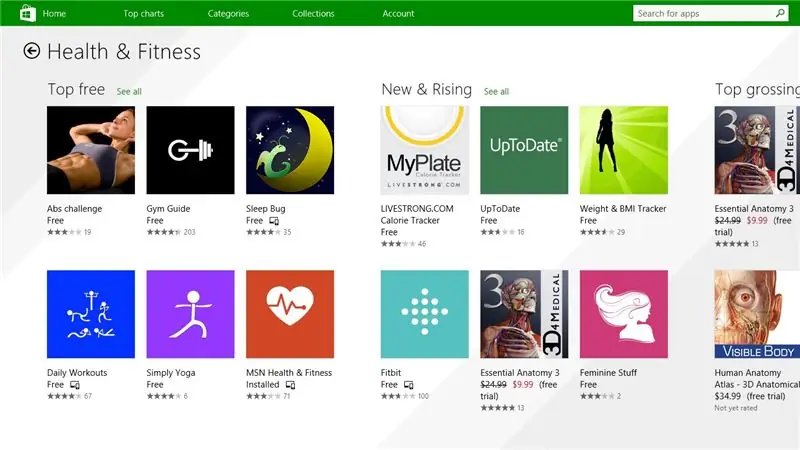
- समाचार और मौसम
- स्वास्थ्य और फिटनेस
- भोजन और भोजन
- बॉलीवुड
- खरीदारी
चरण 5: विंडोज स्टोर: भाग 4
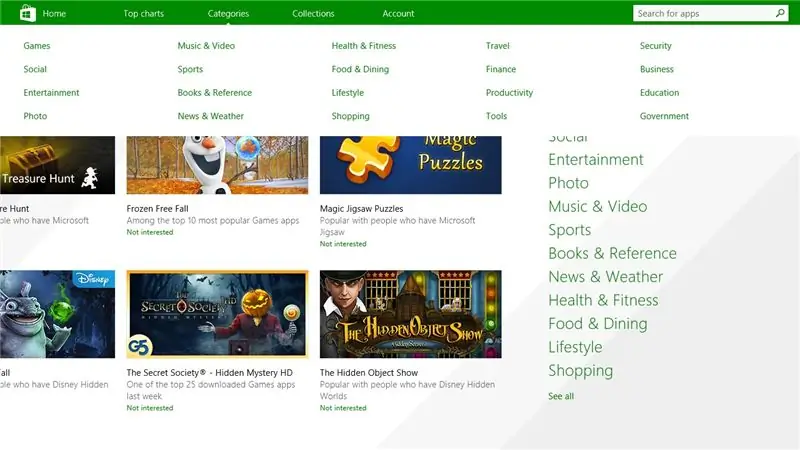
1. मुखपृष्ठ श्रेणियाँ
- खेल
- सामाजिक
- मनोरंजन
- तस्वीर
- वीडियो संगीत
- खेल
- पुस्तकें और संदर्भ
- समाचार और मौसम
- स्वास्थ्य और फिटनेस
- भोजन और भोजन
- बॉलीवुड
- खरीदारी
- यात्रा
- वित्त
- उत्पादकता
- उपकरण
- सुरक्षा
- व्यापार
- शिक्षा
- सरकार
चरण 6: साइड बार: भाग 1
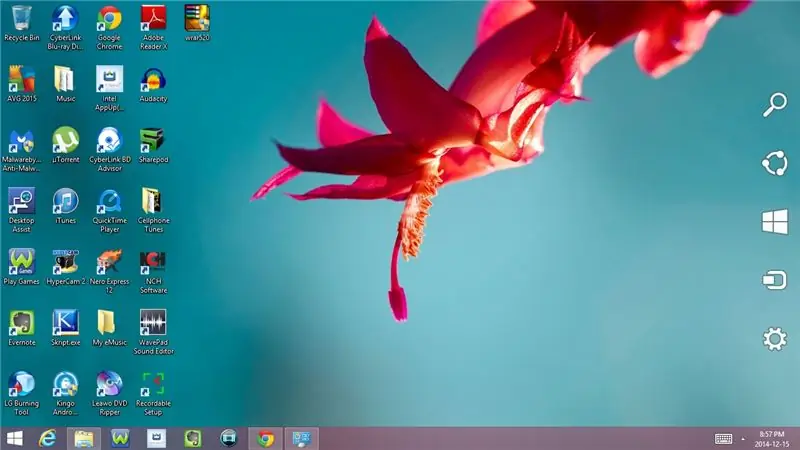
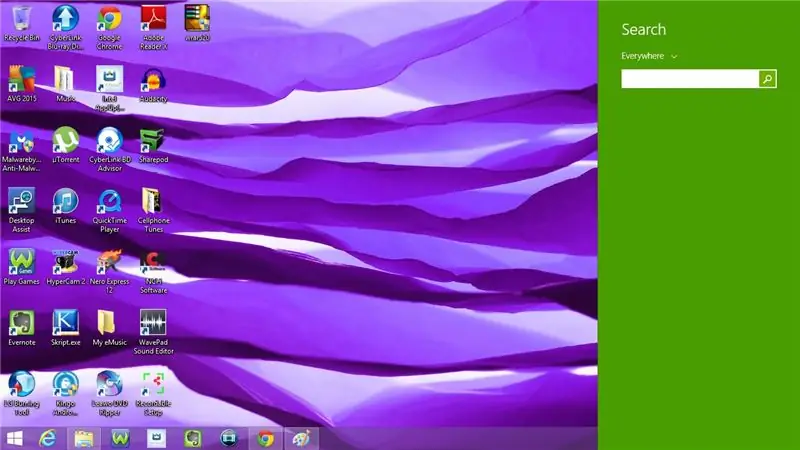
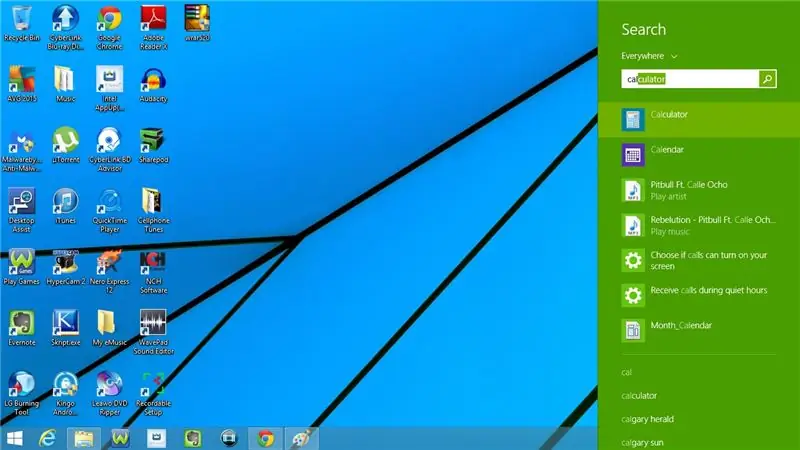
अब साइड बार पर एक नजर डालते हैं
1. खोजें
2. एक प्रोग्राम खोलें
- सर्च बार में प्रोग्राम का नाम टाइप करें
- इसे खोलने के लिए प्रोग्राम पर क्लिक करें
3. शेयर
4. प्रारंभ
स्टार्ट मेन्यू में जाता है
5. उपकरण
- खेल
- छाप
- परियोजना
चरण 7: साइड बार: भाग 2
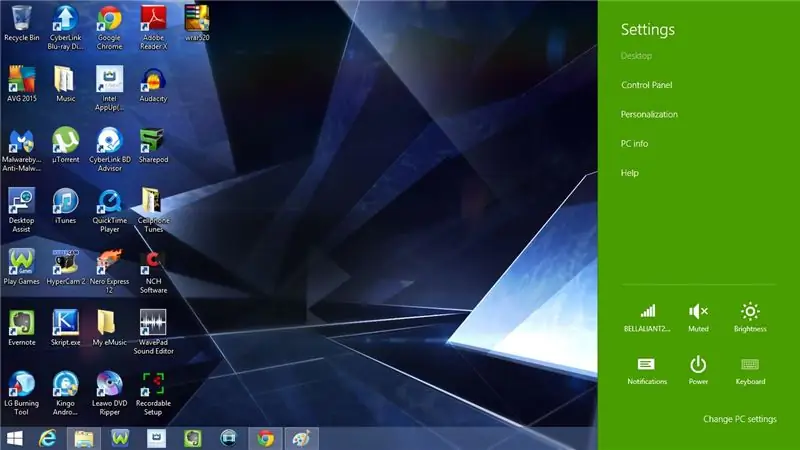
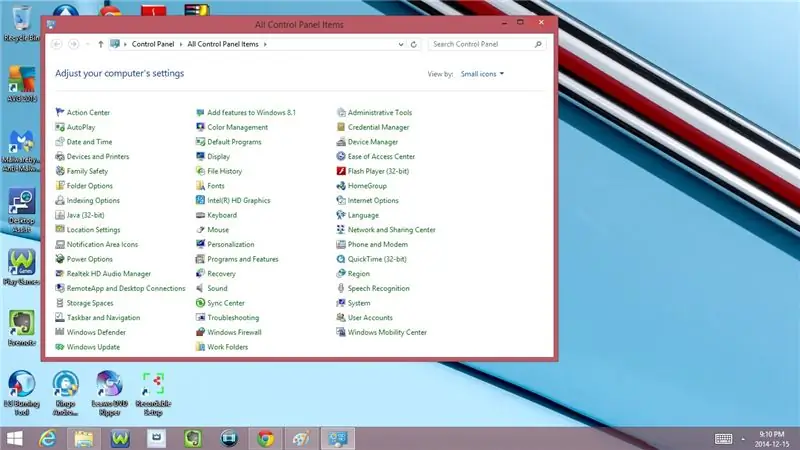
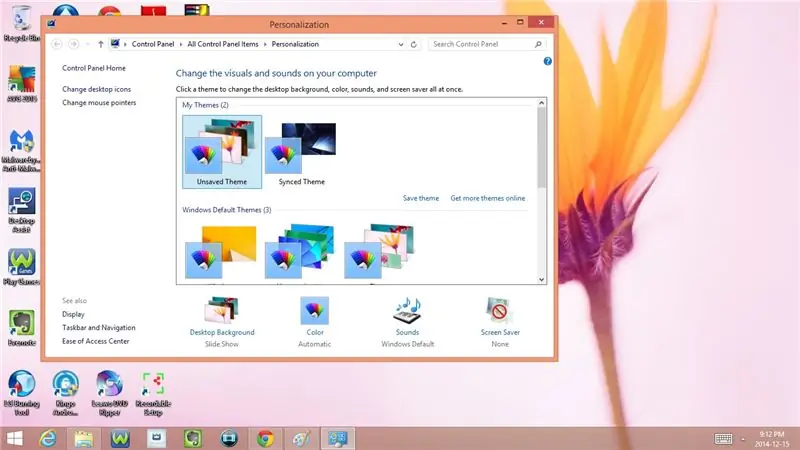
6. सेटिंग्स
- कंट्रोल पैनल
- वैयक्तिकरण
- पीसी जानकारी
- मदद
- नेटवर्क (इंटरनेट कनेक्शन)
- आयतन
- चमक
- सूचनाएं
- शक्ति
- नींद
- बंद करना
- पुनः आरंभ करें
पीसी सेटिंग बदलें
- पीसी और डिवाइस
- हिसाब किताब
- एक अभियान
- खोजें और ऐप्स
- गोपनीयता
- नेटवर्क
- समय और भाषा
- उपयोग की सरलता
- अद्यतन और पुनर्प्राप्ति
- कंट्रोल पैनल
- वैयक्तिकृत करें
- लॉक स्क्रीन
- खाता चित्र
- चित्र पासवर्ड
- हाल ही में उपयोग की गई सेटिंग्स देखें
चरण 8: ऐप्स
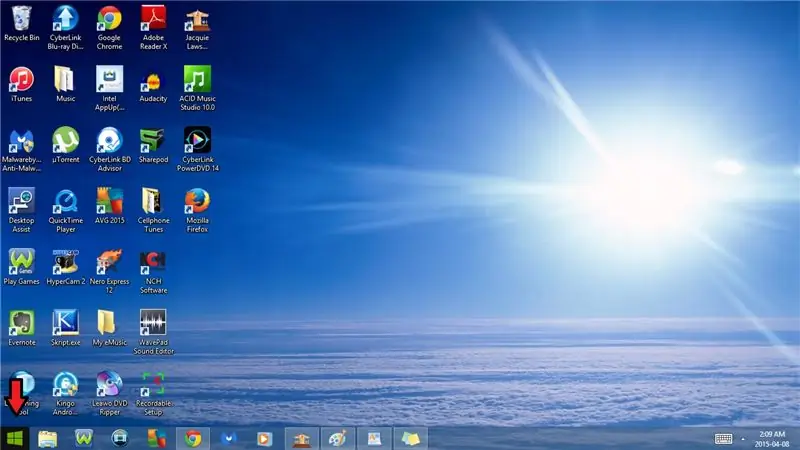
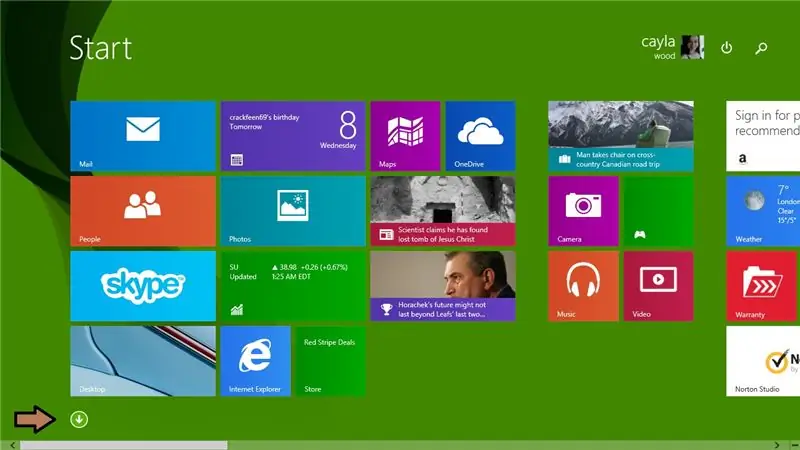
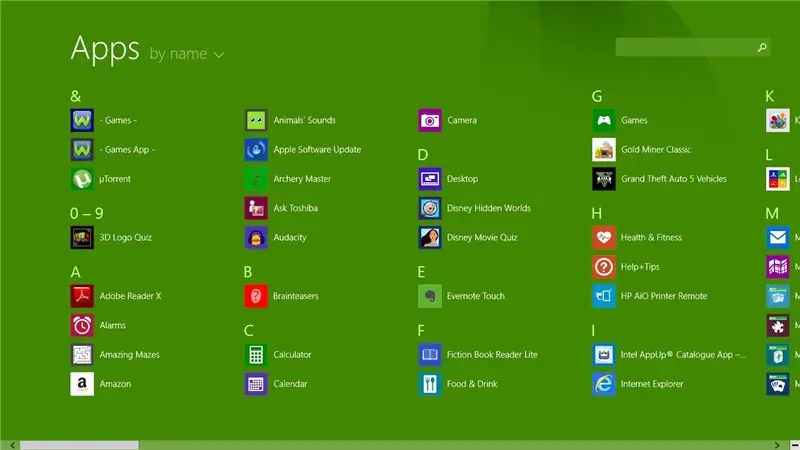
आगे आइए एप्स पर एक नजर डालते हैं
1. आपके कंप्यूटर पर सभी ऐप्स की सूची
ए) अपने ऐप्स पर जाने के लिए:
स्टार्ट मेन्यू में जाएं
- बॉटम लेफ्ट कॉर्नर में स्टार्ट पर क्लिक करें
नीचे बाईं ओर स्थित ड्रॉप डाउन एरो पर क्लिक करें
चरण 9: नए ऐप्स: भाग 1
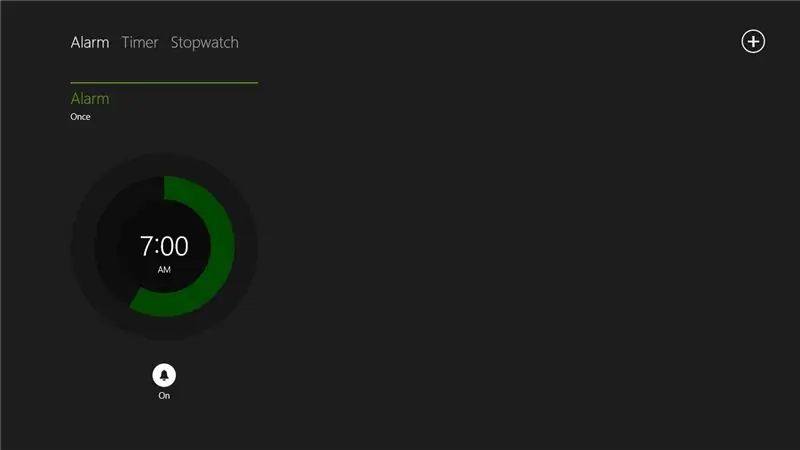
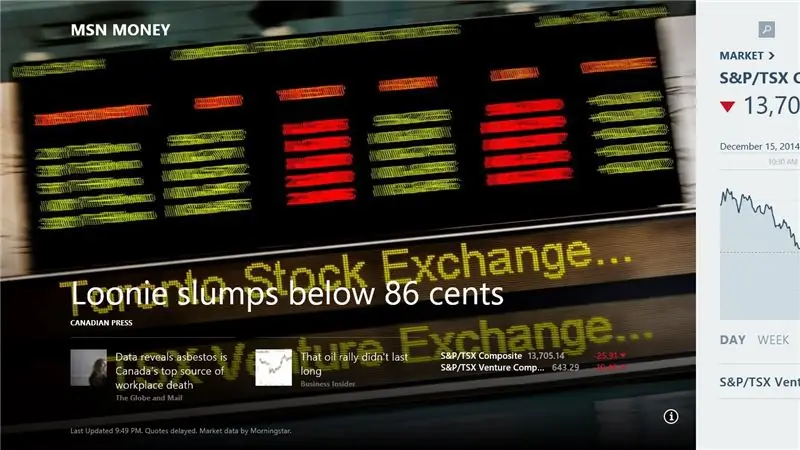
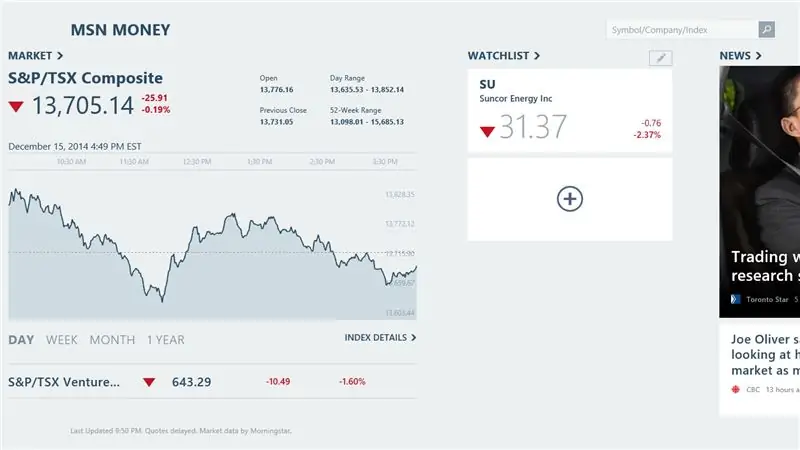
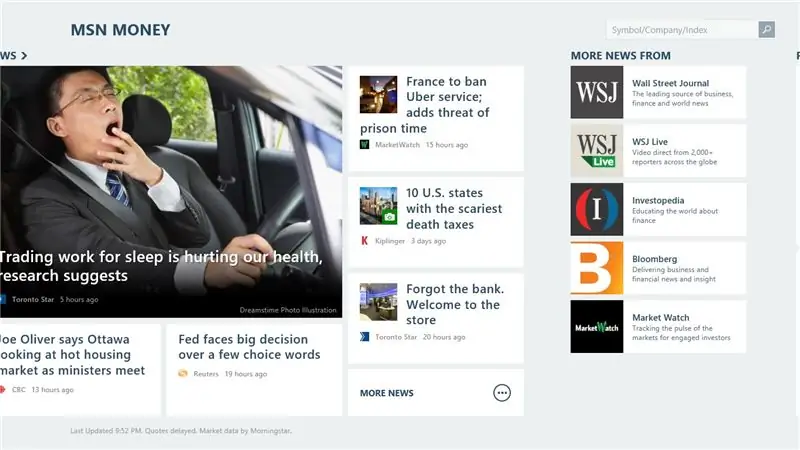
आइए अब विंडोज 8 पर कुछ नए ऐप्स पर एक नजर डालते हैं
- अलार्म घड़ी
- वित्त/धन
- खाद्य पेय
- खेल
चरण 10: नए ऐप्स: भाग 2
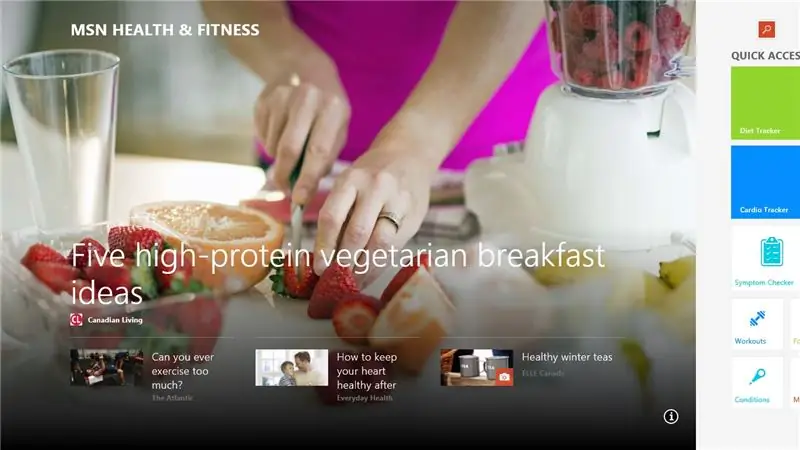
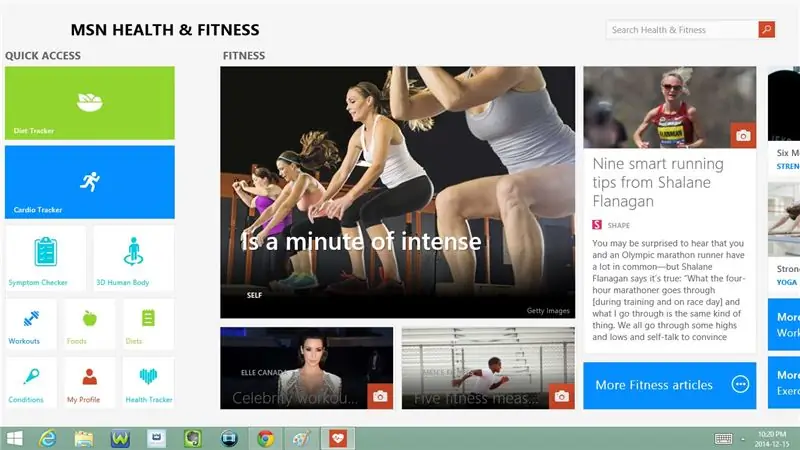
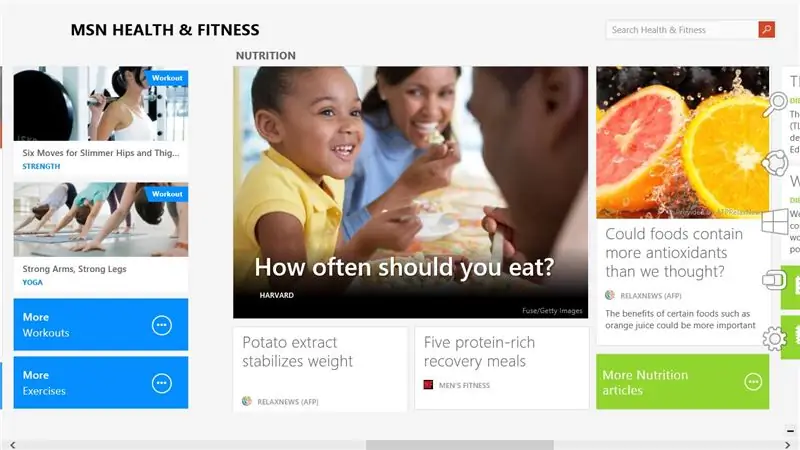
- स्वास्थ्य और फिटनेस
- सहायता + युक्तियाँ
- एमएपीएस
- संगीत
चरण 11: नए ऐप्स: भाग 3
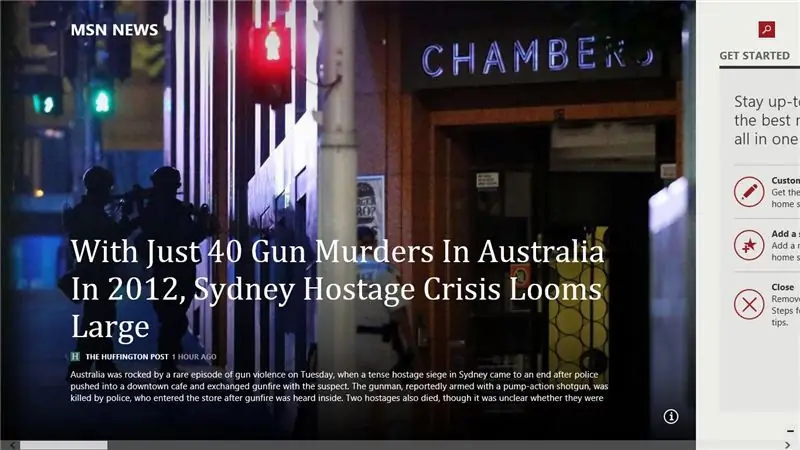
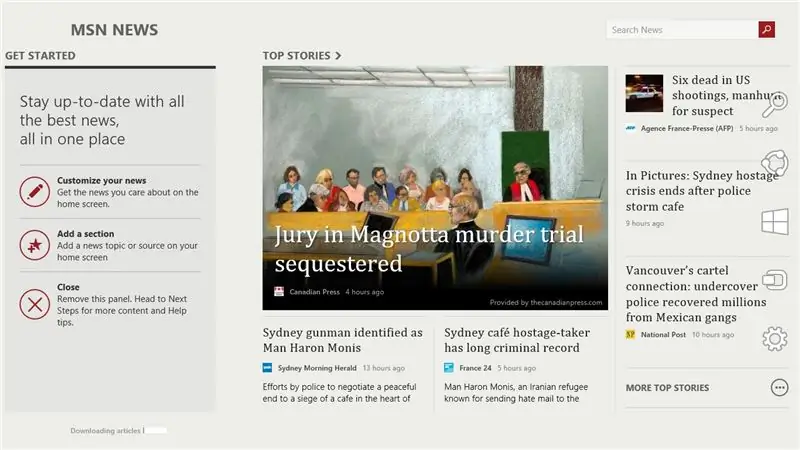
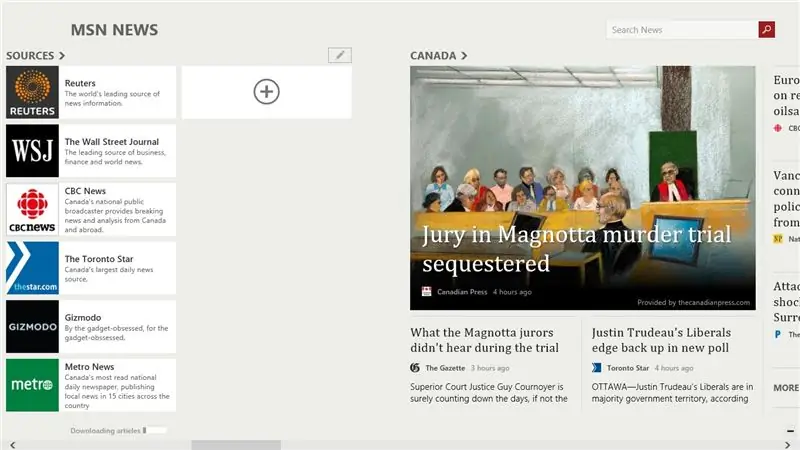
- समाचार
- रीडर
- पढ़ने की सूची
- ध्वनि रिकॉर्डर
चरण 12: नए ऐप्स: भाग 4
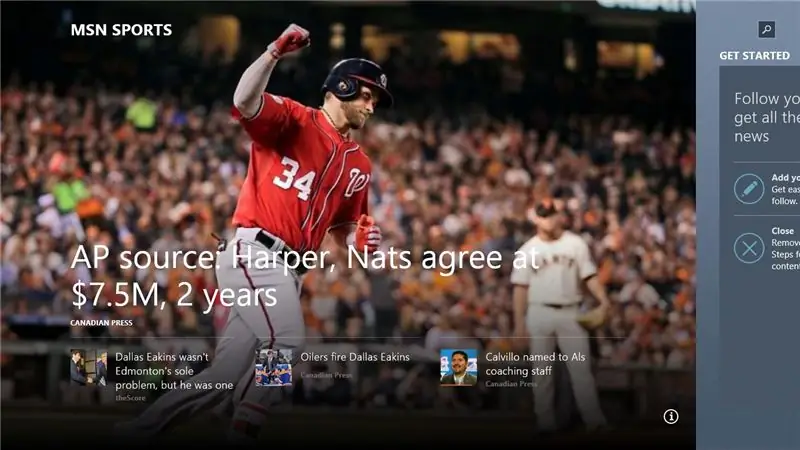
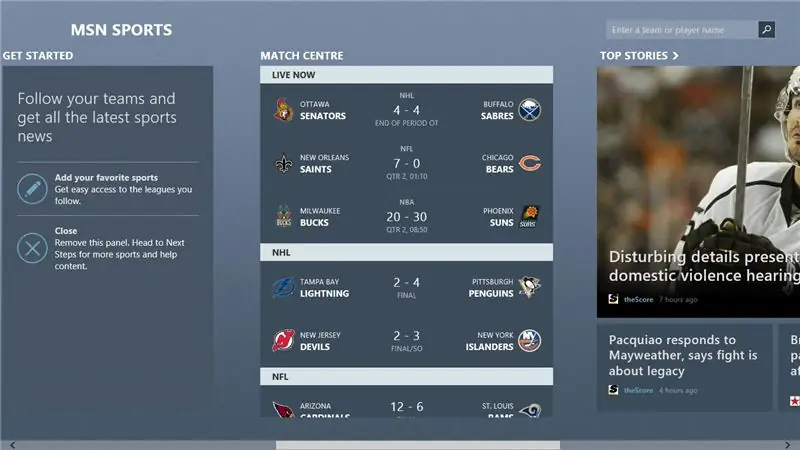
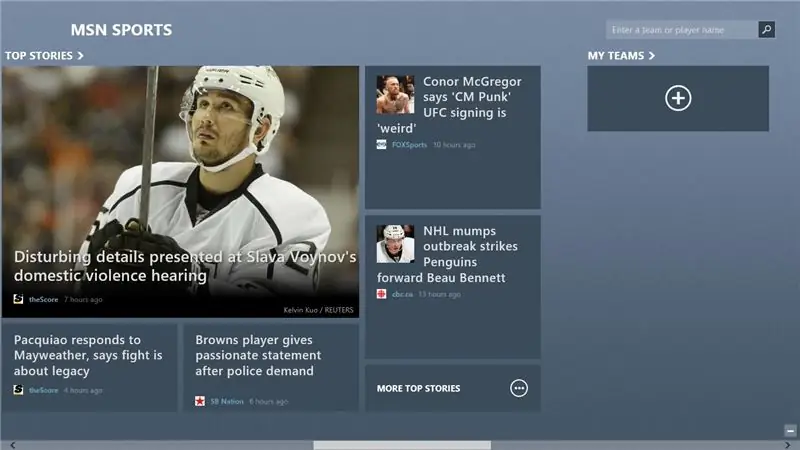
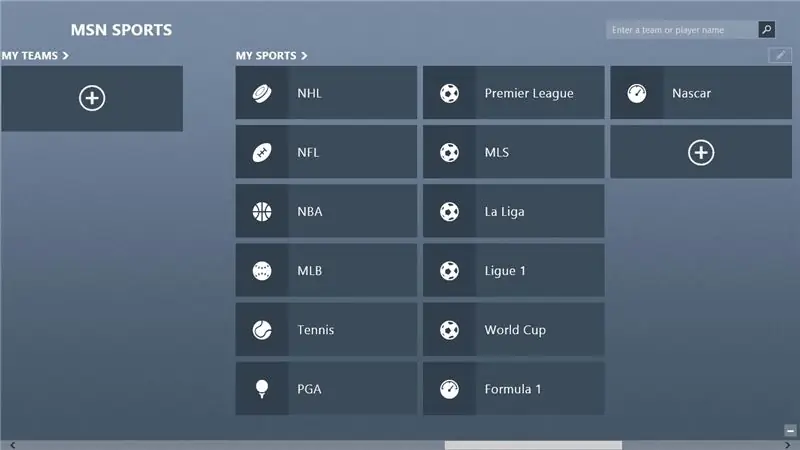
- खेल
- यात्रा
- वीडियो
- मौसम
सिफारिश की:
विंडोज ७ को विंडोज ९५ की तरह कैसे बनाएं: ७ कदम

विंडोज 7 को विंडोज 95 की तरह कैसे बनाएं: मैं आपको दिखाना चाहता हूं कि विंडोज 7 को विंडोज 95 की तरह कैसे बनाया जाए और मैंने इसे विंडोज 98 की तरह दिखने के लिए एक अतिरिक्त कदम शामिल किया है और यह उन लोगों के लिए भी है जो अपनी विंडोज 7 बनाना चाहते हैं। विंडोज 98 की तरह दिखें। उन लोगों के लिए जो विंडोज 7 को लुक देना चाहते हैं
विंडोज मेल विंडोज 7: 14 चरण

विंडोज मेल विंडोज 7: विंडोज मेल के लिए ई-मेल कॉन्फ़िगर करें विंडोज 7 (विंडोज 7 ई 8 के लिए एकल उपकरण) क्वेस्ट ट्यूटोरियल में गाइड के रूप में काम करता है और विंडोज मेल में ई-मेल प्रति खाता ई-मेल को कॉन्फ़िगर करता है। (विंडोज ७ के अनुसार
रेस्क्यू ऑफ-स्क्रीन विंडोज इंस्टेंट (विंडोज और लिनक्स): 4 कदम

रेस्क्यू ऑफ-स्क्रीन विंडोज इंस्टेंट (विंडोज और लिनक्स): जब कोई प्रोग्राम ऑफ-स्क्रीन ले जाया जाता है - शायद दूसरे मॉनिटर पर जो अब कनेक्ट नहीं है - आपको इसे वर्तमान मॉनिटर पर ले जाने के लिए एक त्वरित और आसान तरीका चाहिए। मैं यही करता हूं -नोट --- मैंने गोपनीयता के लिए छवियों को धुंधला कर दिया है
ऑरेंज पीआई कैसे करें: विंडोज़ के तहत विंडोज़ के लिए सनक्सी टूल संकलित करें: 14 चरण (चित्रों के साथ)

ऑरेंज पीआई कैसे करें: विंडोज़ के तहत विंडोज़ के लिए सनक्सी टूल संकलित करें: पूर्वापेक्षाएँ: आपको विंडोज़ चलाने वाले ए (डेस्कटॉप) कंप्यूटर की आवश्यकता होगी। एक इंटरनेट कनेक्शन। एक ऑरेंज पीआई बोर्ड। अंतिम वैकल्पिक है, लेकिन मुझे यकीन है, कि आपके पास पहले से ही है। अन्यथा आप इस निर्देश को नहीं पढ़ेंगे। जब आप ऑरेंज पीआई पाप खरीदते हैं
विंडोज 2000 को विंडोज एक्सपी की तरह कैसे बनाएं: 5 कदम

विंडोज 2000 को विंडोज एक्सपी की तरह कैसे बनाएं: इस ट्यूटोरियल के दौरान, आप कुछ सॉफ्टवेयर्स की मदद से अपने बोरिंग विंडोज 2000 इंटरफेस को बिल्कुल एक्सपी जैसा बना पाएंगे। कुछ आइटम हैं जिन्हें शामिल नहीं किया जाएगा, जैसे कि नियंत्रण कक्ष की उपस्थिति और ऐसे। तुम होगे
