विषयसूची:
- चरण 1: एनवीआर और आईपी कैमरा के बीच संबंध स्थापित करें
- चरण 2: आईपी कैमरा पुनरावर्तक
- चरण 3: नेटवर्क स्विच
- चरण 4: वाईफाई राउटर
- चरण 5: डिवाइस को पुनरारंभ करें

2024 लेखक: John Day | [email protected]. अंतिम बार संशोधित: 2024-01-30 09:22
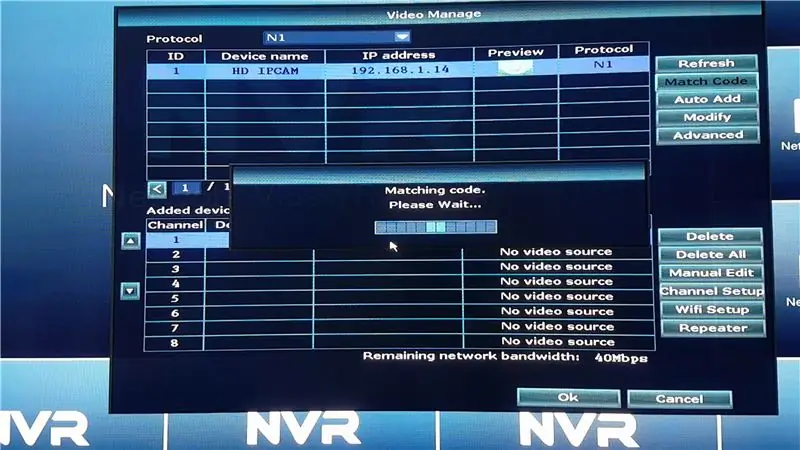

इस निर्देश में हम आपको दिखाएंगे कि आप अपने एनवीआर सिग्नल का उपयोग कैसे कर सकते हैं:
1. IP कैमरा में बिल्ट-इन रिपीटर फ़ंक्शन, या2. एक नेटवर्क स्विच, या3. एक वाईफाई राउटर।
चरण 1: एनवीआर और आईपी कैमरा के बीच संबंध स्थापित करें
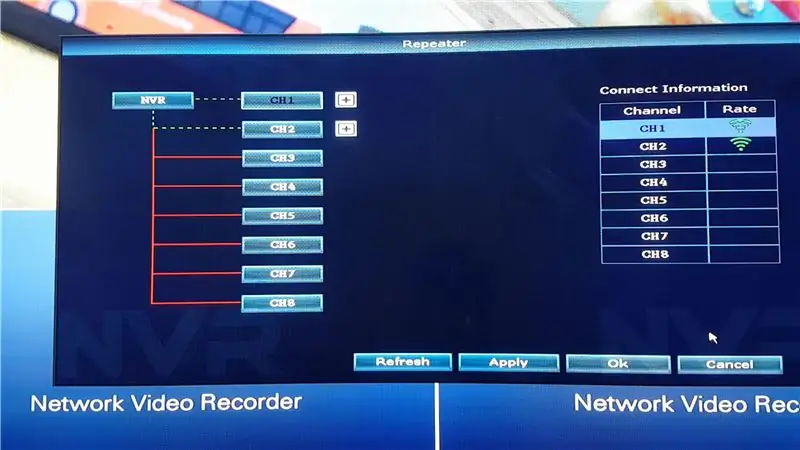
सबसे पहले हमें ईथरनेट केबल का उपयोग करके आईपी कैमरों को एनवीआर से कनेक्ट करने की आवश्यकता है, अगर वे पहले से कनेक्ट नहीं हैं।
- एक ईथरनेट केबल का उपयोग करके आईपी कैमरा को एनवीआर से कनेक्ट करें
- IP कैमरा और NVR दोनों को चालू करें
- एनवीआर पर वीडियो प्रबंधन पर जाएं
- आईपी कैमरा स्कैन करने के लिए रिफ्रेश पर क्लिक करें
- IP कैमरे का पता चलने के बाद, इसे NVR में सहेजने के लिए MATCH CODE दबाएँ
- इस प्रक्रिया को दोहराएं (1 - 5) उन अन्य कैमरों के साथ जिन्हें आप कनेक्ट करना चाहते हैं
चरण 2: आईपी कैमरा पुनरावर्तक
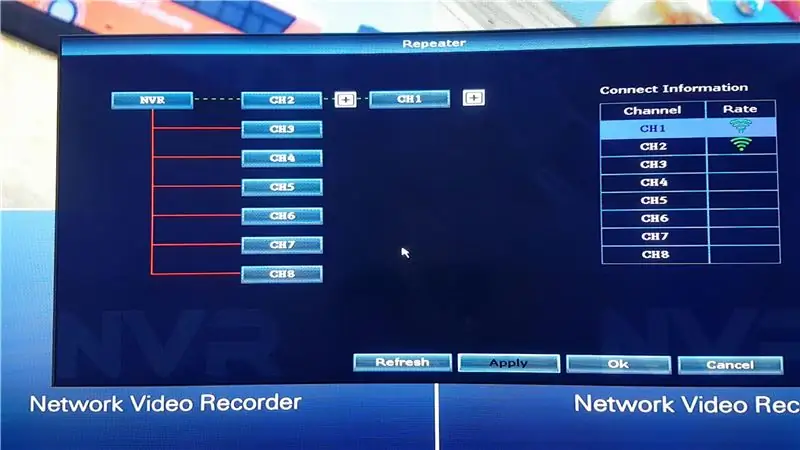
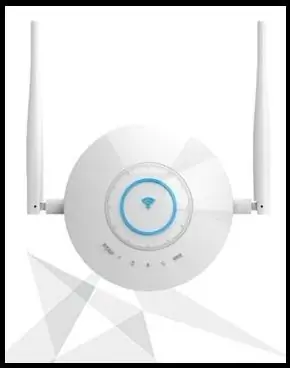
एनवीआर सिग्नल को विस्तारित करने का पहला तरीका आईपी कैमरा की अंतर्निहित पुनरावर्तक सुविधा का उपयोग करना है। विशेष रूप से एनवीआर सिग्नल को विस्तारित करने के लिए बनाए गए अलग-अलग पुनरावर्तक (ऐसे पुनरावर्तक की तस्वीर संलग्न) भी हैं, और उन्हें स्थापित करने की विधि आईपी कैम पुनरावर्तक की स्थापना के समान है।
हमारे पास दो आईपी कैमरे स्थापित हैं, और हम एक कैमरे को पुनरावर्तक के रूप में उपयोग करेंगे जिसके लिए दूसरा आईपी कैमरा कनेक्ट हो सकता है। आईपी कैम रिपीटर फ़ंक्शन के माध्यम से श्रृंखला में अधिकतम 3 कैमरों को जोड़ा जा सकता है।
- वीडियो प्रबंधन पर जाएं
- रिपीटर पर क्लिक करें
- कैमरा के आगे प्लस बटन पर क्लिक करें (यह रिपीटर कैमरा होगा)
- ड्रॉप डाउन सूची से उस कैमरे पर क्लिक करें जिसे आप पुनरावर्तक कैमरा से कनेक्ट करना चाहते हैं
- एक बार जब आप क्लाइंट आईपी कैम का चयन कर लेते हैं, तो तालिका अपने आप ठीक हो जाएगी।
- अप्लाई पर क्लिक करें (जो आईपी कैमरों को अपने हिसाब से कनेक्ट करने के लिए कमांड भेजेगा)
दोनों आईपी कैमरे अब श्रृंखला में सफलतापूर्वक जुड़े हुए हैं।
चरण 3: नेटवर्क स्विच

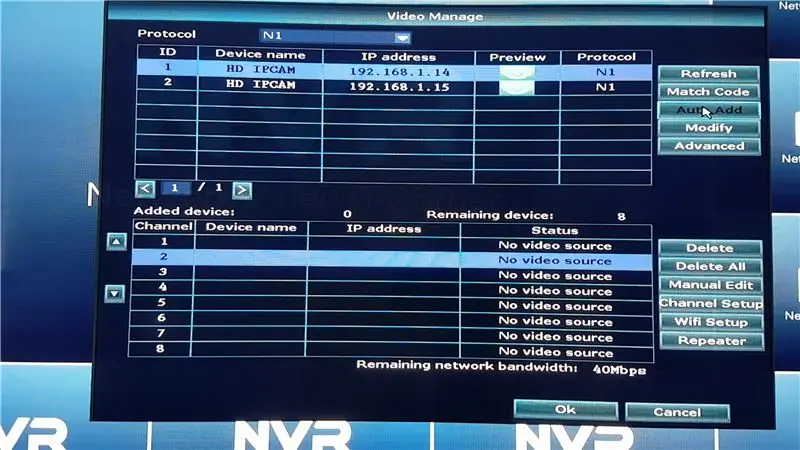
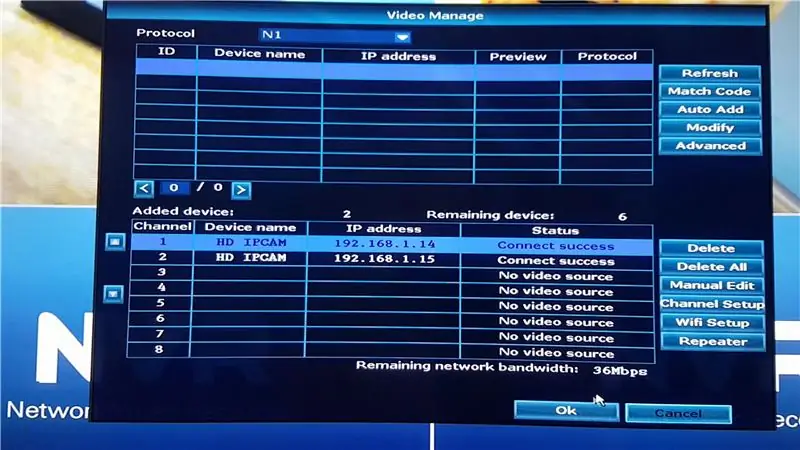
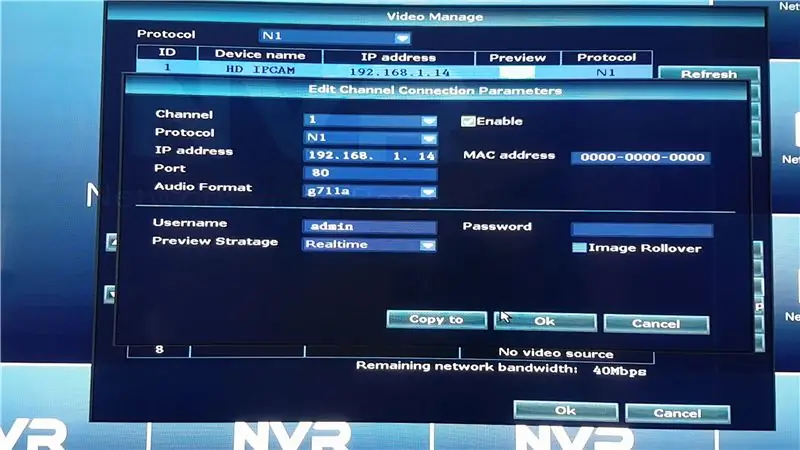
दूसरी विधि नेटवर्क स्विच का उपयोग कर रही है।
- स्विच को चालू करें और उपकरणों को इसके ईथरनेट पोर्ट से कनेक्ट करें। अधिकांश ईथरनेट स्विच पोर्ट 8 से मॉडेम से कनेक्ट होते हैं। यदि आप मॉडेम का उपयोग नहीं कर रहे हैं, तो एनवीआर को पोर्ट 8 से कनेक्ट करें। अन्य डिवाइस शेष पोर्ट से कनेक्ट किए जा सकते हैं।
- आईपी कैमरों के वाईफाई एंटेना को हटा दें ताकि यह केवल ईथरनेट कनेक्शन के माध्यम से एनवीआर के साथ संचार करे।
- वीडियो प्रबंधन पर जाएं
- ताज़ा करें दबाएं (सभी ठीक से जुड़े आईपी कैमरे जो एनवीआर द्वारा समर्थित हैं, सूची में दिखाई देंगे)।
- स्कैनिंग पूरी होने के बाद, उन IP कैमरों को सेव करने के लिए AUTO ADD दबाएं।
- यदि आप आईपी कैमरों के आईपी पते जानते हैं तो आप उन्हें मैन्युअल रूप से भी जोड़ सकते हैं। मैनुअल एडिट पर दबाएं, और आईपी कैमरा का आईपी एड्रेस इनपुट करें। यदि आपने पासवर्ड सुरक्षित किया है तो आपको उसे इनपुट करने की भी आवश्यकता होगी, यदि नहीं, तो इसे खाली छोड़ दें। कैमरा को सेव करने से पहले इनेबल प्रेस करना न भूलें।
यदि ईथरनेट केबल अनप्लग है तो कैमरा डिस्कनेक्ट हो जाएगा, क्योंकि इसे केवल ईथरनेट पर संचार करने के लिए सेट किया गया है।
चरण 4: वाईफाई राउटर
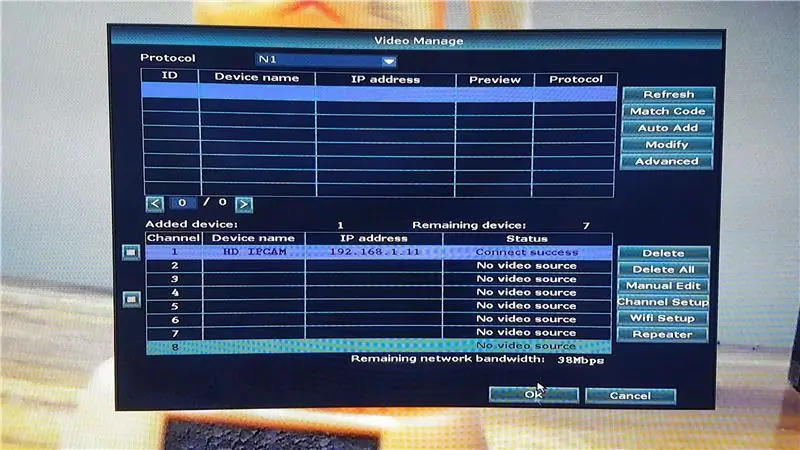
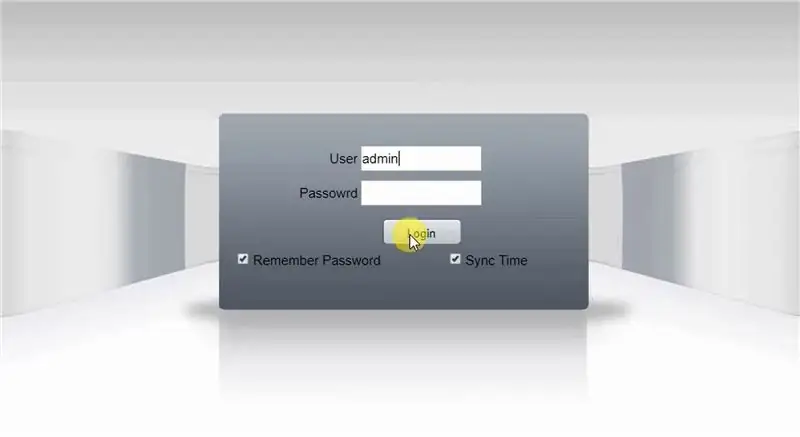
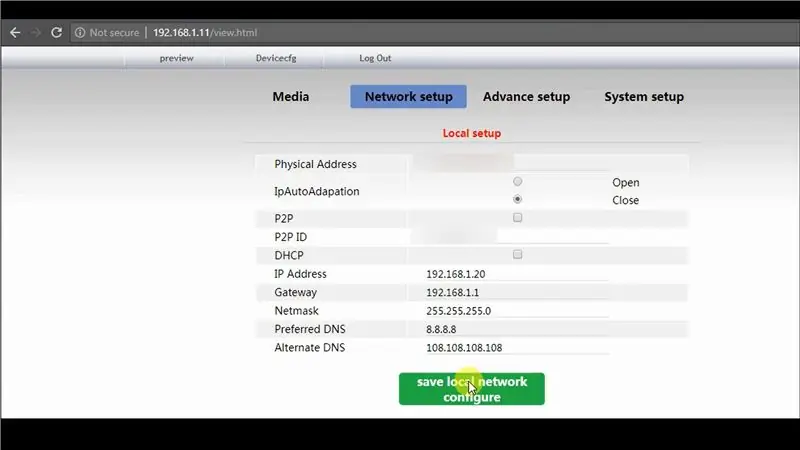
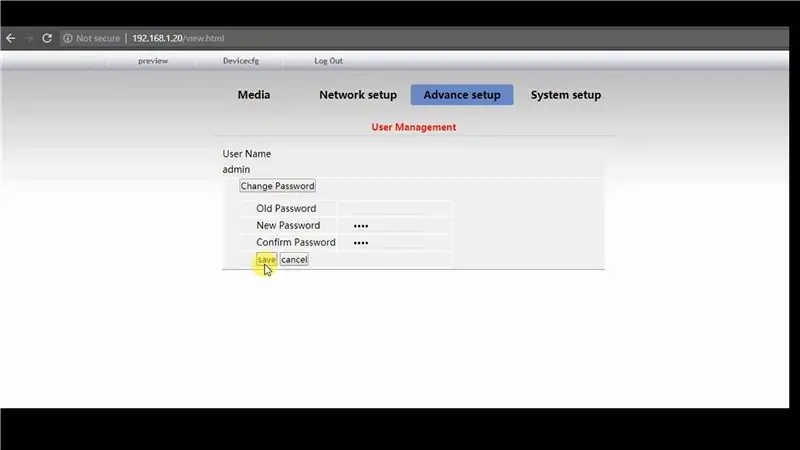
तीसरी विधि वाईफाई राउटर का उपयोग कर रही है। आपको कम से कम 3 ईथरनेट पोर्ट के साथ एक वाईफाई राउटर की आवश्यकता होगी या फिर एक नेटवर्क स्विच जिसे वाईफाई राउटर से जोड़ा जा सकता है। आईपी कैमरा की सेटिंग्स को बदलने के लिए आपको एनवीआर के उसी नेटवर्क से जुड़े एक पीसी की भी आवश्यकता है।
यदि आप नेटवर्क स्विच का उपयोग कर रहे हैं, तो वाईफाई राउटर को पोर्ट 8 (नेटवर्क स्विच के) और अन्य सभी उपकरणों को अन्य पोर्ट से कनेक्ट करें।
- IP कैमरा को NVR से जोड़ने के लिए चरण 3: नेटवर्क स्विच (इस निर्देश योग्य) के समान प्रक्रिया करें।
- एनवीआर द्वारा आईपी कैमरा को सौंपे गए आईपी पते को नोट करें।
- वेब इंटरफेस तक पहुंचने के लिए वेब ब्राउज़र में आईपी कैमरा पता दर्ज करें।
- उपयोगकर्ता नाम और पासवर्ड दर्ज करें (आमतौर पर डिफ़ॉल्ट उपयोगकर्ता नाम है: व्यवस्थापक, पासवर्ड:)।
- आईपी कैमरा से फ़ीड प्राप्त करने के लिए, एडोब फ्लैश प्लेयर को सक्षम करें।
कैमरे का आईपी पता बदलें
- डिवाइस कॉन्फिग >> नेटवर्क सेटअप >> लोकल सेटअप पर क्लिक करें
- कैमरे का IP पता बदलें और DHCP को बंद रखें ताकि IP पता न बदले।
- सेटिंग्स सहेजें
- ब्राउज़र में नया IP पता दर्ज करें, क्योंकि पिछला IP पता अब मान्य नहीं है।
कैमरे का पासवर्ड बदलें
- डिवाइस कॉन्फिग >> एडवांस सेटअप >> यूजर मैनेजमेंट पर क्लिक करें
- पासवर्ड बदलें क्योंकि यह अत्यधिक अनुशंसा की जाती है कि आप अपने आईपी कैमरे में पासवर्ड जोड़ें।
- अपने नए पासवर्ड से लॉगिन करें
वाईफाई सेटिंग्स बदलें
- डिवाइस कॉन्फिग >> नेटवर्क सेटअप >> वाई-फाई पर क्लिक करें
- अपना वाईफाई विवरण दर्ज करें (StaEssID - वाईफाई नाम, StaPsk - वाईफाई पासवर्ड)
- सहेजें पर क्लिक करें
एनवीआर सेटिंग्स बदलें
- यदि आपने कैमरे का आईपी पता या पासवर्ड बदल दिया है, तो आपको वांछित आईपी कैमरा पर क्लिक करके और मैन्युअल संपादन दबाकर इसे एनवीआर में तदनुसार बदलना होगा।
- आईपी कैमरा वेब इंटरफेस में आपने जो पहले सेट किया है, उसके अनुसार आईपी एड्रेस और पासवर्ड बदलें।
- सहेजें क्लिक करें, और यदि सेटिंग्स सही हैं, तो कैमरा सफलतापूर्वक कनेक्ट हो जाएगा।
IP कैमरा से ईथरनेट केबल को अनप्लग करने के बाद, फीड अस्थायी रूप से बंद हो जाएगी और वाईफाई राउटर के माध्यम से कनेक्शन शुरू हो जाएगा। इसे नेटवर्क स्विच पर देखा जा सकता है क्योंकि एनवीआर कैमरा फीड के लिए वाईफाई राउटर के साथ संचार कर रहा है क्योंकि वाईफाई राउटर आईपी कैमरा से जुड़ा है।
चरण 5: डिवाइस को पुनरारंभ करें
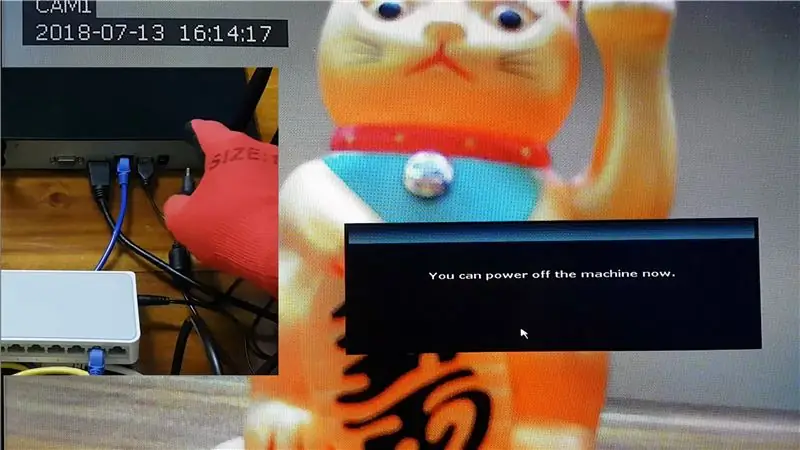
यह सुनिश्चित करने के लिए सिस्टम को पुनरारंभ करें कि बिजली के नुकसान के बाद भी डिवाइस ठीक से कनेक्ट हों।
बूट-अप के बाद यदि आईपी कैमरा सफलतापूर्वक कनेक्ट हो जाता है, तो सभी सेटिंग्स सही ढंग से की गई हैं।
सिफारिश की:
डायरेक्ट आईपी एस्टाटिका एन रास्पबेरी पाई (स्टेटिक आईपी एड्रेस रास्पबेरीपी): 6 कदम

डायरेक्ट आईपी एस्टाटिका एन रास्पबेरी पाई (स्टेटिक आईपी एड्रेस रास्पबेरीपी): एक स्थिर आईपी एड्रेस सेट करना इस ट्यूटोरियल के लिए आवश्यक है कि आप इसे फिर से शुरू करें। पैरा मास इंफॉर्मेशन एल पोसी उना एम्प्लिया एक्सप्लिसियन डे कोमो रियलिज़र इनक्लूसिव मास वेरिएंट्स डे लास क्यू एका से म्यूस्ट्रान।एंट्स डे को
डेल लैपटॉप वाई-फाई हाई गेन एंटीना मॉड, बढ़ाएँ आंतरिक नेटवर्क कार्ड रेंज और सिग्नल !!!: 5 कदम

डेल लैपटॉप वाई-फाई हाई गेन एंटीना मॉड, आंतरिक नेटवर्क कार्ड रेंज और सिग्नल बढ़ाएँ !!!: हैलो, यह मेरा पहला निर्देश है। आज मैं आपको दिखाने जा रहा हूं कि अपने लैपटॉप की रेंज और सिग्नल पावर को लगभग 15 डॉलर में कैसे बढ़ाया जाए। मेरे पास Dell E1505 है लेकिन इसे आसानी से लैपटॉप के अन्य ब्रांडों के लिए अनुकूलित किया जा सकता है। इसका बहुत आसान और क्यू
पायनर स्टीयरिंग व्हील रिमोट के साथ समस्याओं को कैसे ठीक करें - IR सिग्नल बढ़ाएं और लिटिल लॉक को ठीक करें।: 14 कदम

पायनर स्टीयरिंग व्हील रिमोट के साथ समस्याओं को कैसे ठीक करें - आईआर सिग्नल बढ़ाएं और लिटिल लॉक को ठीक करें। परियोजना दक्षता का उदाहरण नहीं है। मैं ब्राज़ील से हूँ और मुझे यह टिप Amaz पर मिली है
USB ब्लूटूथ डोंगल की रेंज बढ़ाएँ और बढ़ाएँ!: 5 कदम
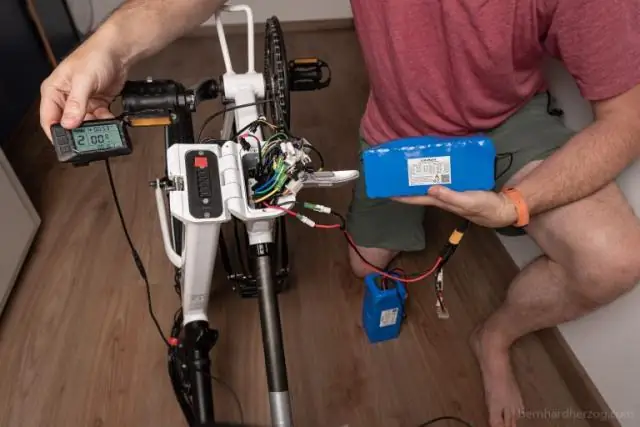
USB ब्लूटूथ डोंगल की रेंज बढ़ाएँ और बढ़ाएँ!: यह संशोधन कुछ ऐसा है जिसे मैंने अपने Nokia N82 से दूसरे कमरे में अपने कंप्यूटर तक एक उचित रेंज प्राप्त करने के लिए संघर्ष करने के बाद किया है। पीड़ित एक $8 USB ब्लूटूथ डोंगल था, जिसकी प्रयोग करने योग्य सीमा लगभग 10 मीटर (दीवारों के माध्यम से कम) थी। होने पर
अपने वायरलेस नेटवर्क राउटर को कैसे ठंडा करें और इसे धीमा होने से कैसे रोकें: 3 कदम

अपने वायरलेस नेटवर्क राउटर को कैसे ठंडा करें और इसे धीमा होने से कैसे रोकें: यह एक निर्देश योग्य है जो आपको दिखाता है कि आप अपने वायरलेस नेटवर्क राउटर को कैसे ठंडा करें और धीमा होने से बचें। मैंने वायरलेस को ठंडा करने के लिए कंप्यूटर के पंखे का उपयोग किया, पंखे को वायरलेस से जोड़ा और उपयोग करेगा वायरलेस का एक ही पावर स्रोत (वायरलेस नो फैन ऑन, वाई
