विषयसूची:
- चरण 1: DWG के रूप में निर्यात करें
- चरण 2: CorelDraw में आयात करें
- चरण 3: लाइन की चौड़ाई जांचें
- चरण 4: लेबल कंघी
- चरण 5: समूह की वस्तुएं
- चरण 6: कंघी करना

वीडियो: CorelDraw में आविष्कारक फ़ाइलें आयात करना: 6 चरण

2024 लेखक: John Day | [email protected]. अंतिम बार संशोधित: 2024-01-30 09:22

यह निर्देशयोग्य एक श्रृंखला का भाग 2 है जो ऑटोडेस्क आविष्कारक में ड्रा केर्फ कॉम्ब्स के साथ शुरू हुआ, ऑटोडेस्क में 2 डी काम के लिए एक अनुकूल परियोजना-उन्मुख परिचय। हम मानते हैं कि आपने पहले ही समाप्त कर लिया है और एक स्केच सहेज लिया है (चाहे केर्फ कॉम्ब्स या कुछ और।)
कई तकनीकें किसी भी आयातित फ़ाइल पर लागू होती हैं जिसे आप लेजर कट करना चाहते हैं! हम इसके बारे में जानेंगे: आरेखण यदि आपने अभी-अभी अपनी केर्फ़ कंघी बनाना समाप्त किया है, तो Autodesk आविष्कारक को खुला रखें। अन्यथा, आविष्कारक खोलें और अपनी सहेजी गई फ़ाइल लोड करें।
चरण 1: DWG के रूप में निर्यात करें


1. आविष्कारक मेनू से, निर्यात करें -> DWG को निर्यात करें चुनें। 2. एक नाम और स्थान चुनें और सहेजें पर क्लिक करें।
चरण 2: CorelDraw में आयात करें


CorelDraw को फायर करें। फिर:
1. अपनी.dwg फ़ाइल खोलें। 2. ऑटोकैड फ़ाइल आयात करें संवाद बॉक्स खुल जाएगा। सुनिश्चित करें कि "3D प्रोजेक्शन" शीर्ष पर सेट है और इकाइयाँ अंग्रेज़ी पर सेट हैं। (यदि आप मीट्रिक में मूल आरेखण आयात कर रहे हैं, तो मीट्रिक चुनें.) आप स्केलिंग को 1:1 पर सेट करने में सक्षम होना चाहिए. यह सुनिश्चित करने के लिए मूल आकार और नया आकार जांचें कि वे कुछ भी बेतुका नहीं कहते हैं।
चरण 3: लाइन की चौड़ाई जांचें

सभी का चयन करके या Ctrl+A दबाकर दोनों कंघी चुनें। फिर CorelDraw विंडो के निचले दाएं कोने में पेन सिंबल पर डबल-क्लिक करें। आउटलाइन पेन डायलॉग बॉक्स खुलेगा। सुनिश्चित करें कि लाइन की चौड़ाई हेयरलाइन पर सेट है।
चरण 4: लेबल कंघी




यदि आप यह नहीं बता सकते कि कौन सा दांत है, तो केर्फ को मापना कठिन है!
1. टेक्स्ट टूल पर क्लिक करें (या F8 पर क्लिक करें।) 2. पहली कंघी पर एक बॉक्स बनाएं। 3. कंघी बनाने के लिए इस्तेमाल किए गए दांत और पायदान की चौड़ाई टाइप करें। यह फ़ॉन्ट आकार को कम करने में मदद कर सकता है (मैंने 10 पीटी का उपयोग किया है।) 4. जब आपका काम हो जाए, तो आप टेक्स्ट को कॉपी कर सकते हैं और दूसरी कंघी पर पेस्ट कर सकते हैं।
चरण 5: समूह की वस्तुएं

हम जिस सामग्री को काटने जा रहे हैं, उसके किनारे पर फिट होने के लिए हमें अपने कंघों को पुनर्व्यवस्थित करने की आवश्यकता होगी। उनमें हेरफेर करना थोड़ा आसान बनाने के लिए, हम प्रत्येक कंघी के घटकों को समूहित करेंगे।
विंडो के बाएं किनारे के पास सफेद तीर पर क्लिक करें या पिक टूल को सक्रिय करने के लिए F1 दबाएं। पहली कंघी के चारों ओर एक बॉक्स बनाने के लिए क्लिक करें और खींचें, फिर व्यवस्थित करें > समूह चुनें, या Ctrl+G दबाएं। इस प्रक्रिया को दूसरी कंघी से दोहराएं।
चरण 6: कंघी करना




1. अपनी सामग्री का आकार चुनें: CorelDraw विंडो के ऊपरी बाएँ कोने में, उस सामग्री के आयाम निर्दिष्ट करें जिसे आप काटने जा रहे हैं। 2. कंघी चुनने के लिए क्लिक करें। मैं अपने कंघों को अपनी सामग्री के बाएं किनारे पर रखूंगा, इसलिए मैं 90 को रोटेशन बॉक्स में टाइप करूंगा। 3. कंघी को स्थिति में लाने के लिए क्लिक करें और खींचें। 4. दूसरी कंघी के साथ दोहराएं। काटने के लिए तैयार!
सिफारिश की:
शुरुआती के लिए जावा परियोजनाओं को ग्रहण में कैसे आयात करें: 11 कदम

शुरुआती के लिए जावा प्रोजेक्ट्स को एक्लिप्स में कैसे आयात करें: परिचय निम्नलिखित निर्देश कंप्यूटर सॉफ़्टवेयर एक्लिप्स पर जावा प्रोजेक्ट्स को स्थापित करने के लिए चरण-दर-चरण मार्गदर्शन प्रदान करते हैं। जावा प्रोजेक्ट में जावा प्रोग्राम बनाने के लिए आवश्यक सभी कोड, इंटरफेस और फाइलें होती हैं। ये परियोजनाएं पीएलए
Google कार्डबोर्ड फोटोस्फेयर आयात करना: 5 चरण

Google कार्डबोर्ड फोटोस्फेयर आयात करना: डिफ़ॉल्ट Google कार्डबोर्ड ऐप "किटकैट/नेक्सस" कैमरा ऐप, लेकिन बाहर जाने और उन जगहों को देखने में भी मज़ा आता है जो आप अभी तक नहीं गए हैं। पहली चीज जो मैं करना चाहता था वह अन्य पैनोरमा छवियों को लोड करना था, लेकिन यहां तक कि पी
रास्पबेरी पाई 3 बी में एचडीएमआई के बिना रास्पियन स्थापित करना - रास्पबेरी पाई 3बी के साथ शुरुआत करना - अपना रास्पबेरी पाई सेट करना 3: 6 कदम

रास्पबेरी पाई 3 बी में एचडीएमआई के बिना रास्पियन स्थापित करना | रास्पबेरी पाई 3बी के साथ शुरुआत करना | अपना रास्पबेरी पाई 3 सेट करना: जैसा कि आप में से कुछ लोग जानते हैं कि रास्पबेरी पाई कंप्यूटर काफी शानदार हैं और आप पूरे कंप्यूटर को सिर्फ एक छोटे बोर्ड पर प्राप्त कर सकते हैं। रास्पबेरी पाई 3 मॉडल बी में क्वाड-कोर 64-बिट एआरएम कोर्टेक्स ए 53 है। 1.2 गीगाहर्ट्ज़ पर क्लॉक किया गया। यह पाई 3 को लगभग 50
VMWare प्लेयर में .iso फ़ाइलें चलाना: 3 चरण
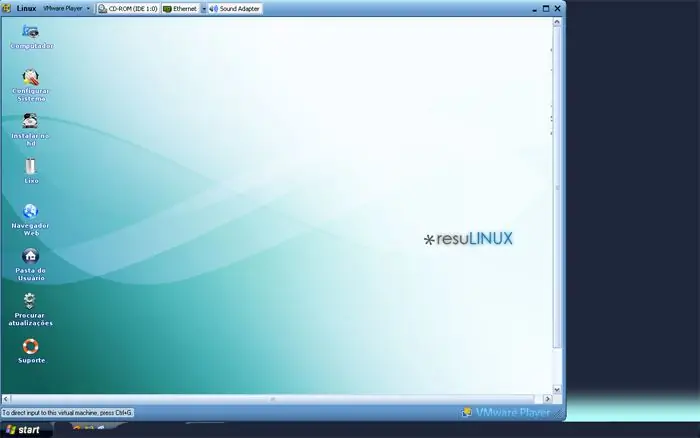
VMWare प्लेयर में Run.iso फ़ाइलें: VMPlayer बहुत उपयोगी हो सकता है, विशेष रूप से Linux वितरणों को आज़माने के लिए, लेकिन जबकि बहुत सारे डिस्ट्रोज़ हैं। डाउनलोड के लिए उपलब्ध वीएमवेयर वेबसाइट पर मेरे दस्तावेज़ों में पहले से ही लिनक्स की कुछ आईएसओ फाइलें लटकी हुई थीं, लेकिन वीएम पीएल
कार्य समाप्त करना: OLPC XO लैपटॉप में USB कीबोर्ड स्थापित करना, चरण II: 6 चरण

कार्य समाप्त करना: OLPC XO लैपटॉप में USB कीबोर्ड स्थापित करना, चरण II: एक ऐसे व्यक्ति के लिए जिसने अपना अधिकांश जीवन होम रो से जुड़ी अपनी उंगलियों के साथ बिताया है, इस USB कीबोर्ड को जोड़कर जिसे मैं वास्तव में टच-टाइप कर सकता हूं, एक बना दिया है XO की उपयोगिता में भारी अंतर। यह "चरण II" -- केबल इंसी लगाना
