विषयसूची:
- चरण 1: एंड्रॉइड फोन को एसएसएच के माध्यम से आरपीआई से कनेक्ट करना
- चरण 2: एफ़टीपी सेट करना
- चरण 3: जलप्रलय की स्थापना
- चरण 4: डाउनलोड करने के लिए टोरेंट जोड़ना

वीडियो: बेयर मिनिमम रास्पबेरी पाई टोरेंट मशीन ट्यूटोरियल: 4 चरण (चित्रों के साथ)

2024 लेखक: John Day | [email protected]. अंतिम बार संशोधित: 2024-01-30 09:22

हाय लोग।
टोरेंटिंग हमेशा जीवन रक्षक होता है और एक बिना सिर के जुड़े रास्पबेरी पाई की उम्मीद करना आपके लिए वास्तव में अद्भुत हो सकता है। ट्यूटोरियल के साथ मैं आप सभी को पीआई के साथ एक टोरेंट मशीन बनाने में मदद करूंगा जो बिना सिर के चल सकती है और आप हमारे एंड्रॉइड फोन को नियंत्रित और मॉनिटर करने के लिए उपयोग कर सकते हैं। यह बात बहुत उपयोगी हो सकती है यदि आपको रात भर या जब आप घर पर न हों तो आपको डाउनलोड करना छोड़ देना चाहिए। यह बात वाकई मददगार होगी।
जैसा कि मैंने कहा कि यह एक न्यूनतम ट्यूटोरियल है और मैंने केवल उन चरणों को शामिल किया है जो अनिवार्य रूप से चीज़ को सेट करने और इसे चलाने के लिए सेट करते हैं। यदि आप सब कुछ करना चाहते हैं तो मैंने प्रयोग के दौरान मेरे द्वारा आजमाए गए संदर्भ लिंक रखे हैं।
हम आरपीआई और आपके फोन के बीच फाइलों को स्थानांतरित करने के लिए एफ़टीपी का उपयोग करेंगे और हम एसएसएच पर आपकी टोरेंट मशीन को नियंत्रित करेंगे। आशा है कि आप शर्तों से परिचित होंगे। यदि नहीं, तो कृपया किसी आरपीआई शुरुआती ट्यूटोरियल को देखें। उसके लिए आलस्य महसूस करना, चिंता न करें मैंने सभी आवश्यक चीजों को नोट कर लिया है और यदि आप कंप्यूटर की भाषा समझते हैं तो आप सबसे ज्यादा समझ पाएंगे। हैप्पी मेकिंग।
सबसे पहले यह मान रहा हूं कि आपके पास है
- आपके RPi. में SSH सक्षम
- आपका फोन और आरपीआई एक ही स्थानीय नेटवर्क से जुड़े हुए हैं (अर्थात एक ही राउटर से)
- आप अपने आरपीआई का आईपी पता जानते हैं। - यदि आप कृपया अपने राउटर के मैनुअल को पूरी तरह से न देखें क्योंकि इसमें जानकारी होगी कि इसे कैसे खोजा जाए। DHCP या LAN स्टैटिक्स जैसी किसी चीज़ की जाँच करें।
हम चीजों को निम्नलिखित तरीके से करेंगे। यदि आपने इनमें से कोई भी चरण पहले ही पूरा कर लिया है तो बेझिझक आगे बढ़ें।
- SSH. के माध्यम से अपना फ़ोन और RPi कनेक्ट करें
- आरपीआई में एफ़टीपी सक्षम करें, और इसके माध्यम से कुछ फाइलों को स्थानांतरित करने का प्रयास करें।
- अपने आरपीआई पर डेल्यूज डेमॉन स्थापित करना और इसे कॉन्फ़िगर करना।
- टोरेंटिंग शुरू करें
:)
अनुस्मारक: टोरेंट की मदद से डाउनलोड करना अपराध नहीं है, लेकिन कॉपीराइट सामग्री को डाउनलोड करने के लिए इसका इस्तेमाल करना कानूनों और समाज दोनों की नजर में बहुत बड़ा अपराध है। इसका चोरी आदमी।
चरण 1: एंड्रॉइड फोन को एसएसएच के माध्यम से आरपीआई से कनेक्ट करना
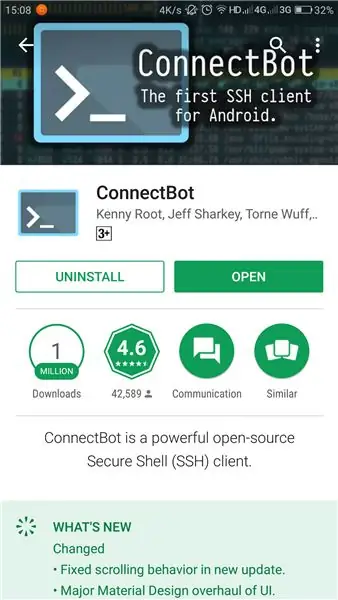
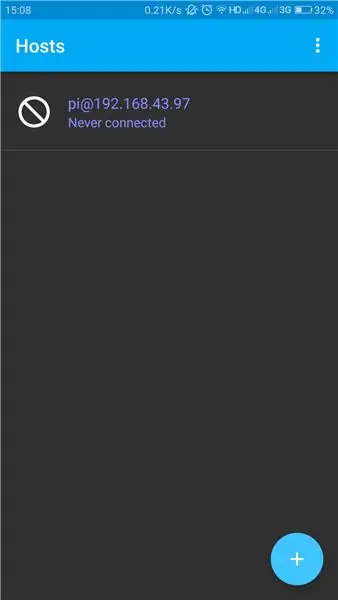
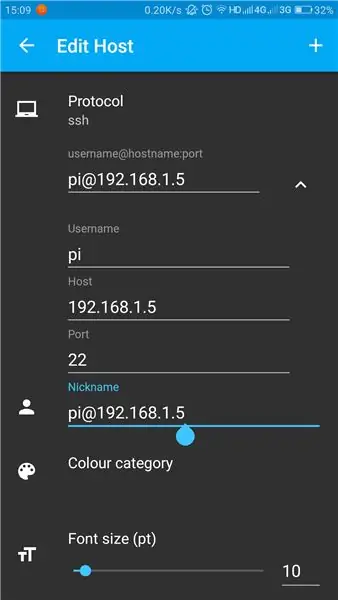
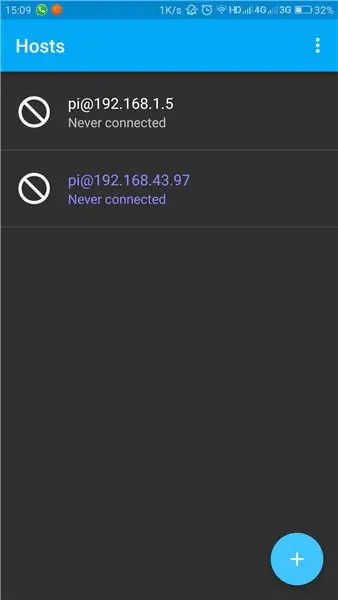
चूंकि SSH सक्षम है, यह हमें चीजों को संभालने के लिए एक बेहतरीन विंडो प्रदान करता है। और इस चीजों के साथ। आप एसएसएच के माध्यम से अपने आरपीआई को फोन के माध्यम से सचमुच कुछ भी कर सकते हैं
सबसे पहले हमें आपके फोन में एक अच्छा SSH क्लाइंट इंस्टॉल करना होगा।
मुझे कनेक्ट बॉट पसंद है। A इसका इंटरफ़ेस काफी साफ है और इसके साथ काम करना अच्छा है।
बस इसे Google Play से इंस्टॉल करें
play.google.com/store/apps/details?id=org.connectbot
यदि आप अपने कंप्यूटर का उपयोग करना चाहते हैं तो आप SSH कनेक्शन स्थापित करने के लिए PUTTY का उपयोग कर सकते हैं।
पुट्टी:
कनेक्ट बॉट स्थापित करने के बाद। एक खुली स्क्रीन द्वारा आपका स्वागत किया जाएगा। अपने विवरण के साथ एक नया कनेक्शन जोड़ें जैसे होस्ट पता (आपके आरपीआई का आईपी पता); उपयोगकर्ता नाम आदि। आपको केवल निम्नलिखित दर्ज करने की आवश्यकता है। बाकी सभी डिफ़ॉल्ट मानों के साथ जा सकते हैं जिनके साथ यह आता है।
- उपयोगकर्ता नाम, जो डिफ़ॉल्ट रूप से "pi" है
- होस्ट, जो आपके पाई का आईपी पता है।
बस, इतना ही। अपनी साख की पुष्टि करने के बाद आपको कनेक्शन जारी रखने के लिए प्रेरित किया जाएगा। और अब आपको पासवर्ड के लिए कहा जाएगा। डिफ़ॉल्ट पासवर्ड "रास्पबेरी" है
बधाई हो अब आप जुड़ गए हैं। आप अपने पाई को नियंत्रित करने के लिए बैश कोड का उपयोग कर सकते हैं।
मैंने इस प्रक्रिया के माध्यम से दिखाई देने वाली स्क्रीन लगाई हैं ताकि आप देख सकें कि यह कैसा दिखता है।
चरण 2: एफ़टीपी सेट करना
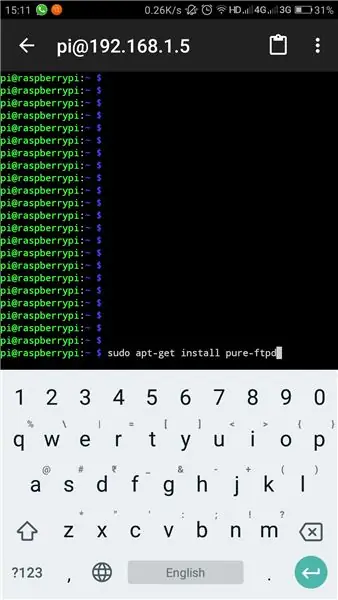
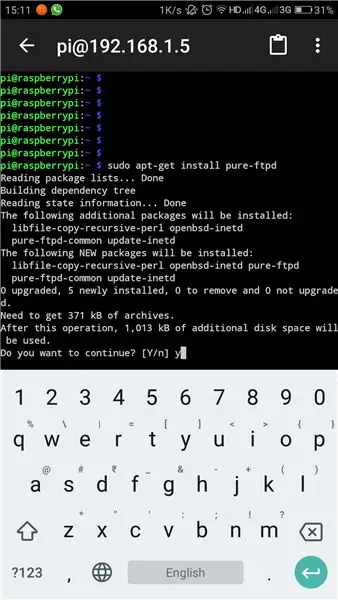
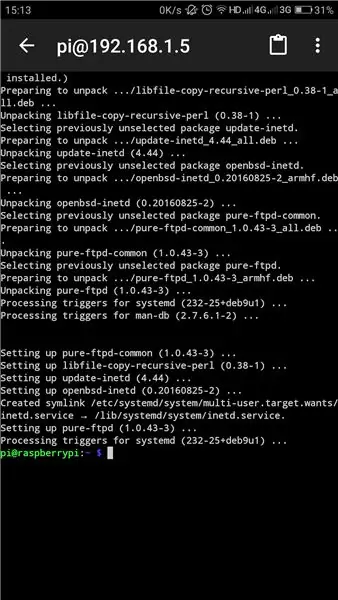
पीआई एफ़टीपी के लिए अपने स्वयं के सॉफ़्टवेयर के साथ आता है, लेकिन फिर भी हमें संचार को पूरी तरह से उपयोग करने के लिए शुद्ध-एफ़टीपीडी स्थापित करने की आवश्यकता है।
कनेक्ट बॉट खोलें और अपने पाई से कनेक्ट करें।
प्रवेश करना
sudo apt-शुद्ध-ftpd स्थापित करें
यह आपके पाई में PURE-FTPd स्थापित करेगा। अकेले इंस्टॉल करने से आपको ftp पोर्टल खोलने में मदद मिलेगी। और आपकी सारी फाइलें sasme नेटवर्क में सभी के लिए उपलब्ध होंगी। यदि आप एक सुरक्षा के प्रति जागरूक उपयोगकर्ता हैं या कुछ कृपया बेलो लिंक को देखें, तो मुझे ये जानकारी मिली।
www.raspberrypi.org/documentation/remote-access/ftp.md
एक बार जब आप एफ़टीपी को कॉन्फ़िगर करने के साथ कर लेते हैं, तो कुछ फाइलों को स्थानांतरित करने देता है।
ES फ़ाइल एक्सप्लोरर सभी प्रकार के लिंक के लिए फ़ाइलों को स्थानांतरित करने का एक बढ़िया विकल्प होगा क्योंकि वे आपको विभिन्न स्रोतों से फ़ाइलों को एक्सेस करने देते हैं और इसमें FTP भी शामिल है।
बस विकल्पों तक पहुंचें और एफ़टीपी चुनें। नीचे दाईं ओर दिए गए बटन पर क्लिक करके एक नया कनेक्शन जोड़ें। वहां से एफ़टीपी चुनें। निम्नलिखित डेटा प्रदान करें
- सर्वर: आपके पीआई का आईपी पता
- मोड: निष्क्रिय
- उपयोगकर्ता नाम: पीआई के लिए आपका उपयोगकर्ता नाम, डिफ़ॉल्ट रूप से इसका "पीआई"।
- पासवर्ड: आपका पासवर्ड। डिफ़ॉल्ट रूप से इसका "रास्पबेरी"
बाकी को डिफ़ॉल्ट मानों पर छोड़ दें और ओके पर क्लिक करें। कनेक्शन स्थापित होने में अभी समय लगेगा।
अब आप पाई और फोन के बीच फाइल ट्रांसफर कर सकते हैं क्योंकि आप फाइल को अपने फोन में आंतरिक रूप से बदलते हैं। बस एक जगह से कॉपी करके दूसरी जगह पेस्ट कर दें।
अधिक विचार प्राप्त करने के लिए कृपया स्क्रीनशॉट देखें।
चरण 3: जलप्रलय की स्थापना
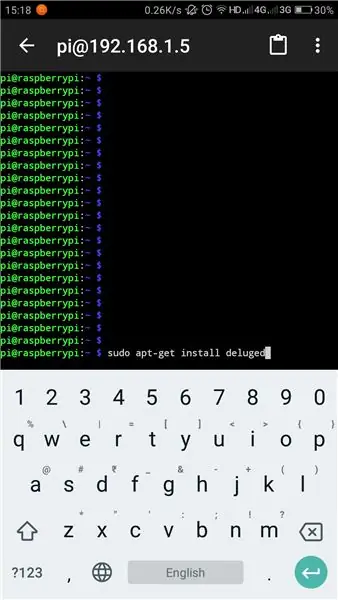
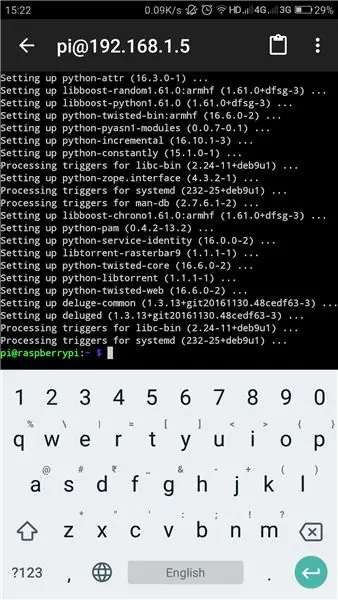
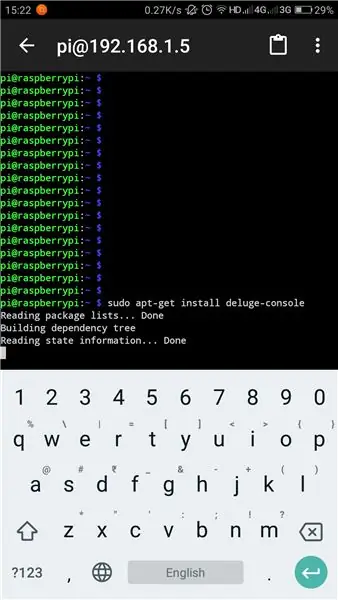
जलप्रलय लिनुस के लिए एक टोरेंट क्लाइंट है। यह वास्तव में एक-एक कंप्यूटर प्रोग्राम है जो एक पृष्ठभूमि प्रक्रिया के रूप में चलता है- पूरी तरह से बिना सिर वाला। उससे संपर्क करने का एकमात्र तरीका टर्मिनल के माध्यम से है। हम इस चरण में 4 प्रोग्राम इंस्टॉल करेंगे।
- बाढ़
- Deluge-Console: टर्मिनल के माध्यम से Deluge से संचार करने के लिए उपयोग किया जाता है
- Deluge-Web: वेब UI के माध्यम से Deluge से जुड़ने के लिए उपयोग किया जाता है
- माको: पायथन के लिए एक टेम्प्लेट गैलरी जिसे डेल्यूज-वेब की आवश्यकता है
कनेक्ट बॉट / एसएसएच के माध्यम से अपने पाई से कनेक्ट करें। मैं कनेक्ट बॉट के बजाय टर्मिनल का उपयोग कॉम्पैक्ट के रूप में करूँगा और आप इन्हें अपने पीआई टर्मिनल में भी टाइप कर सकते हैं।
जलप्रलय स्थापित करें
जलप्रलय मुख्य घटक है। उसे अपने पीआई में लाने के लिए, आप एसएसएच टर्मिनल में प्रवेश करें, sudo apt-get deluged इंस्टॉल करें
यह Deluge को डाउनलोड और इंस्टॉल करेगा। बीच में अपनी स्थापना की पुष्टि करने के लिए आपको पदोन्नत किया जा सकता है। एक बार बात स्थापित हो जाने के बाद। हमने कर लिया। बस हमें पहली बार प्रोग्राम चलाना है ताकि सभी आवश्यक कॉन्फ़िगरेशन फ़ाइलें स्वयं ही बनाई जा सकें। यदि आप कॉन्फ़िगरेशन करने के तरीके के बारे में वास्तव में जागरूक हैं, तो कृपया इस पृष्ठ के अंत में मेरे संदर्भ लिंक को देखें।
जलप्रलय
सुडो पकिल जलप्रलय
यह हमें कुछ त्रुटि दिखा सकता है। फिलहाल के लिए उन्हें अनदेखा कर दें।
जलप्रलय-कंसोल स्थापित करना
कंसोल हमें डेल्यूज से जुड़ने और टर्मिनल/एसएसएच के माध्यम से इसे नियंत्रित करने में मदद करेगा। इसे स्थापित करने के लिए इसे टर्मिनल/एसएसएच कंसोल में दर्ज करें।
सुडो एपीटी-डेल्यूज-कंसोल स्थापित करें
यही है। स्थापना पूर्ण होने की प्रतीक्षा करें।
माको और डेल्यूज-वेब स्थापित करना
टर्मिनल में निम्नलिखित कमांड दर्ज करें। जो माको और डेल्यूज-वेब स्थापित करेगा
sudo apt-get install python-mako
sudo apt-get deluge-web स्थापित करें
अब हमने सभी आवश्यक फाइलों को पूरी तरह से स्थापित कर दिया है। इस बात को अमल में लाने के लिए हमें डेल्यूज-वेब को फिर से शुरू करना होगा। निम्नलिखित दर्ज करें।
सुडो पकिल जलप्रलय-वेब
बूट पर घूर रहे हैं
हमें इन सभी को बूट पर शुरू करने के लिए सेट करना होगा ताकि सिस्टम के जीवन में आने के क्षण से सभी सेवाएं उपलब्ध हों। उसके लिए हमें डेल्यूज और डेल्यूज-वेब की निर्देशिका को स्टार्टअप फ़ाइल में सूचीबद्ध करना होगा
आदि/आरसी.स्थानीय
हमें इसे नैनो संपादक में खोलना होगा, साथ ही इसे टर्मिनल में संपादित करना होगा। नैनो में फ़ाइल खोलने के लिए दर्ज करें
सुडो नैनो /etc/rc.local
एक बार फ़ाइल नैनो में खुलने के बाद, फ़ाइल के "बाहर निकलें 0" से ठीक पहले इसे नीचे दर्ज करें।
# बूट पर जलप्रलय शुरू करें:
सुडो-यू पीआई/यूएसआर/बिन/पायथन/यूएसआर/बिन/डेलुगेड
सुडो-यू पीआई/यूएसआर/बिन/पायथन/यूएसआर/बिन/डेल्यूज-वेब
बाहर निकलें 0
फ़ाइल को सहेजने और बाहर निकलने के लिए Ctrl+X दबाएं. कनेक्ट बॉट में इस उद्देश्य के लिए सामान्य कीबोर्ड के ऊपर एक नियंत्रण बटन होता है।
परिवर्तनों को सुरक्षित करें। सेव करने के बाद नैनो से बाहर निकलने के लिए ENTER दबाएँ।
इसलिए हम अपने सिस्टम को स्थापित करने के साथ कर रहे हैं। परिवर्तनों को प्रभावी करने के लिए अब हमें अपने पीआई को पुनरारंभ करना होगा।
पुनः आरंभ करने के लिए निम्नलिखित दर्ज करें:
सुडो रिबूट
इस प्रकार हम विन्यास भाग के साथ कर रहे हैं।
आगे पढ़ने:
चरण 4: डाउनलोड करने के लिए टोरेंट जोड़ना
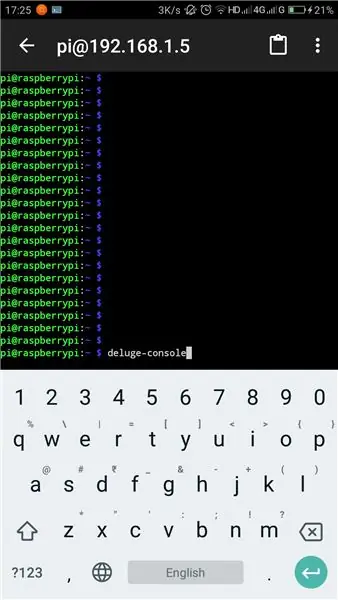
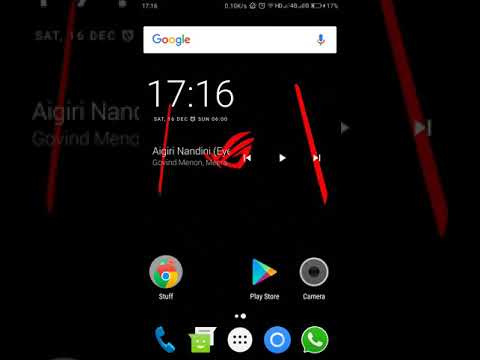
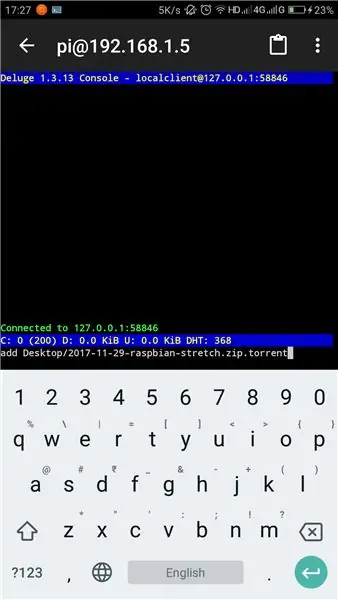
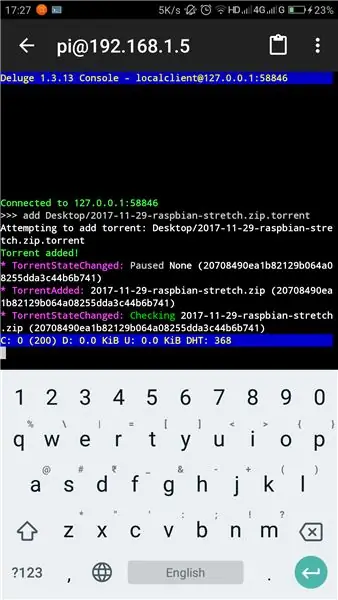
अपने फोन पर टोरेंट फाइल डाउनलोड करें और इसे अपने पीआई पर कॉपी करें। अधिमानतः या तो
- डेस्कटॉप
- डाउनलोड
- दस्तावेज़
दर्ज करके जलप्रलय कंसोल दर्ज करें
जलप्रलय-कंसोल
अब कंसोल खुल जाता है। आप दर्ज करके अपना टोरेंट जोड़ सकते हैं
पथ जोड़ें\filename.torrent
कृपया पथ और फ़ाइल नाम सही दर्ज करना सुनिश्चित करें क्योंकि वे केस संवेदनशील हैं। फ़ाइल नामों में जगह से बचें क्योंकि वे भ्रम पैदा कर सकते हैं।
जानकारी
यह सूचीबद्ध टोरेंट की वर्तमान स्थिति दिखाएगा। उनकी डाउनलोड गति, ईटीए और ऐसी सभी जानकारी।
कृपया इस वीडियो को देखें जहां मैंने समझाया है कि अपने एंड्रॉइड फोन से एक टोरेंट फ़ाइल कैसे जोड़ें और इसे वेबयूआई के साथ मॉनिटर करें।
www.youtube.com/embed/soxAu0sSqbY
बस इतना ही, हमने ट्यूटोरियल पूरा कर लिया है। हैप्पी टोरेंटिंग का आनंद लें।
सिफारिश की:
एल ई डी बेयर मेटल के साथ रास्पबेरी पाई पुश बटन: 8 कदम

एल ई डी बेयर मेटल के साथ रास्पबेरी पाई पुश बटन: रास्पबेरी पाई 3 नंगे धातु की प्रोग्रामिंग पर यह मेरा दूसरा ट्यूटोरियल है! मेरा पहला यहां देखें। पिछली बार मैंने आपको दिखाया था कि रास्पबेरी पाई 3 के लिए एक ऑपरेटिंग सिस्टम इमेज कैसे बनाई जाती है, जो एक सिंगल एलईडी को ब्लिंक करती है, इस ट्यूटोरियल में मैं आपको दिखाऊंगा
रास्पबेरी पाई 3 पर रास्पियन बस्टर स्थापित करना - रास्पबेरी पाई 3बी / 3बी+ के साथ रास्पियन बस्टर के साथ शुरुआत करना: 4 कदम

रास्पबेरी पाई 3 पर रास्पियन बस्टर स्थापित करना | रास्पबेरी पाई 3 बी / 3 बी + के साथ रास्पियन बस्टर के साथ शुरुआत करना: हाय दोस्तों, हाल ही में रास्पबेरी पाई संगठन ने रास्पियन बस्टर नामक नया रास्पियन ओएस लॉन्च किया। यह रास्पबेरी पाई के लिए रास्पियन का एक नया संस्करण है। तो आज इस निर्देश में हम सीखेंगे कि रास्पबेरी पाई 3 पर रास्पियन बस्टर ओएस कैसे स्थापित करें
हमेशा रास्पबेरी पाई डीएलएनए सर्वर और टोरेंट क्लाइंट पर स्टेटस एलईडी के साथ: 6 कदम

हमेशा रास्पबेरी पाई डीएलएनए सर्वर और स्थिति एलईडी के साथ टोरेंट क्लाइंट पर: अपने लिए एक बनाने की कोशिश की और यह पूरी तरह से काम कर रहा है। यह बिना किसी अंतराल के एचडी वीडियो स्ट्रीम करने में सक्षम है और स्थिति एल ई डी मुझे इसकी एक त्वरित स्थिति देता है। मैंने इसे नीचे एक साथ रखने के लिए जो कदम उठाए हैं, मैंने इसे नीचे जोड़ा है। कृपया इसके माध्यम से जाएं, यदि आप रुचि रखते हैं
रास्पबेरी पाई 3 बी में एचडीएमआई के बिना रास्पियन स्थापित करना - रास्पबेरी पाई 3बी के साथ शुरुआत करना - अपना रास्पबेरी पाई सेट करना 3: 6 कदम

रास्पबेरी पाई 3 बी में एचडीएमआई के बिना रास्पियन स्थापित करना | रास्पबेरी पाई 3बी के साथ शुरुआत करना | अपना रास्पबेरी पाई 3 सेट करना: जैसा कि आप में से कुछ लोग जानते हैं कि रास्पबेरी पाई कंप्यूटर काफी शानदार हैं और आप पूरे कंप्यूटर को सिर्फ एक छोटे बोर्ड पर प्राप्त कर सकते हैं। रास्पबेरी पाई 3 मॉडल बी में क्वाड-कोर 64-बिट एआरएम कोर्टेक्स ए 53 है। 1.2 गीगाहर्ट्ज़ पर क्लॉक किया गया। यह पाई 3 को लगभग 50
रास्पबेरी पाई टचस्क्रीन डिस्प्ले ट्यूटोरियल: 5 चरण (चित्रों के साथ)

रास्पबेरी पाई टचस्क्रीन डिस्प्ले ट्यूटोरियल: अपने एचडीएमआई केबल्स को हटा दें क्योंकि अब आप अपने पीआई पर एक स्क्रीन रख सकते हैं! यह निर्देश आपको टचस्क्रीन डिस्प्ले के साथ अपना पीआई सेटअप प्राप्त करने की प्रक्रिया के माध्यम से चलेगा और आप अपनी आवश्यकताओं को पूरा करने के लिए इसका उपयोग कैसे कर सकते हैं। किसी भी प्रकार का एचएटी-स्टाइल डिस्प्ले हो सकता है
