विषयसूची:
- चरण 1: Torx स्क्रू का पता लगाएँ और निकालें
- चरण 2: काज के सामने के पैनल को हटा दें
- चरण 3: चुंबक ढूंढें और निकालें
- चरण 4: अपने नए डेस्कटॉप कंप्यूटर का आनंद लें

वीडियो: टैबलेट मोड में "स्थायी रूप से" कीबोर्ड सक्षम करें (2-इन-1 ASUS नोटबुक): 4 चरण
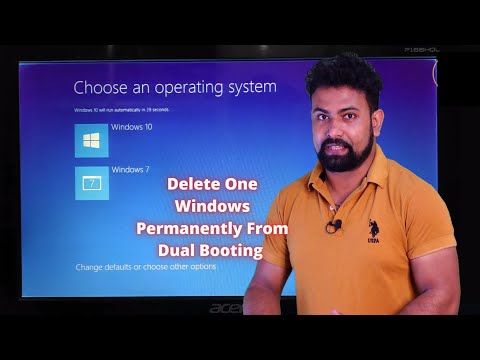
2024 लेखक: John Day | [email protected]. अंतिम बार संशोधित: 2024-01-30 09:22


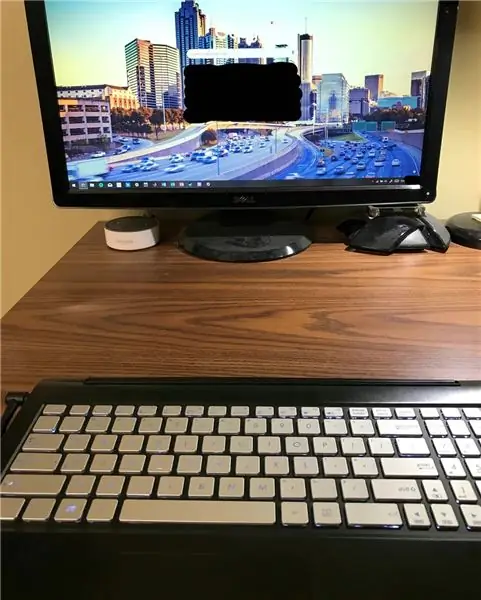
हाल ही में मेरे ASUS Q551LN 2-in-1 नोटबुक पर मॉनिटर ने लाल रंग दिखाना बंद कर दिया है। बिना किसी प्रगति के इसे ठीक करने की महीनों की कोशिश के बाद, मैंने इसे एक स्थायी डेस्कटॉप में बदलने और इसे एक मॉनिटर से जोड़ने का फैसला किया। हालांकि, मुझे एहसास हुआ कि अगर मैंने लैपटॉप को टैबलेट में "रूपांतरित" किया, तो कीबोर्ड और ट्रैकपैड बंद हो जाएंगे। जब मैं इसे टैबलेट के रूप में उपयोग करता था, तो यह सुविधा बहुत मायने रखती थी, लेकिन अब जब मैं इसे एक स्थायी डेस्कटॉप के रूप में चाहता था, और बिल्ट इन कीबोर्ड का उपयोग करता था, तो यह काफी कष्टप्रद था।
हफ्तों के शोध के बाद मुझे ऑनलाइन कुछ भी ऐसा नहीं मिला जो मददगार हो। इसलिए, मैंने यह जानने के लिए स्वयं लैपटॉप खोला कि कौन सा सेंसर लॉक का कारण बन रहा है, यह सोचकर कि क्या यह यांत्रिक है। मुझे पीसी को किसी भी स्थायी क्षति के बिना कीबोर्ड और ट्रैकपैड (और टैबलेट मोड में रूपांतरण को रोकने) को सक्षम करने का उत्तर मिला! (भी प्रतिवर्ती है)
आवश्यकताएं:
- ASUS 2 इन 1 लैपटॉप
- आपके कंप्यूटर के स्क्रू के लिए सही स्क्रूड्राइवर (मेरा एक छोटा टॉर्क्स था, जिसका इस्तेमाल सस्ते कंप्यूटर स्क्रूड्राइवर किट से किया गया था)
चरण 1: Torx स्क्रू का पता लगाएँ और निकालें
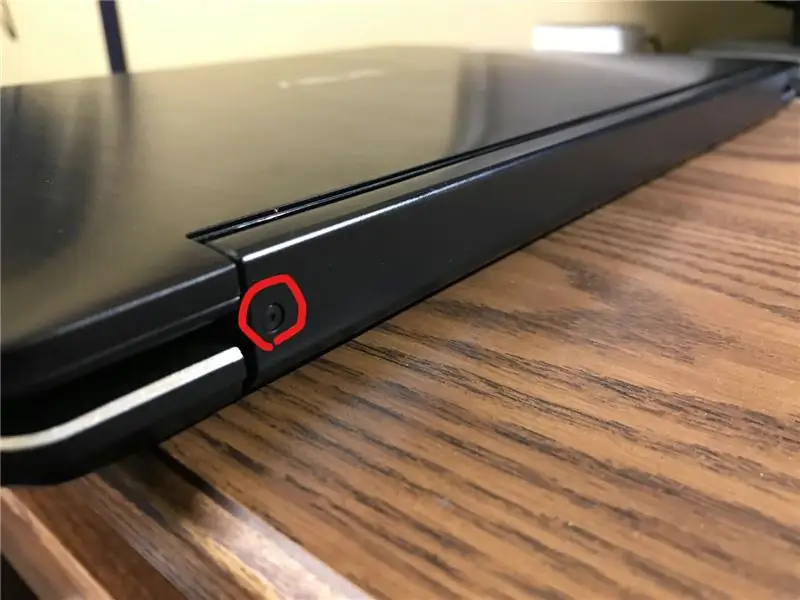
ASUS 2 इन 1 कंप्यूटर के मेरे मॉडल के लिए, स्क्रीन और कंप्यूटर के शरीर को जोड़ने वाले बड़े हिंज के पीछे स्क्रू थे। स्क्रू निकालें और उन्हें सुरक्षित रखें।
चरण 2: काज के सामने के पैनल को हटा दें
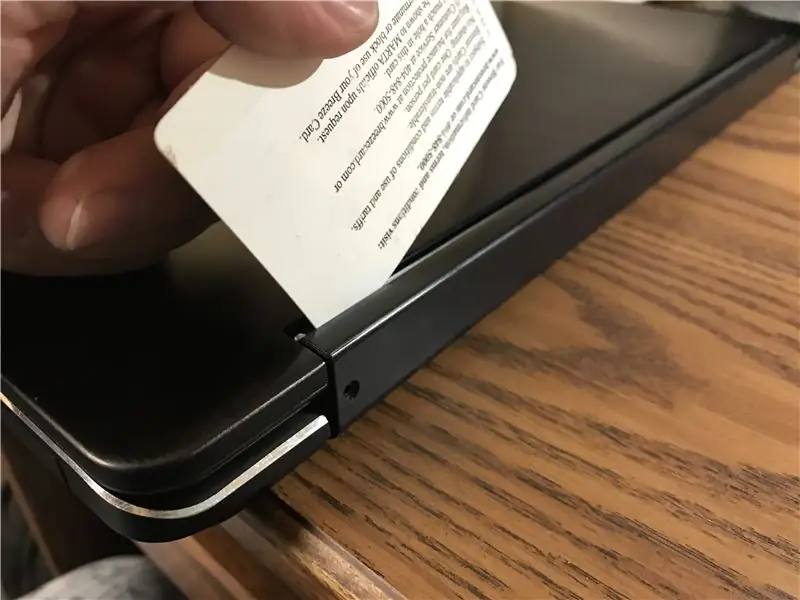

अब स्क्रू के चले जाने के बाद, क्रेडिट कार्ड (मैंने एक पुराने मेट्रो कार्ड का इस्तेमाल किया) जैसी किसी चीज़ से काज पर लगे प्लास्टिक के कवर को धीरे से खोलें। जब प्लास्टिक ढीला हो जाए, तो अपने लैपटॉप को स्क्रीन को ऊपर की ओर करके 180 डिग्री पर खोलें। कवर को अब आसानी से हटाया जा सकता है। (हमेशा नम्र रहें!)
चरण 3: चुंबक ढूंढें और निकालें

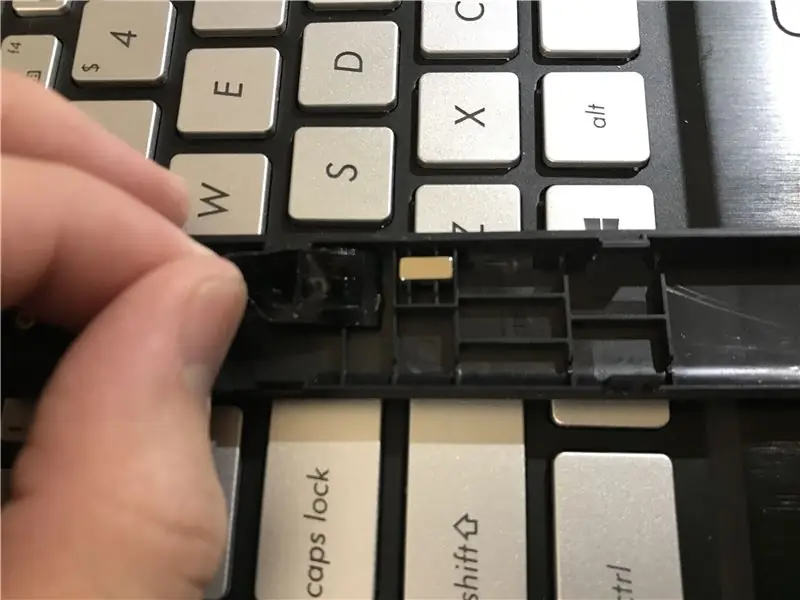
जब मैंने कंप्यूटर को अलग किया, तो मैंने देखा कि यह चुंबक काले टेप के नीचे छिपा हुआ है। यह चुंबक रूपांतरण प्रक्रिया (लैपटॉप से टैबलेट तक) के माध्यम से कंप्यूटर के करीब पहुंच जाता है। कंप्यूटर के पिछले हिस्से में लगा एक सेंसर चुंबक को उठाता है और कीबोर्ड और ट्रैकपैड को बंद कर देता है। कीबोर्ड और ट्रैकपैड को कभी भी अक्षम होने से बचाने के लिए बस चुंबक को बाहर निकालें!
मैंने चुंबक को कहीं सुरक्षित रख दिया था, बस मैं इस सुविधा को वापस लाना चाहता था।
कंप्यूटर को वापस एक साथ रखने के लिए सभी चरणों को पीछे की ओर दोहराएं।
चरण 4: अपने नए डेस्कटॉप कंप्यूटर का आनंद लें
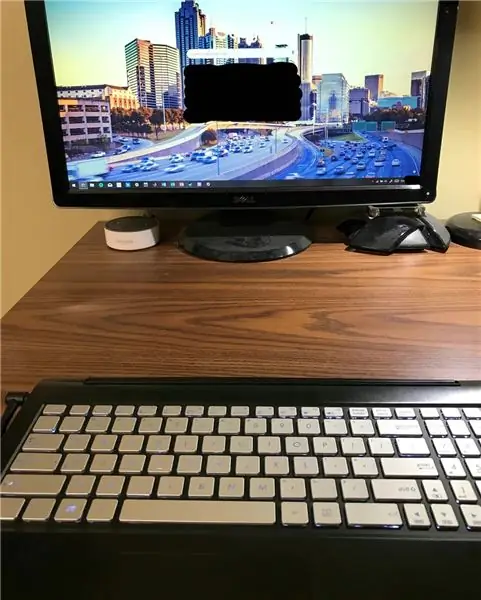
फिर से, नोटबुक को उसकी मूल स्थिति में वापस लाने के लिए चुंबक को रखें
सिफारिश की:
Arduino ISP के रूप में -- AVR में बर्न हेक्स फ़ाइल -- एवीआर में फ्यूज -- प्रोग्रामर के रूप में Arduino: 10 कदम

Arduino ISP के रूप में || AVR में बर्न हेक्स फ़ाइल || एवीआर में फ्यूज || अरुडिनो प्रोग्रामर के रूप में:………………अधिक वीडियो के लिए कृपया मेरे YouTube चैनल को सब्सक्राइब करें……यह लेख आईएसपी के रूप में आर्डिनो के बारे में सब कुछ है। यदि आप हेक्स फ़ाइल अपलोड करना चाहते हैं या यदि आप एवीआर में अपना फ्यूज सेट करना चाहते हैं तो आपको प्रोग्रामर खरीदने की आवश्यकता नहीं है, आप कर सकते हैं
प्रोग्रामर के रूप में Arduino Uno का उपयोग करके AVR में C कोड कैसे अपलोड करें: 6 चरण

प्रोग्रामर के रूप में Arduino Uno का उपयोग करके ِAVR में C कोड कैसे अपलोड करें: सभी को HI:D यहां मैं Arduino Uno R3 का उपयोग करके किसी भी AVR चिप को प्रोग्राम करने का एक सरल तरीका साझा करूंगा, आपको अपने माइक्रोकंट्रोलर को कोड बर्न करने की आवश्यकता है, विशिष्ट खरीदने के बजाय Arduino Uno प्रोग्रामर जिसकी बहुत कीमत होती है
एक सेंसर के रूप में मोमबत्तियों का उपयोग करके कंप्यूटर माउस के रूप में Wiimote का उपयोग कैसे करें !!: 3 कदम

एक सेंसर के रूप में मोमबत्तियों का उपयोग करके कंप्यूटर माउस के रूप में Wiimote का उपयोग कैसे करें !!: यह मार्गदर्शिका आपको दिखाएगी कि अपने Wii रिमोट (Wiimote) को अपने पीसी से कैसे लिंक करें और इसे माउस के रूप में उपयोग करें
हैक कैनन ईओएस 300डी सभी लेंसों के साथ फोकस की पुष्टि करने के लिए, स्थायी रूप से: 5 कदम (चित्रों के साथ)

स्थायी रूप से सभी लेंसों के साथ फोकस की पुष्टि करने के लिए कैनन ईओएस 300डी हैक करें। एडेप्टर? मुझे अपने 300D से प्यार है लेकिन मेरे पास कोई EF/S लेंस नहीं है
कैसे पता चलेगा कि Yahoo! उपयोगकर्ता अदृश्य मोड के रूप में साइन इन हैं: 6 चरण
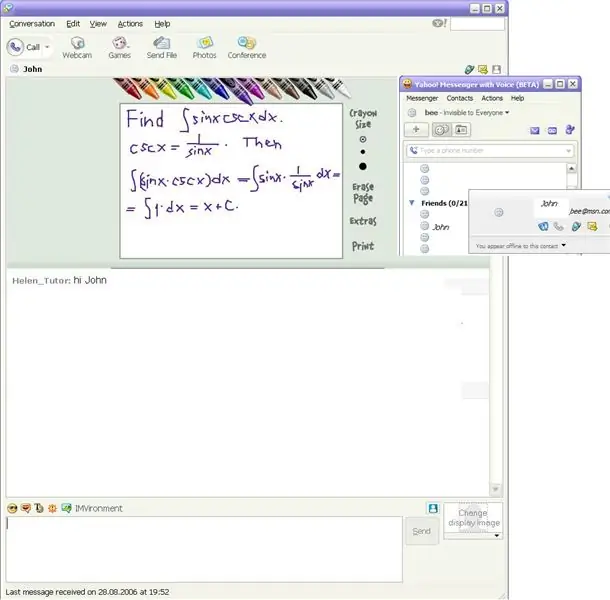
कैसे पता चलेगा कि Yahoo! उपयोगकर्ताओं को अदृश्य मोड के रूप में साइन इन किया गया है: यह आपको दिखाएगा कि कैसे पता चलेगा कि याहू उपयोगकर्ता अदृश्य मोड के रूप में साइन इन हैं या नहीं और यह वास्तव में याहू मैसेंजर 8 पर काम करता है लेकिन मैंने इसे 9 (बीटा) पर आज़माया नहीं …. यह कैसे काम करता है: यदि आपका मित्र इस तरह अदृश्य मोड में है तो डूडल प्रारंभ हो जाएगा:::"जॉन" बंद दिखाई देता है
